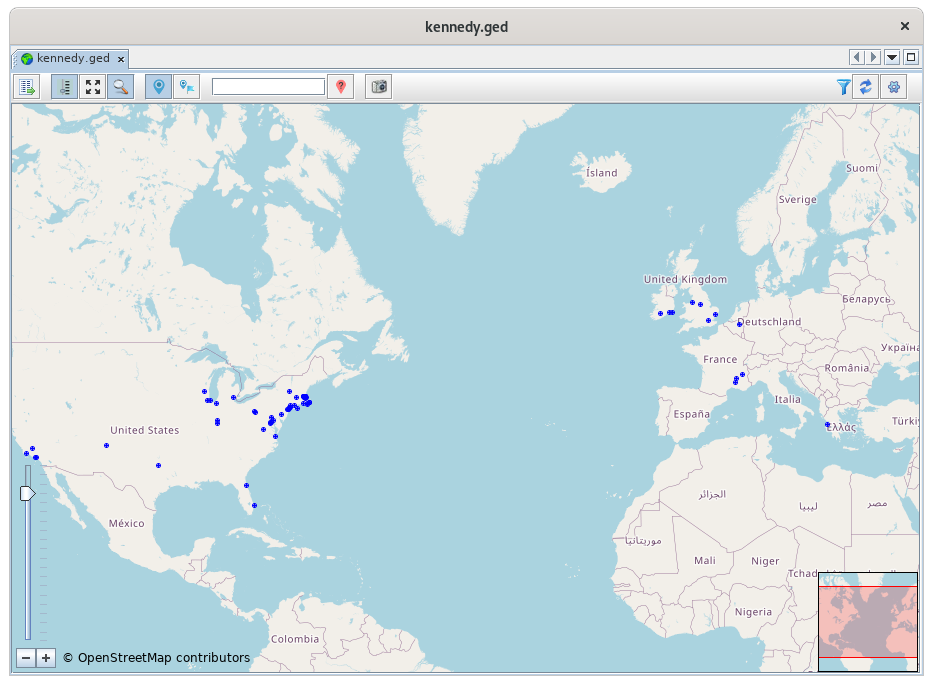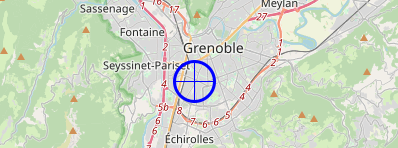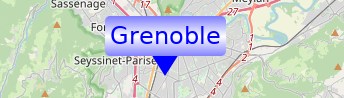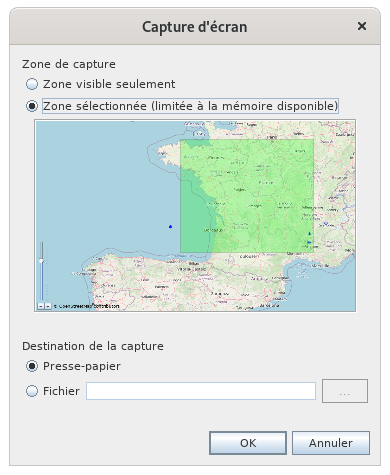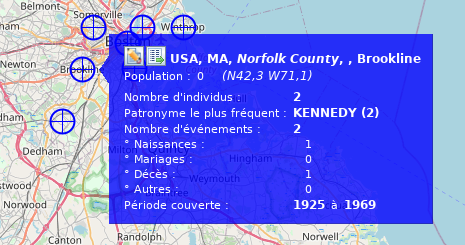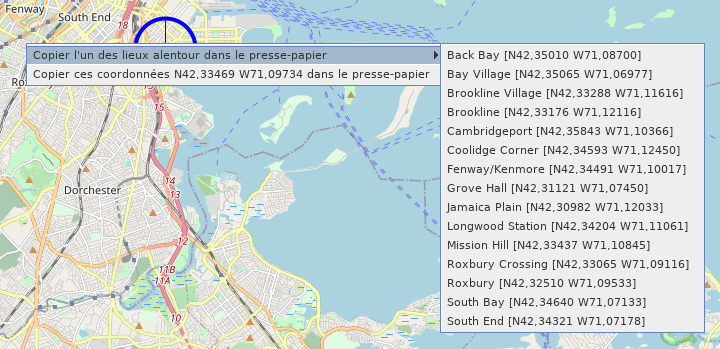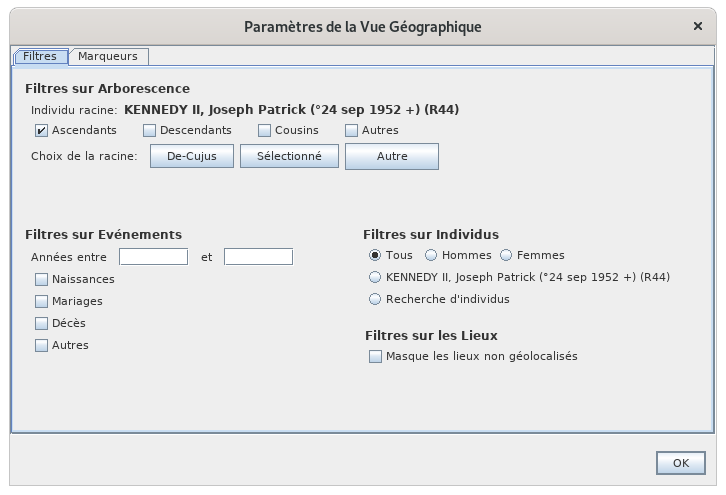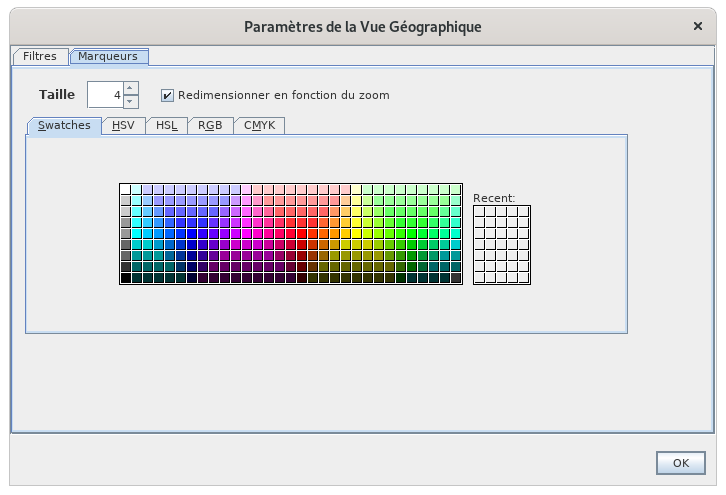Geographic map (SL)
The Geographic Map is a view of Ancestris displaying all genealogy events at their location on a map.
You can visualize where the events you are interested in have taken place. In particular, you can apply filters to see only certain events and thus make geographical analyses of the genealogy population.
Description
The Map
The Geographic Map is in the form of a map where blue dots represent places where the events of genealogy took place.
Up close, a marker is a circle with a cross in the center. From a distance, it can be reduced to a point.
Two visual tools appear on the map:
- the zoom ruler at the bottom left with buttons
- the mini location map at the bottom right. The red frame represents the visible part in relation to a larger area of the main map.
Toolbar
A toolbar at the top allows you to modify the display and apply filters.
Display Places List Button
This button is a shortcut to activate the Place List view directly.
Show/Hide Zoom Button
This button shows or hides the zoom slider.
Display the map background and zoom out button to show all markers
This button adjusts the zoom level and refocuses the map so that you can see all the genealogy markers.
Show/Hide Preview Button
This button shows or hides the mini card.
Show/Hide Markers Button
This button shows or hides the markers.
Change Markers Button
This button toggles between two marker display modes.
Marker in the form of a circle with the cross :
Marker in the form of a label with a city label :
Filter on a place
This input field is a quick location filter. It allows you to display only those markers whose location includes the entered string.
To use it, type characters and then press the Enter key to cause the filter.
Clear the characters and press Enter again to remove this filter.
Show/Hide non-geolocated places Button
A non-geolocated place is a place with no known geographic coordinates.
It is placed by default off the coast of Bordeaux in the Atlantic Ocean.
In order to alert the user that places cannot be located, and rather than placing them on land, which would not distinguish them from well-located places, we chose to place them in water!
Screenshot button
A screenshot window appears allowing you to choose a green area to capture, and to keep the image in the clipboard or in a file.
Filter indicator 
This symbol tells you whether a filter is in effect or not.
A filter is in effect when at least one marker is not displayed.
An overview of this filter indicates which filter is in effect.
For example, here a filter is in effect to show only the markers for Joseph Kennedy's ascending events.
Search for place coordinates Button
This button triggers the search for places on the Internet. See the section Searching for contact information for all locations on the Internet for details.
Configure view Button
See the corresponding paragraphs for setting filters and customizing markers.
The card is used for:
Navigate on the map
The Map is moveable and zoomable, and can be moved by dragging the mouse with the mouse button pressed at any point on the map.
To recenter the map, double-click on the location to be placed in the center of the window.
The zoom level is
- with the wheel of the mouse, this one remains above the map.
- by moving the slider cursor with the mouse,
- step by step by clicking on the
 buttons next to the ruler,
buttons next to the ruler, - or by clicking on the ruler and using the up and down cursor keys.
Impact of the zoom change on the center of the map :
- When zooming with the scroll wheel, the geographic point under the mouse remains fixed.
- When zooming with the buttons, the center of the map remains fixed.
Identify events in a given location
From a place marked by a marker on the map, it is possible to identify the events that took place there.
To do this, simply hover over the marker with the mouse. A small blue window appears like this one:
If several locations are very close, this window contains a vertical scroll bar on the left. By activating this scroll bar you can scroll through each of the locations concerned by the location.
This window displays two buttons at the top followed by the full name of the place and information about the place :
The window then displays the events that occurred there, a bit like a flash report :
- The number of individuals concerned by this place in your genealogy
- The most frequent patronymic on this place, and the number of times it is mentioned.
- The number of events that have taken place in this place, detailed below by type of event: births, marriages, deaths and others.
- The period in years covered by these events.
Update locations
It is possible to update the premises in two complementary ways:
- By right-clicking on a point on the map, to identify surrounding locations or to capture the exact coordinates of a location using a location pop-up menu.
- By editing the place, using the place editor that opens from the blue window button described above.
Location pop-up menu
Two actions appear:
- Copy one of the surrounding places to the clipboard: this allows you to retrieve one of the places from the list to use it when entering a place later.
- Copy the coordinates XXXXX YYYYY in the clipboard: this allows you to retrieve the exact coordinates of the place to use it later for a place. You will be able to paste them on another place in the Place Editor.
Place Editor
From the Edit this place button in the blue window above, you can edit a place.
See the Edit Location section for more details.
Event Filters
One of the main interests of the map is to be able to apply filters to identify and analyze possible geographical relationships between individuals.
To apply filters, go to Current View Settings. This window appears:
There are 4 groups of filters :
- Filters on the relationship of ascendancy or descent with an individual De Cujus which is defined only for the occasion.
- The checkboxes allow you to apply the filters. The corresponding groups of individuals are added
- Three buttons allow you to change the De Cujus individual directly if the current one doesn't suit you
- Its name is displayed above the check marks
- No numbering or data changes result from this choice of individual De Cujus
- Filters by type of event and by date of the event.
- The checkboxes are added to each other but cross with the period entered
- Filters on individuals.
- Gender: only displays the event locations of individuals of the specified gender.
- Name of selected individual: displays only the locations of the events of the selected individual whose name is displayed
- Search for individuals: displays only places with events of individuals from the advanced search
- Filter on the spot.
- Simple filter on non-geolocated locations
Any action on a filter in this window immediately updates the map.
Filters from different groups are combined with each other so that they "intersect" with each other.
The use of filters is particularly interesting. It allows for example to answer the question: where are all the bottoms of my genealogy?
To do this, simply search for all individuals with a bootmaker profession from the advanced search window. Leaving this window open, go to the geographic filters above and check the "Search for individuals" box. The map will then display only the places that have had an event from a bootmaker. You can also check the "Birth" box to have only the places of birth of the bootmakers.
Customization
It is possible to change the appearance of the markers :
- Their size
- Automatic adjustment of their size with the zoom level
- Their color
To do this, from the Current View Settings, go to the Markers tab and make your choice of size and color.
By default, the size of the markers adjusts to the zoom level used.
- The closer the map is, the larger the markers are, as they are more easily visible and do not overlap each other.
- The further away the card is, the more markers there are and the more you need to reduce them in size. On the other hand, since the map gives less detail of the topology of the places, they are also more visible and therefore do not need to be as large.
If you do not want Ancestris to change the size of the markers, uncheck the "Resize to fit zoom" box.