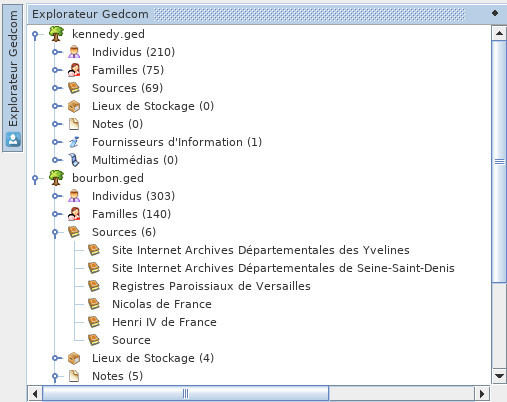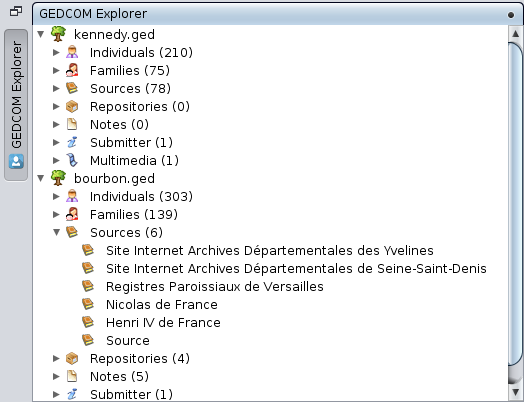GEDCOM Explorer (L)
The Gedcom Explorer is a special Ancestris window dedicated to the exploration of each open Gedcom file.
Description
It appears in the upper left corner of Ancestris, as a simple shutter with a vertical tab.
It is always present and always available, even if it can be temporarily hidden.
The Window / Gedcom Explorer menu action allows you to display it.
The content of the Gedcom Explorer pane displays a summary of the different entities entered in the Gedcom files currently open in Ancestris. If no genealogical file is open in the application, Gedcom Explorer displays only a blank page.
Each file opened in Ancestris is presented in Gedcom Explorer as a three-level tree structure.
- First level: the name of the open genealogical file.
- Second level: the name of one of the seven categories of entities, followed in brackets by the number of entities.
- Third level: the name of the entities
The tree structure is similar to that found in most file managers.
- For a better reading, the different lines are indented according to their level in the hierarchy
- To limit the use of the vertical scrollbar, a flap allows you to show or hide the content of the lower level by clicking on it.
In the example above, we see the Open Gedcom Explorer pane, showing two open Genealogies, those of Kennedy and the Bourbons. We see for example that there are 210 individuals in the Kennedy genealogy, and 303 in the Bourbon genealogy. We can also see from the flaps that the Bourbon Sources and Notes entities are visible.
Utilisation
The Gedcom Explorer allows the consultation and the counting of all the entities contained in the various genealogy files currently open in Ancestris. In addition, it allows a certain number of rather practical manipulations.
Selection
A simple click on a line (a left click) allows you to select it.
One can thus select an open Gedcom file, a category of entity (within such or such Gedcom), or an entity belonging to such or such category.
- For example, if several genealogy files are opened simultaneously, the selection of one of them allows its closure (via File / Close menu). Thus, all the windows associated with this file (there may be many of them) will close in a single operation, while the windows associated with the other genealogies will remain open.
Double-click
A double-click selection (carried out exclusively on an entity) displays this entity in the different views (especially the editors), provided that these views are able to manage the category to which the selected entity belongs.
Gedcom Explorer allows the use of the Ancestris Main Context Menu, accessible by right-clicking.
The list of different commands available in this menu depends on the category of entity on which the right click was made.
Possible configurations of the window
Retracted
The retracted pane is the default shape of the Gedcom Explorer when Ancestris is opened.
In this form, the tab remains at the top of the left edge of the main window and the pane is usually hidden.
To show the Gedcom Explorer pane.
- either, hover (for a few fractions of a second) over its tab with the mouse
- or, more radically, click on this tab
- either, activate the menu command Window / Gedcom Explorer
To hide the Gedcom Explorer pane again.
- either, hover with the mouse (for a few fractions of a second) over any part of the screen outside this frame
- or, more radically, click again on the tab in question
When the retracted pane is displayed, Gedcom Explorer can take the form of an anchored pane by clicking on the Anchor pin, located at the top right of the open pane.
Anchored
The frame pane anchored to the main window is a non-overlapping pane: Gedcom Explorer is therefore always visible (as long as the main window remains in the foreground).
From this anchored frame pane, Gedcom Explorer can take the following forms.
- A frame pane in a secondary window, using the Undock command of the pop-up menu managing the pane and window control, opened by right-clicking on the pane tab.
- A retracted pane
- either by using the Reduce window group button located at the top right of this anchored frame shutter (return to the initial state as a closed retracted shutter)
- or by means of the menu command Window / Gedcom Explorer (return to the initial state in the form of an open retracted pane)
Pane in secondary window
The frame sash in a secondary window is a sash that has been unanchored, i.e. a frame incorporated in a secondary window (or floating window). In this case, Gedcom Explorer is independent from the main window from which it has been detached.
From this frame pane located in a secondary window, Gedcom Explorer can take the following forms.
- An anchored frame pane, using the Anchor command of the context menu that manages the control of panes and windows opened by right-clicking on the pane's tab.
- A retracted pane, using the menu command Window / Gedcom Explorer (return to the initial state as an open retracted pane)