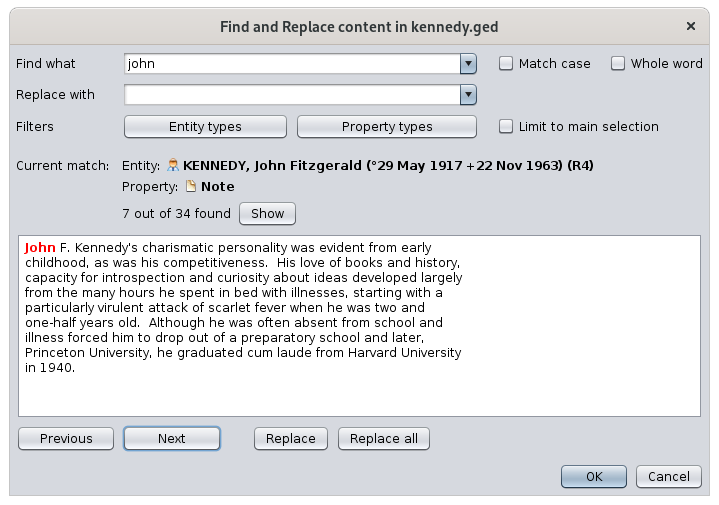Find / Replace (L)
This tool allows you to find or replace any text present in the genealogy.
Description
The window is used to indicate the text to search for and the text by which to replace it in the first two drop-down menus.
Previous searches are stored in these drop-down menus.
The two check boxes on the right allow you to limit the search by enforcing the respect of upper and lower case, or if the search must be limited to whole words.
Then you can indicate entity and property filters using the two large buttons. This makes it possible to limit the search and replacement to only the entities and properties checked in the two lists that appear.
The number in parenthesis indicates the number of corresponding elements in all in the genealogy.
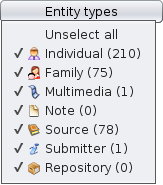 |
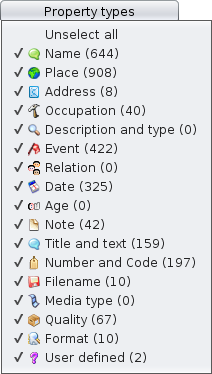 |
| Filter on entities | Filter on properties |
The Limit to advanced selection check box is used to limit the search to the entities resulting from the advanced search function. See the Advanced Search section for more details.
The search results are then displayed one by one and you can browse them all with the Next and Previous buttons.
The window displayed at the start of this page is the one corresponding to the Find and Replace function. It therefore includes an additional line and two buttons which are used for replacement.
Usage
The main need covered by this tool is to modify a data of your genealogy globally in one go.
The search function searches for a text in the active Gedcom file. This result may be sufficient if you do not want to modify your data. You can access the Find tool alone via the Edit menu or the Ctrl + F shortcut.
Note that Ancestris also offers two other complementary research tools:
(1) General search which browses all open Gedcom files and the application.
(2) Advanced Search which allows a multi-criteria search in the active Gedcom file.
If you want to globally change one word to another, or change a date everywhere, or whatever, the Find and Replace tool is very useful. You can access it via the Edit menu or via the shortcut Ctrl + R.
Fill in your text to replace, the text you want to replace it with and the results should already appear.
You can then refine your search using the criteria or filters described above.
As soon as you check a filter, it takes a little time to refresh the results.
If no results appear, check the filters, they are stored from one search to the next.
You can then perform the replacements one by one by scrolling through the data found.
Customization
The customization that exists concerning this tool is the possibility of memorizing the search criteria and the filters from one time to the next.