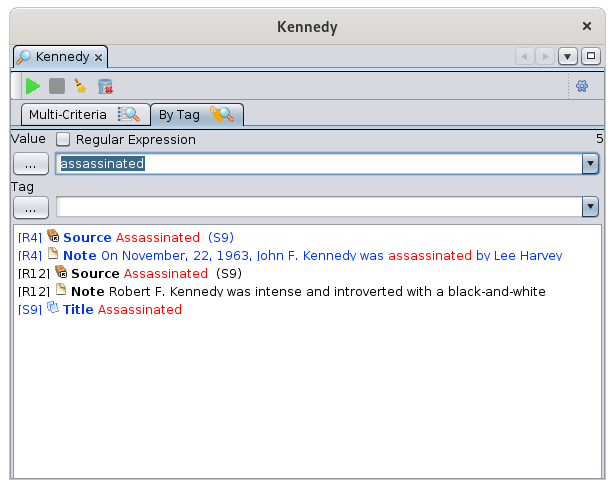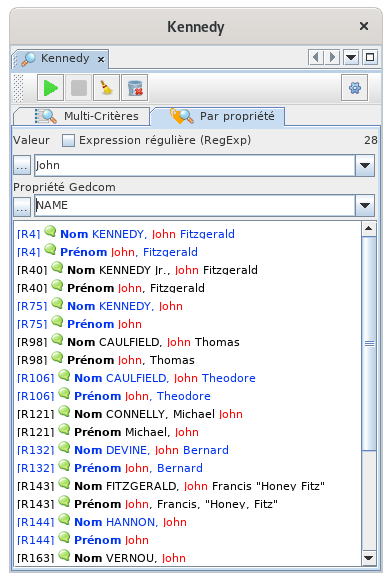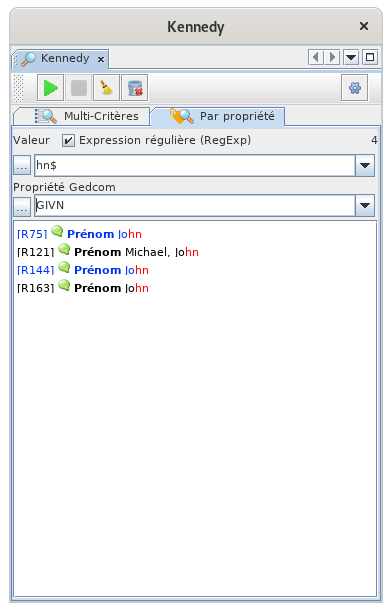Advanced search (SL)
The Advanced Search is an Ancestris function that allows you to select any information or entity in a genealogy by crossing several criteria.
The result data can then be exploited in other Ancestris tools, in particular be positioned on the geographical map or be exported in a specific Gedcom file.
Description
The search window allows you to search in two independent modes.
- Multi-criteria tab
- Search according to predefined criteria
- Among the genealogy individuals
- The result of the search is a list of individuals
- Tab By Property
- Search according to any type of data
- Among all the properties of genealogy
- The result of the search is a list of properties, grouped by entity
Toolbar
The toolbar works the same for both search modes.
Start Search Button
The number of results found is shown in the upper right corner of the visible pane.
Stop Search Button
This button stops the treatment started with the previous button if it should last for a long time.
Clear Search Button
The criteria previously entered are kept in the different drop-down menus of each of the two tabs.
Clear Search Criteria History Button
This button clears the history of the drop-down menus. A confirmation request is made before deleting.
Change Settings Button
- Maximum number of results displayed: Limits the number of results to the first 'n' found. The default value is 5000
- The checkbox Respect case forces the search to respect upper and lower case letters.
Multi-Criteria Tab
The Multi-criteria tab allows you to search for individuals according to the predefined criteria displayed.
The different criteria are explicit.
If several criteria are filled in, all conditions must be met.
In the example above, we are looking for all individuals born between 1910 and 1930, and having "US" in their profession, and married.
If you want to reverse a set of conditions, simply check the "All except" box.
By Property Tab
The By Property tab allows you to search for all the properties, or data, of the genealogy meeting a certain criterion.
Search value
- The field allows you to enter the search criteria. It is a string of characters.
- The Regular expression checkbox, when checked, asks Ancestris to interpret the criterion as a regular expression. See the examples in the Use section.
- The "..." drop-down menu, located on the left, offers the main regular expressions used.
Gedcom property
- The field allows to give the name of the Gedcom property, or label, on which the search must be carried out.
- The "..." drop-down menu on the left allows you to choose among frequently used properties.
List of results
The list of results is displayed in alternating colors by entity, to better locate the different lines of the same entity, especially for the results of the search by property.
Each result is clickable and displays the corresponding entity in the editors.
As said at the top of this page, the list is usable in other views and tools.
- In the Geographic View to view the features found on the map
- In the Save As function to make a Gedcom file extract
- In the Find / Replace function to make a targeted text replacement
Usage
The Multi-Criteria search is quite explicit. You have an example at the top of this page. We don't go into more details here.
On the other hand, searching by Properties requires a few examples.
Search for a text everywhere
The following example searches for the word "Assassinated" in all genealogy data.
There are 5 properties located in 3 entities meeting the criteria.
Search for a particular name
The following example searches for all names containing the word "John".
In your file, the name is a property registered with the label NAME.
You can find out the name of a label by looking at the Gedcom editor since in this editor each line starts with the name of the label.
The result is 28 properties, grouped by entities, about 14.
Search for first names ending in "hn"
As soon as the search requests a criterion other than "contains the characters", it is necessary to use a regular expression.
In computer science, a regular expression is a word that describes a set of words. Regular expressions are also called regex (a word suitcase formed from the English regular expression). Regular expressions are derived from mathematical theories of formal languages from the 1940s.
By clicking on the "..." button you have some basic rules for writing a regular expression.
- For example, the word ex-(a?e|æ|é)quo describes all words that begin with "ex-" that end with "quo", and that in between have one of the following 3 groups of letters: "a or not" + e", "æ" or "é". So the words "ex-equo", "ex-equo", "ex-aequo" and "ex-aequo" are included. But the words "ex-equo", "ex-aequo", "ex-aeko", "ex-aequo" are not part of it.
The following example searches for all first names ending in "hn". The regular expression is written "hn$". And first name matches the GIVN label according to what you see in the Gedcom editor.
Customization
There are no customization elements in this tool.