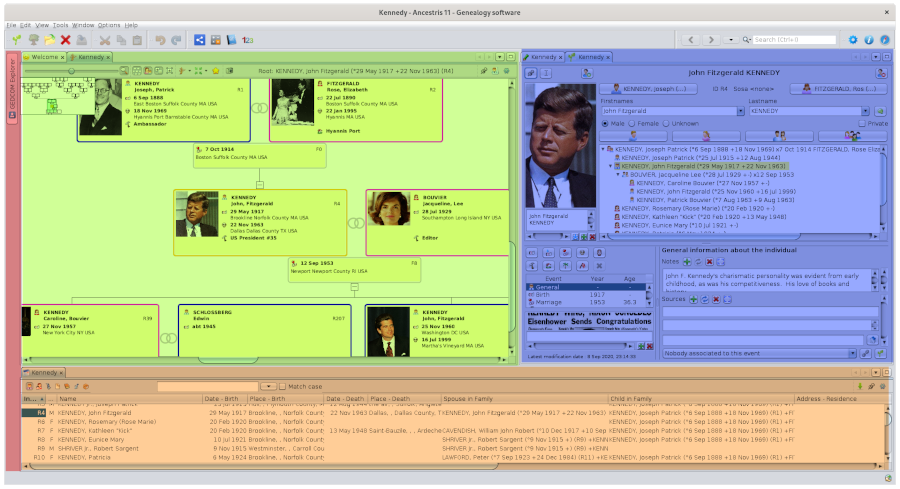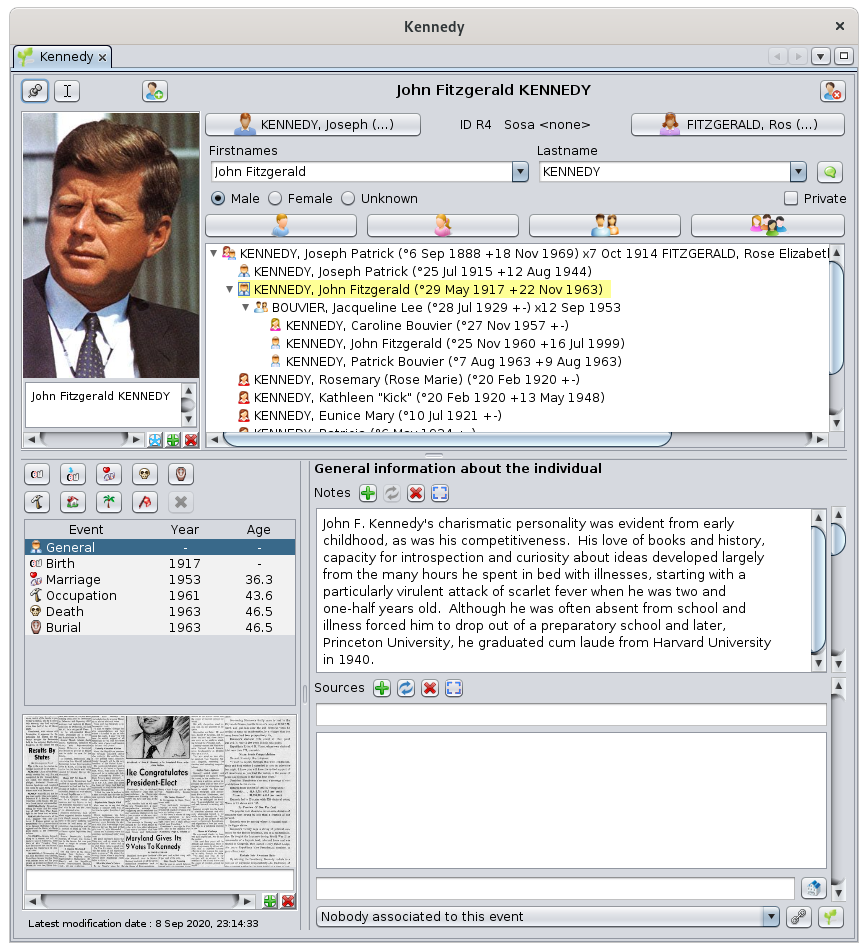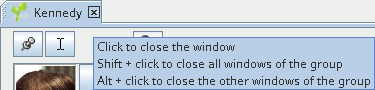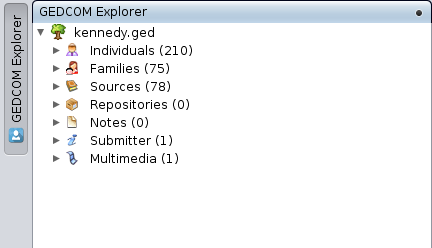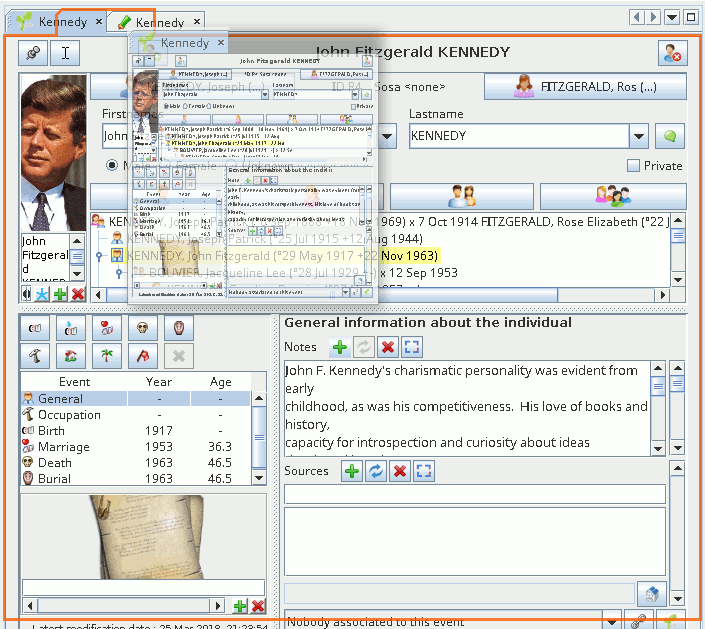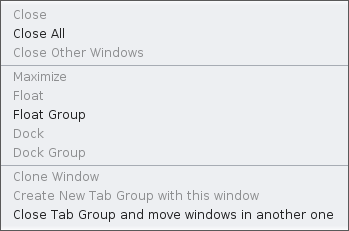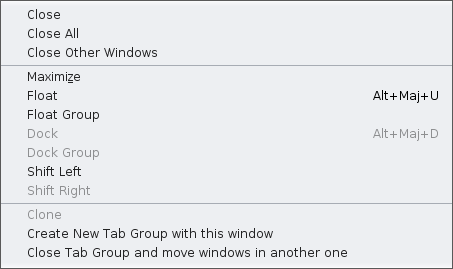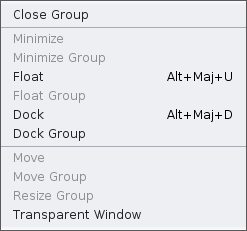Obszar roboczy i okna
Obszar roboczy Ancestris jest zorganizowany w grupy kart.
Grupy kart
Na poniższym przykładzie mamy cztery grupy kart. Zostały one wyróżnione czterema różnymi kolorami.
Możesz mieć dowolną liczbę grup kart.
Grupy kart mogą mieć różne rozmiary. Aby zmienić rozmiar, po prostu kliknij i przesuń granicę grupy.
Grupy kart mogą być umieszczone w różnych miejscach w obszarze roboczym Ancestris. Zazwyczaj ich pozycja znajduje się przy krawędzi, ale możliwe jest również umieszczenie grupy kart w centrum ekranu.
- Grupę kart można zmaksymalizować, zamknąć, odłączyć lub zadokować, klikając prawym przyciskiem myszy górną krawędź. Pojawi się menu kontekstowe. Zobacz menu okna po szczegóły.
- Grupę kart można przenieść w inne miejsce metodą przeciągnij-i-upuść, podobnie jak przenosi się okno. Zobacz Przenoszenie okna po szczegóły.
Każda grupa kart zawiera jedno lub więcej okien. W danym momencie widoczne jest tylko jedno okno w grupie.
Okno
Okno to widok lub narzędzie zastosowane do genealogii. W innych przypadkach może dotyczyć kilku lub żadnej genealogii.
Poniżej przykład okna edytora Cygnus z widokiem drzewa genealogicznego Kennedych.
Okno identyfikowane jest przez małą kartę zawierającą ikonę i nazwę.
Różne okna mogą mieć różne kształty, ale wszystkie działają tak samo (otwieranie, zamykanie, przenoszenie i zmiana rozmiaru).
Można też dostosować pewne aspekty: które z nich mają się pojawiać przy starcie, ich pozycję i rozmiar.
Poniżej znajduje się wyjaśnienie podstaw działania okien i sposobu ich personalizacji.
Karta
Karta to tytuł okna. Zawiera ikonę przedstawiającą rodzaj widoku lub narzędzia użytego w tym oknie, a następnie nazwę genealogii wyświetlanej w oknie.
Zazwyczaj okno dotyczy jednej genealogii, jak w poprzednim przykładzie. W tym przypadku karta wygląda następująco:
Dzięki tej karcie rozpoznajemy edytor Cygnus po ikonie i nazwie genealogii, zapisanej w całości.
Jest to ta sama nazwa wyświetlana na pasku tytułu głównego okna, jak opisano na stronie Główne Okno.
Można mieć drzewa rodzinne dwóch różnych genealogii w dwóch osobnych oknach obok siebie. W takim przypadku ikona będzie ta sama, ale nazwa genealogii się różni.
Można też mieć widok drzewa i widok geograficzny tej samej genealogii w dwóch różnych oknach. Wtedy nazwa będzie taka sama, ale ikony różne.
Przykłady:
- Tutaj mamy 1 genealogie Kennedy z dwoma różnymi edytorami: Cygnus i Gedcom:
- Tutaj mamy dwie różne genealogie, Kennedy i Bourbon, każda z otwartym edytorem Cygnus:
- Tutaj mamy dwie różne genealogie, Kennedy i Bourbon, z Cygnusem dla Bourbonów i Gedcomem dla Kennedych:
Karta może być samodzielna lub mieć sąsiadów.
Jeśli jest sama, oznacza to, że okno też jest jedyne w tej grupie.
Jeśli są sąsiedzi, oznacza to, że odpowiednie okna dzielą tę samą grupę i tylko jedno wypełnia całą dostępną przestrzeń: to, którego karta jest podświetlona. Aby zobaczyć inne okno, po prostu kliknij jego kartę.
Tutaj mamy dynamiczne drzewo Kennedy’ego w tej samej grupie kart, co strona powitalna. Dynamiczne drzewo jest wyświetlone, jego karta jest wyróżniona i znajduje się przed kartą Welcome.
Zauważ, że okno powitalne nie pokazuje nazwy genealogii, ponieważ nie dotyczy żadnej genealogii.
W rzeczywistości, jeśli okno nie zawiera żadnej genealogii (np. Welcome, Datulator, Calculator), lub zawiera kilka genealogii (np. Genealogy Search), nazwa karty to nazwa narzędzia.
Przykład:
Po prawej stronie nazwy znajduje się także mały krzyżyk: 'x'. Służy do zamknięcia okna.
Jeśli najedziesz kursorem na ten krzyżyk, pojawi się podpowiedź, jak zamykać okna w grupie. Wrócimy do tego później.
Karta okna działa także jako uchwyt, który pozwala manipulować oknem za pomocą myszy, w szczególności przesuwać je do innej grupy okien. Grupa ta może już istnieć lub zostać utworzona podczas przesuwania.
Można też manipulować oknem poprzez Menu Okna.
Okno zadokowane lub pływające
Okno może mieć dwa różne stany: zadokowane lub pływające.
Jest zadokowane, gdy jest przyczepione do określonego obszaru głównego okna.
Jest pływające, gdy działa niezależnie od głównego okna Ancestris. Może być wtedy umieszczone w dowolnym miejscu na ekranie, nawet jeśli główne okno jest poza zasięgiem.
Użyj odpowiedniej akcji z menu okna, aby zadokować lub oddokować okno.
Okno ukryte
Karta może także przyjąć formę przycisku. Oznacza to, że okno jest ukryte lub działa jak wysuwana szuflada przy jednej z krawędzi głównego okna.
Aby ukryć okno, przeciągnij jego kartę do jednej z krawędzi głównego okna, a nawet poza nią.
Po zadokowaniu przy krawędzi okno znajduje się w pozycji otwartej. Wystarczy kliknąć przycisk w prawym górnym rogu, aby zamknąć szufladę.
Oto okno Tabeli wpisów:
Po zredukowaniu Tabela wpisów jest teraz ukryta:
Wystarczy najechać kursorem na ten przycisk karty lub kliknąć, aby zwinąć/rozwinąć okno.
Tak wygląda okno Eksploratora GEDCOM w lewym górnym rogu Ancestris, tutaj widoczne jako rozwinięte:
Gdy jest widoczne, można je tymczasowo ukryć, naciskając Ctrl + 0 na klawiaturze numerycznej.
Aby zakotwiczyć zredukowane okno w pozycji rozwiniętej, należy kliknąć ikonę pinezki (przycisk kwadratowy z czarną kropką w prawym górnym rogu), która następnie zmieni się w ikonę Zmniejsz Okno — ustawi to okno w pierwotnym, otwartym stanie.
Ukryte okno
Karta może również przyjąć formę przycisku. Oznacza to, że okno jest ukryte lub ma formę wysuwanej szuflady na jednej z krawędzi głównego okna.
Aby ukryć okno, przeciągnij jego kartę na jedną z krawędzi głównego okna, a nawet poza nią.
Po zadokowaniu na krawędzi okno znajduje się w pozycji otwartej. Wystarczy kliknąć przycisk w prawym górnym rogu, aby zamknąć szufladę.
Na poniższym obrazku pokazano okno Tabeli wpisów:
Po zredukowaniu okno Tabeli wpisów jest teraz ukryte:
Wystarczy najechać kursorem na ten przycisk karty lub kliknąć go, aby rozwinąć lub zwinąć okno.
Dotyczy to okna Eksploratora GEDCOM, znajdującego się w lewym górnym rogu Ancestris – tutaj widocznego jako rozwinięte:
Gdy okno jest widoczne, można je tymczasowo ukryć, naciskając Ctrl + 0 na klawiaturze numerycznej.
Aby zakotwiczyć zredukowane okno w pozycji rozwiniętej, należy kliknąć ikonę pinezki (kwadratowy przycisk z czarną kropką w prawym górnym rogu), która zmieni się wtedy w ikonę redukcji, przywracającą pierwotny stan otwarty (przycisk pokazany wcześniej).
Zmiana rozmiaru okna
Do zmiany rozmiaru okna służy jego obramowanie. Wystarczy przeciągnąć jedną z czterech krawędzi lub narożników okna.
Jeśli żadna z krawędzi nie jest widoczna, prawdopodobnie okno znajduje się w trybie pełnoekranowym – aby ponownie je wyświetlić, kliknij przycisk Przywróć okno w prawym górnym rogu.
Zmiana rozmiaru okna powoduje również zmianę rozmiaru grupy okien, w której się ono znajduje.
Przenoszenie okna
Aby przenieść okno, należy przeciągnąć jego kartę – klikając lewym przyciskiem myszy i przytrzymując go podczas przesuwania, a następnie puścić, aby zatwierdzić nową pozycję.
Podczas przesuwania Ancestris pokazuje czerwony zarys prostokąta, wskazujący przyszłe miejsce umieszczenia okna.
Podczas przeciągania przyszłe położenie okna zależy od tego, czy kursor znajduje się nad środkiem danego obszaru, czy nad jego krawędzią.
- Gdy karta znajduje się obok innej karty, zostanie przesunięta w nowe miejsce – w bieżącej grupie okien lub w nowej.
- Gdy karta znajduje się przy krawędzi grupy, utworzona zostanie nowa grupa kart, a karta zostanie do niej przeniesiona. Okno będzie wtedy samodzielnie zajmować tę przestrzeń.
Poniżej przykład, w którym przenoszone jest okno edytora Kennedy Cygnus – miniatura okna podąża za kursorem, a czerwone obramowanie wskazuje planowane miejsce jego umieszczenia:
Jeśli po eksperymentach z rozmieszczaniem okien znalazłeś układ, który najbardziej Ci odpowiada i chcesz używać go we wszystkich genealogiach, zapisz konfigurację okien poprzez Menu / Opcje / Zapisz ustawienia wyświetlania.
Menu Okna
Lista akcji zależy od miejsca kliknięcia – czy kliknięto grupę czy zakładkę.
Przykłady menu okien
Opis różnych akcji okna
Zamknij
Usuwa okno z grupy zakładek.
Aby ponownie otworzyć okno, należy użyć paska menu.
Uważaj, jeśli wprowadziłeś niezapisane zmiany – zostaną utracone. Jeśli zmiany zostały zatwierdzone, ale nie zapisane – nie zostaną utracone.
Jeśli zamykane okno jest ostatnim związanym z daną genealogią, genealogia zostanie zamknięta. Jeśli jakiekolwiek zatwierdzone zmiany nie zostały zapisane, Ancestris poprosi o ich zapisanie.
Zamknij wszystko (grupę i jej okna)
Zamyka wszystkie okna w grupie. Grupa zakładek zniknie.
Pozostałe grupy zakładek zajmą miejsce zwolnione przez zamkniętą grupę.
Obowiązują te same zasady, co przy zamykaniu pojedynczego okna.
Zamknij pozostałe okna
W grupie pozostanie tylko wybrane okno.
Obowiązują te same zasady, co przy opisie Zamknij, w odniesieniu do zamykanych okien.
Maksymalizuj
Jeśli ta opcja jest zaznaczona, oznacza to, że okno (i grupa, w której się znajduje) jest wyświetlane na pełnym ekranie.
Okno zajmuje cały ekran, ale ukrywa krawędź.
Aby przywrócić pierwotny widok, po prostu odznacz pole.
Odłącz
Odłącza zakotwiczone okno od głównego okna Ancestris. Może być wtedy widoczne niezależnie od głównego okna lub unosić się nad innymi oknami.
Odłącz grupę
To samo co dla jednego okna, ale dotyczy wszystkich okien w grupie.
Dołącz
Przywraca wcześniej odłączone okno do jego pierwotnej grupy.
Dołącz grupę
To samo co dla jednego okna, ale dotyczy wszystkich okien w grupie.
Przesuń w lewo
Przesuwa zakładkę okna w lewo w obrębie grupy. Zasadniczo zamienia miejscami zakładkę z sąsiednią po lewej.
Przesuń w prawo
Przesuwa zakładkę okna w prawo w obrębie grupy. Zasadniczo zamienia miejscami zakładkę z sąsiednią po prawej.
Duplikuj
Duplikuje okno w obrębie grupy.
Utwórz nową grupę zakładek z tym oknem
Tworzy nową grupę zakładek i umieszcza w niej to okno.
Zamknij grupę zakładek i przenieś okna do innej
Przenosi wszystkie okna z grupy do innej istniejącej grupy zakładek i zamyka tę grupę.
Ostrzeżenie: jeśli akcja zostanie wykonana na ostatniej istniejącej grupie, okna zostaną zamknięte, a obowiązują zasady opisane przy akcji 'Zamknij' (zamykanie genealogii itd.).
Przenieś
Przenosi ukryte okno, które jest w pozycji zablokowanej. Po kliknięciu tej opcji będzie można przesuwać czerwony prostokąt za pomocą klawiszy strzałek. Naciśnij Enter, aby zatwierdzić wybór, lub Esc, aby anulować.
Przenieś grupę
Przenosi ukrytą grupę zakładek, która jest w pozycji zablokowanej. Po kliknięciu tej opcji będzie można przesuwać czerwony prostokąt za pomocą klawiszy strzałek. Naciśnij Enter, aby zatwierdzić wybór, lub Esc, aby anulować.
Zmień rozmiar grupy
Zmienia rozmiar ukrytej grupy w pozycji zablokowanej. Po kliknięciu tej akcji możesz powiększać grupę zakładek za pomocą klawiszy strzałek. Naciśnij Esc lub Enter, aby zakończyć tryb zmiany rozmiaru.
Ta opcja jest dostępna tylko dla niektórych grup (np. Tabela encji)wpisów).
Przezroczyste okno
Kliknięcie tej opcji wyświetla komunikat o kombinacji klawiszy umożliwiającej przezroczystość ukrytego panelu okna: "Przytrzymaj [Ctrl + Numpad 0], aby uczynić ukryte okno przezroczystym".
Ta opcja jest dostępna tylko dla ukrytych okien.
Przyciski grupy zakładek
Po prawej stronie zakładek danej grupy znajdują się cztery przyciski, których funkcje można podejrzeć przez podpowiedź (tooltip).
Przewiń zakładki w lewo lub w prawo
Reprezentowane przez strzałki po lewej i prawej stronie – pozwalają przewijać zakładki, gdy jest ich dużo i nie wszystkie są widoczne.
Pokaż listę otwartych dokumentów
Reprezentowane przez strzałkę w dół – wyświetla małe menu z listą okien w grupie, umożliwiając bezpośredni wybór okna do wyświetlenia w grupie.
Maksymalizuj lub przywróć okno
W zależności od sytuacji grupy zakładek – otwiera grupę na pełnym ekranie lub przywraca do poprzedniego położenia.