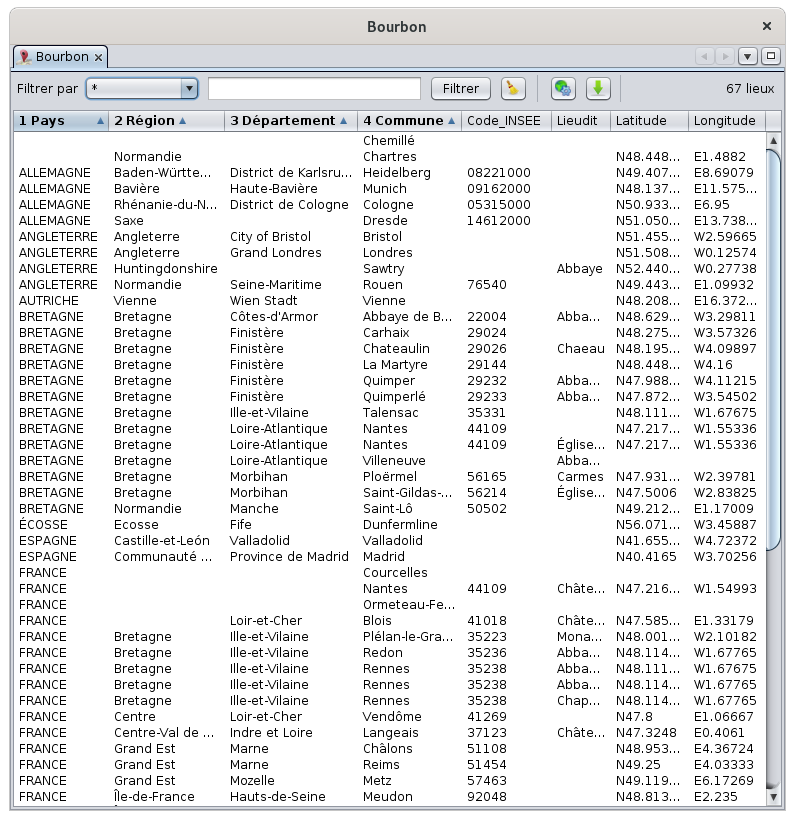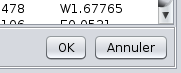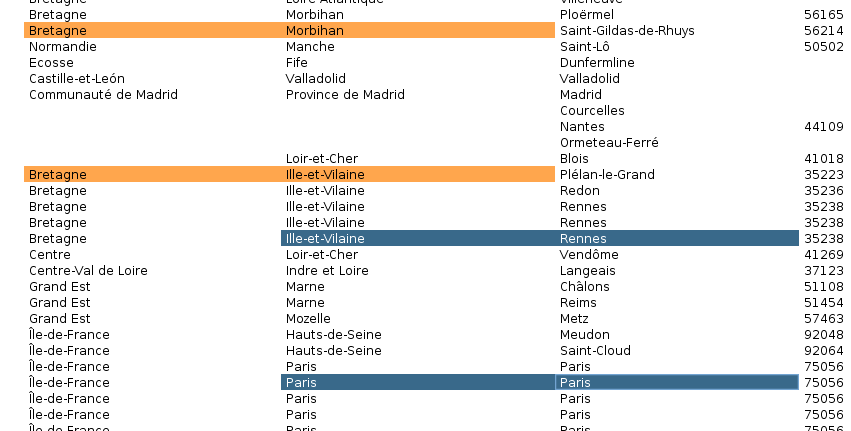Table des lieux
La Table des lieux est un éditeur de lieux global utilisé comme un tableur, pour vous aider à éditer et ranger tous les lieux de votre généalogie.
Description
La table des lieux répertorie tous les lieux de votre généalogie. Chaque ligne représente un lieu et chaque colonne représente une juridiction de ce lieu.
Si un lieu est utilisé plusieurs fois dans la généalogie, une seule ligne apparaîtra.
Deux colonnes avec les coordonnées stockées dans votre généalogie sont ajoutées après les juridictions.
Si les lieux ont des formats différents, Ancestris affichera autant de colonnes que pour le lieu avec le plus grand nombre de juridictions, quel que soit le format de lieu défini dans la généalogie (en-tête Gedcom). Pour plus de détails sur le format des lieux, consultez la section Lieux.
La liste peut être triée sur plusieurs colonnes, en cliquant sur l'en-tête de la colonne et en maintenant la touche Ctrl enfoncée.
Les colonnes peuvent être déplacées avec la souris en faisant glisser l'en-tête.
Une barre de filtre au-dessus du tableau peut être utilisée pour filtrer la liste des lieux qui vous intéressent.
L'ordre et les tailles des colonnes, ainsi que les critères de tri et la colonne filtrée sont mémorisés pour chaque généalogie.
Barre de filtre
Elle permet de n'afficher que les lieux correspondant au critère saisi dans le filtre. Elle comprend les éléments suivants.
- Le menu déroulant Filtrer par. Il permet de sélectionner la juridiction devant être affectée du filtre. Les choix sont différents pour chaque fichier Gedcom puisqu'ils sont issus du format des lieux. Le choix "*" permet de filtrer sur toutes les colonnes à la fois.
- Le champ de saisie permet d'entrer le critère du filtre : il s'agit de caractères à rechercher dans la juridiction des lieux à afficher.
- Le bouton Filtrer exécute le filtrage une fois le critère saisi. La touche "Entrée" permet d'effectuer l'action au clavier.
- Le bouton Effacer efface le critère et retire le filtre de façon à réafficher tous les lieux.
- Le bouton Format des lieux peut être utilisé pour modifier le format de lieu de toute la généalogie.
- Le bouton Exporter exporte la table dans un fichier au format CVS.
- Le nombre total de lieux différents dans la généalogie s'affiche à droite de la barre.
Utilisation
La Table des lieux peut être utilisée pour visualiser tous les lieux, pour les éditer comme vous le feriez dans une feuille de calcul, pour rechercher un lieu sur Internet et le modifier en détail, ou pour exporter des lieux.
Visualisation
Le tableau donne simplement un aperçu global de tous vos lieux et laisse les classer, les analyser, etc. comme dans un tableau.
Menu contextuel / Afficher les événements associés
Depuis chaque lieu, vous pouvez également identifier rapidement quels individus et événements sont associés à un lieu.
Édition globale
Vous pouvez modifier les lieux en modifiant directement les cellules du tableau.
Entrez directement du texte dans les cellules, faites un Glisser-Déposer d'un contenu de cellule ou copiez-collez du texte dans les cellules.
Valider les modifications
Lorsqu'une cellule est modifiée, les boutons OK et Annuler apparaissent dans le coin inférieur droit de la Table des Lieux.
Pour cela, vous devez avoir défini vos préférences pour confirmer les modifications (veuillez vous reporter à Préférences / Édition / Confirmer les modifications pour plus de détails).
Appuyez sur Entrée ou cliquez sur OK pour confirmer les modifications, ou appuyez sur la touche Échap pour annuler.
Si une modification est confirmée, les cellules de la table des lieux seront actualisées, modifiant potentiellement l'ordre des lignes.
Glisser déposer
Vous pouvez faire un glisser-déposer d'une ou plusieurs cellules à la fois. En déposant des cellules sur d'autres cellules, Ancestris conservera la même structure.
Par exemple, dans l'image ci-dessous, nous faisons glisser 4 cellules - en orange - sur une autre plage de cellule - en bleu..
Menu contextuel pour Couper / Copier / Coller
Pour copier et coller des cellules, sélectionnez une ou plusieurs cellules et utilisez le menu contextuel.
Dans un deuxième temps, sélectionnez les cellules dans lesquelles vous souhaitez coller le contenu, faites un clic droit pour afficher le contexte menu et collez les cellules.
Le contenu sera collé dans la sélection de l'une des deux manières suivantes:
- Si une seule cellule a été sélectionnée pour le collage, toute la zone copiée sera collée en utilisant cette cellule sélectionnée comme coin supérieur gauche.
- Si plusieurs cellules ont été sélectionnées, deux situations peuvent se produire:
- Soit la zone sélectionnée est plus petite que la zone copiée: dans ce cas, Ancestris tronquera le contenu à la zone sélectionnée.
- Ou la zone sélectionnée est plus grande que la zone copiée: dans ce cas, Ancestris répétera le contenu dans toute la zone sélectionnée.
en-places-table-copier-coller.png
Édition de lieux
Un double-clic sur un lieu de la Table dans n'importe quelle colonne ouvre la fenêtre de l'Éditeur de lieux qui vous permet de le modifier.
Tous les événements qui utilisent ce lieu seront modifiés en une seule fois.
Si vous souhaitez ne modifier que le lieu d'un événement particulier, passez par les éditeurs Cygnus, Aries ou Gedcom pour éditer l'événement en question, et ensuite éditer le lieu unique depuis l'événement.
Exporter les lieux
Utilisez le bouton Exporter pour obtenir un fichier avec tous les lieux de la liste. Le fichier sera au format TXT ou CSV qui peut être utilisé dans n'importe quel logiciel de tableur standard.
Il est également possible d'exporter partiellement les lieux en utilisant le presse-papiers.
- Pour ce faire, sélectionnez les cellules que vous souhaitez exporter, ou tapez Ctrl+A pour sélectionner tous les lieux
- Ctrl+C pour les copier dans le presse-papiers.
- Ctrl+V à partir d'une feuille de calcul pour les coller
Personnalisation
Il n'y a pas d'éléments personnalisables dans la table des lieux.