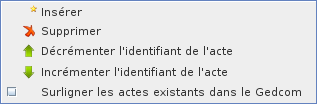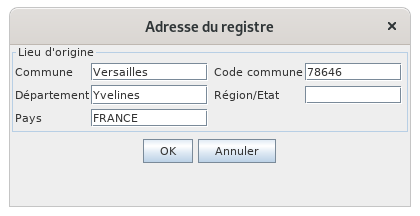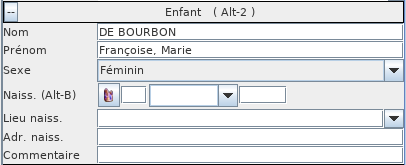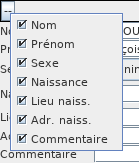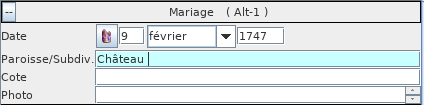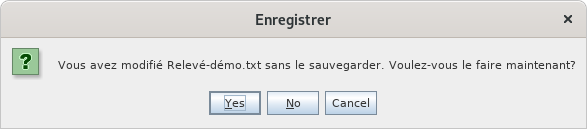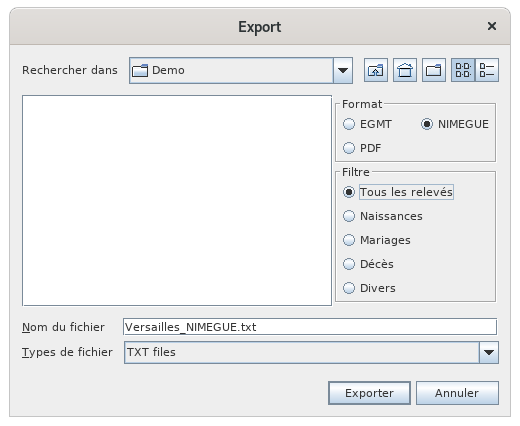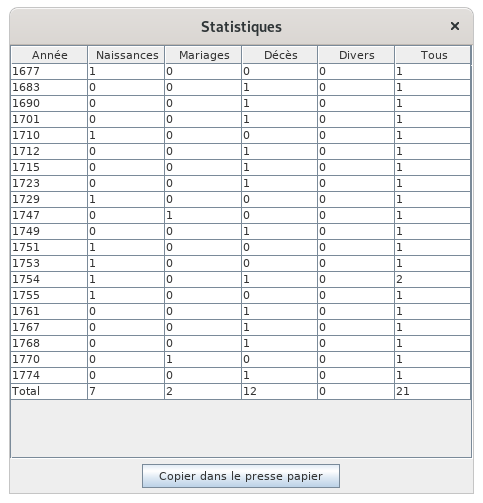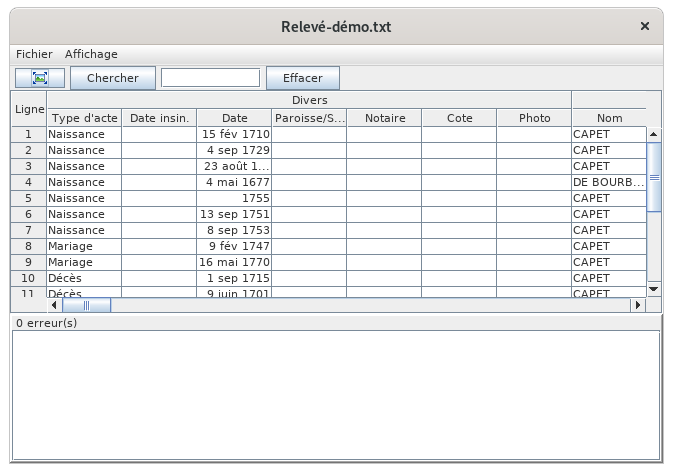Relevé - Dépouillement d'actes
L'outil Relevé est destiné à saisir les actes lors de dépouillements des registres communaux ou notariaux, pour les récupérer ensuite dans votre généalogie ou pour les exporter.
Il est conçu pour faciliter la saisie des actes et pour les contrôler leur cohérence au fur et à mesure.
Cet outil est très puissant et permet d'ajouter les individus par différence à votre généalogie.
Du fait que son usage ne concerna pas la majorité des utilisateurs d'Ancestris, cet outil n'est pas installé par défaut quand vous installez Ancestris. Pour l'installer, il faut aller dans le Menu Outils et sélectionner Installer des Extensions.
Cet outil a été développé par Michel Pujol.
Un dépouillement désigne un relevé par un individu isolé ou une association généalogique de tous les actes d'un registre paroissial ou d'état civil avec transcription plus ou moins complète et exhaustive des informations. Source : Wikipédia
Dans cet outil, on pourra utiliser le terme Relevé aussi bien pour désigner un ensemble d'actes relevés, qu'un acte individuel relevé. /!\ TODO : Corriger la terminologie dans l'outil, cela crée de la confusion.
Principe
Les dépouillements se font par commune, les actes sont donc enregistrées par commune dans un fichier.
Pour être exploité par d'autre, chaque fichier ne doit donc inclure que des actes d'une seule commune.
- Cela vient du fait que c'est un fichier au format texte simple où chaque ligne représente un acte précédé de l'adresse de la commune, qui est la même sur toute les lignes.
Les actes de la commune sont saisies un par un grâce à un éditeur qui est sur la partie droite de la fenêtre.
Les actes saisies se rangent dans des tables sur la partie gauche de la fenêtre, en fonction des type d'événements qu'ils transcrivent.
Depuis les tables des actes, il est possible ensuite de faire un glisser déposer des lignes une par une vers la vue Arbre Dynamique pour enrichir sa généalogie. Voir la page Relevé - Glisser-Déposer pour plus de détails.
Démo
Pour découvrir l'outil relevé, il est plus simple d'utiliser l'exemple fourni qui comprend un vingtaine d'actes des Bourbons.
Cliquez sur le bouton Fichier puis choisissez Relevé démo pour l'ouvrir. Un nouveau fichier sera créé, correspondant à la commune de Versailles, avec les actes en question. Il vous sera possible de les modifier si vous voulez vous entraîner, ou pour lire la documentation qui suit de façon plus pratique.
Description
Sur la partie gauche de la fenêtre se trouvent cinq tables d'actes où iront se ranger les données des actes saisis :
- la table des naissances,
- la table des mariages,
- la table des décès,
- la table des actes divers tels que les publications de mariage, contrats de mariage, testaments, quittances, etc.,
- la table récapitulative de tous les actes, qui est la somme des quatre précédentes.
Sur la partie droite, on trouve l'Éditeur d'actes qui permet de gérer les fichiers de relevé et de saisir les actes pour une commune donnée.
Pour commencer, vous pourrez remarquer que les parties Table des actes et Éditeur des actes fonctionnent ensemble :
- quand une table est sélectionnée sur la partie gauche, l'Éditeur s'adapte au type d'acte à saisir
- quand un acte est sélectionné dans une table, l'Éditeur affiche les données correspondantes.
Ajustez les largeurs des colonnes des tables pour mieux voir. La barre de séparation entre les Tables et l'Éditeur est également ajustable.
Tables des actes
Les actes sont classés dans cinq tables : Naissances, Mariages, Décès, Divers et Tous (la table récapitulative des actes).
Chaque table est affichée dans un onglet. Pour voir le contenu d'une table, cliquer sur l'onglet correspondant.
Chaque ligne représente un acte. Chaque colonne représente une donnée de l'acte.
Les colonnes affichées diffèrent selon le type d'actes. Ici, c'est la table récapitulative de tous les actes qui est sélectionnée, et la colonne Type affiche donc le type de l'acte de chaque ligne.
Voir le détail d'un acte
Cliquez sur une ligne dans la table afin que le détail de l'acte s'affiche dans l'éditeur à droite de la table.
Dans cet exemple, c'est un décès qui est sélectionné donc l'éditeur s'est adapté pour saisir les données que l'on trouve en général sur les actes de décès.
Menu déroulant
Un clic droit n'importe ou dans cette partie gauche de la fenêtre affiche un menu déroulant qui permet de manipuler et renuméroter les actes :
Il permet aussi de surligner les actes existants dans la généalogie actuellement ouverte dans Ancestris.
Les actes existants sont ceux dont l'acte est de même nature que l’événement, les deux ont la même date, et les deux individus comparés ont le même nom et le même prénom .
Il faut décocher / recocher la case pour faire apparaître les nouveaux actes récemment passés dans le gedcom.
Dans l'exemple ci-dessous, 5 actes sont déjà présents dans le Gedcom.
Tri des colonnes
Cliquez sur le titre de la colonne pour trier la table par ordre alphabétique ou par ordre de date suivant le type de donnée de la colonne.
Déplacement latéral des colonnes
Pour déplacer une colonne, cliquez sur le titre de la colonne et déplacez latéralement la souris en maintenant le bouton enfoncé.
Liaison entre les tables d'actes et les autres fenêtres d'Ancestris
Pour les actes surlignés uniquement, il y a deux possibilités de synchronisation avec les autres fenêtres d'Ancestris :
- Un simple clic sur l'acte d'un individu affiche l'individu dans les autres vues d'Ancestris
- Un double-clic sur un acte permet de reconstruire l'arbre à partir de l'individu de l'acte comme racine
Éditeur d'actes
L'Éditeur d'actes permet de gérer les fichiers de relevé et de saisir les actes pour une commune donnée.
L'Éditeur d'actes est composé d'un titre indiquant le nom de la commune, d'un formulaire de saisie le tout surmonté d'une barre d'Outils, dont le Menu Fichier offre des actions multiples.
Par ailleurs, l'éditeur permet une plus grande efficacité d'utilisation grâce à des raccourcis clavier, des contrôles à la saisie, et une fonction d'auto-remplissage des informations saisies.
Le nom de la commune
Ce titre indique le nom de la commune du registre en train d'être dépouillé. C'est son adresse.
Le bouton de droite permet de changer l'adresse :
Tous les actes saisis seront enregistrés dans un même fichier portant par défaut le nom de la commune.
Chaque ligne du fichier commencera par cette adresse.
Le formulaire de saisie des actes
Le formulaire de saisie s'adapte au type d'acte à saisir et correspond au type d'acte sélectionné dans la table sélectionnée.
- Il affiche un formulaire de naissance pour une naissance, un formulaire de mariage pour un mariage, un formulaire de décès pour un décès.
- Il affiche un formulaire Divers pour les autres actes, ce qui permet de saisir tout type d'acte. Un menu déroulant au début du formulaire permet de donner un nom au type d'acte.
Chaque formulaire est découpé en section et chaque section porte un titre avec un bouton sur la gauche.
- Le titre de la section désigne le type d'intervenant que la section de saisie concerne
- Le bouton permet d'ajouter ou retirer des lignes à saisir
- Un bouton '--' indique que l'on ne peut que retirer des lignes
- Un bouton "+" indique que l'on peut en ajouter
- Un clic sur le bouton fait apparaître le menu déroulant des champs affichables. Ils faut les cocher pour les afficher.
Voici par exemple le menu déroulant des données saississables pour l'enfant d'un acte de naissance (celles-ci sont toutes cochées par défaut) :
Dans le formulaire, le champ en cours d'édition apparaît avec un fond de couleur bleue :
Le formulaire bénéficie d'une aide à la saisie et de raccourcis clavier décrit plus bas.
La barre d'outils
La barre d'outils comprend les actions suivantes.
Bouton Fichier
Ce bouton ouvre le Menu Fichier qui permet de gérer les fichiers d'actes (1 seule commune par fichier) et de vérifier les données des actes saisis.
Bouton Options
Ce bouton ouvre les préférences d'Ancestris, au volet Extensions et à l'onglet Relevé. Cela permet de régler les Préférences générales des fonctionnalités de relevé, de la visionneuse des actes, et des modalités de copie des actes dans un fichier Gedcom
Bouton Création d'acte
Ce bouton génère une nouvelle ligne d'acte dans la table des actes, prête à être saisie.
Sélectionnez d'abord l'onglet de la table des actes correspondant au type d'acte que vous allez saisir avant de le créer.
Bouton Suppression d'acte
Ce bouton supprime l'acte sélectionné dans la table des actes.
Bouton Éditeur volant
Ce bouton ouvre une fenêtre flottante contenant un deuxième Éditeur d'actes combinable avec une visionneuse des photos des actes.
La taille de sa fenêtre est suffisamment réduite pour être placé à coté des photos des actes pour faire la saisie en masse.
Il contient une barre d'outils légèrement différente de l'éditeur principal :
Les flèches gauche et droite permettent de se déplacer sans les actes, et le bouton Photo permet d'afficher sur la gauche la visionneuse des photos des actes.
Ce menu permet d'ouvrir ou enregistrer les fichiers de relevés. Ces fichiers ne peuvent être ouverts avec le menu Fichier différent de la barre de Menu d'Ancestris. Ce menu est le suivant :
Nouveau
Crée un nouveau fichier d'actes pour une autre commune.
Si des données étaient en cours de saisie, un message vous alerte pour sauvegarder ce que vous étiez en train de faire :
Si vous confirmez, la table des actes se vide et Ancestris attend que vous commenciez à créer un nouvel acte. /!\ Bug : pourquoi les libellés des boutons sont-ils en anglais?
Ouvrir
Ouvre un fichier d'actes préalablement sauvegardé par Ancestris ou venant d'autres sources.
- Les différents formats de fichiers sont reconnus automatiquement (format Ancestris, format EGMT ou format NIMEGUE)
- Si le chargement détecte des lignes ne respectant pas un format de fichier connu alors un message d'erreur est affiché en indiquant la liste des lignes erronées.
Enregistrer
Enregistre les données dans un fichier au format Ancestris. Si le relevé a déjà été enregistré une première fois, les données sont enregistrées dans le même fichier. Si c'est la première fois que le fichier est enregistré, un nom de fichier est d'abord demandé.
Enregistrer sous
Demande un nouveau nom de fichier et enregistre les données dans ce nouveau fichier au format Ancestris.
Importer
Ajoute les données d'un autre fichier aux données déjà présentes. Cela permet de fusionner le fichier importé avec le fichier déjà ouvert.
Toutes les données en mémoire doivent concerner la même commune. Si des relevés du fichier importé concernent une commune différente, il est proposé, soit d'ignorer les relevés, soit de remplacer leur commune par la commune des données en mémoire.
Exporter
Exporte les données dans un fichier au format EGMT ou au format NIMEGUE.
Il faut préciser :
- le format choisi du fichier d'export.
- le type des relevés à exporter (Naissances , Mariages, Décès, Divers ou tous les relevés)
- le nom du fichier d'export.
Statistiques
Affiche le nombre de relevés présents dans le fichier.
Relevé démo
Ouvre un fichier de démonstration des Bourbons et affiche ses actes.
Align images
/!\ bug : mettre en français et revoir ce que fait cette fonction
Table de vérification
Affiche une table avec toutes les données contenues dans le fichier pour vérification globale.
Il y a une possibilité de chercher un acte en particulier et un bouton pour appeler l'éditeur flottant.
Raccourcis clavier pour l'Éditeur
Toutes les commandes de l'éditeur sont accessibles avec la souris ou avec des touches "raccourci" du clavier. L'utilisation des touches de raccourci est facultative. Cependant elle permet une saisie en masse plus rapide, en évitant d'avoir à utiliser alternativement la souris et le clavier.
Les touches de déplacement
- TAB (tabulation) pour passer au champ suivant. SHIFT-TAB pour passer au champ précédent.
Les touches de raccourci pour créer ou supprimer un relevé
- ALT-N pour créer un relevé de naissance.
- ALT-M pour créer un relevé de mariage.
- ALT-D pour créer un relevé de décès.
- ALT-V pour créer un relevé divers.
- ALT-S pour supprimer le relevé courant.
Les touches de déplacement rapide
- ALT-1 Date de l'événement
- ALT-2 Individu ou intervenant N° 1
- ALT-3 Père
- ALT-4 Mère
- ALT-5 Épouse ou intervenant N° 2
- ALT-6 Père
- ALT-7 Mère
- ALT-8 Témoins
- ALT-9 Commentaire général
Les touches d'aide à la saisie et la touche d'annulation
- ALT-X : copie le nom de l'individu dans le champ du nom du père de l'individu.
- ALT-Y : copie le nom de l'épouse dans la champ du nom du père de l'épouse
- ALT-B : copie la date de l'évènement du relevé dans la champ de la date de naissance de l'individu.
- ALT-=: copie le valeur de même champ de l'enregistrement précédemment saisi. Ce raccourci est particulièrement utile quand les témoins sont les mêmes d'un acte à l'autre par exemple.
- ESC (Escape) : annule la saisie d'un champ tant que le champ est en cours de saisie et retrouve la valeur d'origine tant que la zone est en cours de saisie.
- ALT-Z : Annule les modifications faites précédemment après avoir quitté le champ. Attention : la touche CTRL-Z habituellement utilisée pour cela ne fonctionne pas ici. La recherche de solution est en cours.
- Espace : Taper un espace en fin de champ pour refuser les autres termes proposés par la fonction de complétion. Cet espace est ensuite supprimé automatiquement. Par exemple, s'il existe des prénoms composés commençant pas le prénom que l'on est en train de saisir, il faut taper un espace supplémentaire en fin du premier prénom pour refuser les prénoms secondaires proposés par la complétion.
Fonctions de contrôle et de mise en forme automatiques de l'éditeur
Alerte date de l'événement et nom (ou prénom) absent.
Alerte sur doublon
Cette fonction peut être désactivée dans le panneau de configuration.
Alerte nouveau nom
Casse du nom
Casse du prénom
Casse de la profession
Suppression des espaces superflus
Copie automatique du numéro de photo
Cette fonction peut être désactivée dans le panneau de configuration.
Astuce : Le numéro de photo peut être facilement incrémenté en cliquant sur les boutons qui apparaissent à droite du champ, ou en utilisant les touches de direction HAUT et BAS.
Complétion des noms, prénoms , professions et lieux
Au fur et à mesure de la frappe d'un nom, des noms sont proposés parmi ceux déjà existants dans le fichier de relevé. Lorsque le nom souhaité apparaît, appuyer sur la touche Tabulation pour interrompre la saisie en cours et passer à la saisie du champ suivant.
Cela évite d'avoir à saisir toutes les lettres d'un nom déjà connu.
Exclure des noms
Complétion avec le Gedcom courant
Il est possible d'ajouter les noms présents dans un fichier Gedcom à la liste des noms proposés par la fonction de complétion en activant l'option Complétion avec le Gedcom courant dans la fenêtre des Préférences.
Quand cette option est activée, l'aide à la saisie utilise les noms, prénoms et professions du fichier Gedcom courant pour compléter les mots au fur et à mesure de la saisie. Cette option est utile en particulier quand on commence un relevé et qu'il y a encore peu de termes disponibles pour la complétion de la saisie parmi les relevés eux-mêmes.
Quand cette option est désactivée, la complétion utilise seulement les mots présents dans les relevés déjà saisis.
Remarque : il est préférable de choisir un Gedcom contenant des données d'un lieu et d'une date proche des relevés à saisir pour que la complétion puisse proposer des données semblables à celles qui doivent être saisies.
La visionneuse d'actes
La visionneuse des photos des actes permet d'afficher les photos des actes à partir d'un relevé ou à partir d'une vue d'Ancestris.
Il suffit d'indiquer le nom de la commune et le nom de la photo, et le répertoire contenant l'ensemble des photos des actes.
Il n'est pas nécessaire d'indiquer le chemin absolu de chaque photos. Cela offre l'avantage de ne pas avoir à modifier les relevés ou le fichier Gedcom si l'ont déplace les fichiers sur le disque.
Exemples de dossiers contenant les photos des actes
Plusieurs organisations de dossiers sont possibles. La visionneuse a simplement besoin qu'il existe un dossier portant le nom de chaque commune quelque part dans l'arborescence
| Exemple avec un sous-dossier
par département, par commune, et par cote |
Exemple avec un sous-dossier
par commune |
|---|---|
/mesdocuments/Genealogie/Actes
/Yvelines
/Versailles
/5MI_123
/DSC00117.jpg
/DSC00118.jpg
/5MI_222
/DSC00200.jpg
/DSC00201.jpg
/photos_a_trier
/DSC00251.jpg
/DSC00252.jpg
/Saint-Germain-en-Laye
/5MI_333
/DSC00300.jpg
/DSC00301.jpg
/Essonne
/Palaiseau
/5MI_108
/SAM00400.jpg
/SAM00401.jpg
|
/mesdocuments/Genealogie/Actes
/Versailles
/DSC00117.jpg
/DSC00118.jpg
/DSC00200.jpg
/DSC00201.jpg
/photo_a _trier
/DSC00251.jpg
/DSC00252.jpg
/Saint-Germain-en-Laye
/DSC00300.jpg
/DSC00301.jpg
/Palaiseau
/SAM00400.jpg
/SAM00401.jpg
|
Visionner un acte à partir d'un relevé
Prérequis : configuration du plugin Relevé
1. Cocher l'option "Afficher la photo de l'acte dans l'éditeur volant"
2. Ajouter le dossier contenant les photos. Exemple : /mesdocuments/Genealogie/Actes
Remarque: si des photos sont aussi sur un autre disque ou une clé mémoire , ajouter le dossier correspondant dans la liste.
3. Renseigner la commune, la cote (facultatif) et le numéro de la photo dans le relevé
4. Ouvrir le second éditeur dans une fenêtre volante.
et la photo est affichée avec le second éditeur
Visionner un acte à partir d'une vue d'Ancestris
Prérequis : configuration du plugin Relevé
1. Cocher l'option Afficher le menu dans les vues
2. Ajouter le dossier contenant les photos. Exemple : /mesdocuments/Genealogie/Actes
Dans l'éditeur d'Ancestris :
3. renseigner le tag PLAC avec le nom de la commune et le tag SOUR:PAGE avec la cote et le nom de la photo séparés par une virgule
4. La photo de l'acte est affichée en cliquant sur le menu additionnel "Photo de l'acte: Décès". 
Différentes manières de renseigner la commune, la cote et la photo
Exemple 1 : la rubrique Photo peut ne contenir que le numéro de la photo , c'est à dire les derniers chiffres du nom de la photo
- Commune=Versailles
- Cote=5MI_123
- Photo=117
Remarque : Dans cet exemple la visionneuse recherche une photo dont le nom se termine par "117" dans le dossier "Versailles" dans le dossier "5MI_123" qui est un sous-dossier de "Versailles" et sous dossier de /mesdocuments/Genealogie/Actes
Exemple 2
- Commune=Versailles
- Cote=5MI_123
- Photo=DSC00117
Remarque : Dans cet exemple la visionneuse recherche la photo dont le nom contient "DSC00117" dans le dossier "5MI_123" qui est un sous-dossier de "Versailles" et sous dossier de /mesdocuments/Genealogie/Actes
Exemple 3 : la cote est facultative.
- Commune=Versailles
- Cote=
- Photo=DSC00200
Remarque : Dans cet exemple la visionneuse recherche une photo dont le nom contient "DSC00200" dans tout le dossier de la commune "Versailles".
Exemple 4 : la commune est obligatoire
- Commune=
- Cote=
- Photo=DSC00117
Remarque: Dans cet exemple la visionneuse ne trouve pas la photo car le nom de la commune est obligatoire
Exemple 5 : la photo peut être dans un sous dossier quelconque de la commune, par exemple le sous-dossier "photos_a_trier"
- Commune=Versailles
- Cote=2E_456
- Photo=DSC00251
Remarque: Dans cet exemple la visionneuse recherche la photo d'abord dans le sous-dossier de la commune de Versailles contenant le nom de la cote 2E_456 . Si le dossier correspondant à cette cote n'existe pas, ou s'il ne contient pas la photo, elle recherche ensuite la photo dans les autres sous-dossiers de la commune.
Exemple 6
- PLAC=Versailles,78,Yvelines,,,
- SOUR:PAGE=5MI_123, DSC00117
Remarque : Dans cet exemple la visionneuse recherche la photo de l'acte dans le dossier "5MI_123" qui est un sous-dossier de "Versailles" et sous dossier de /mesdocuments/Genealogie/Actes
Exemple 7 : la cote est facultative dans le tag SOUR:PAGE
- PLAC=Versailles,78,Yvelines,,,
- SOUR:PAGE=DSC00200
Remarque : Dans cet exemple la visionneuse recherche une photo dont le nom contient "DSC00200" dans tout le dossier de la commune "Versailles".
Exemple 8 : le tag SOUR:PAGE peut ne contenir que le numéro de la photo , c'est à dire les derniers chiffres du nom de la photo
- PLAC=Versailles,78,Yvelines,,,
- SOUR:PAGE=117
Remarque : Dans cet exemple la visionneuse recherche une photo dont le nom se termine par "117" dans le dossier "Versailles"
B-A BA
Il existe un B-A-BA pédagogique sur les relevés au format PDF.
Il correspond à la version 9 d'Ancestris mais l'essentiel est encore d'actualité.
Il vous indique dans le détail comment créer et utiliser des relevés.
Vous pouvez le télécharger.