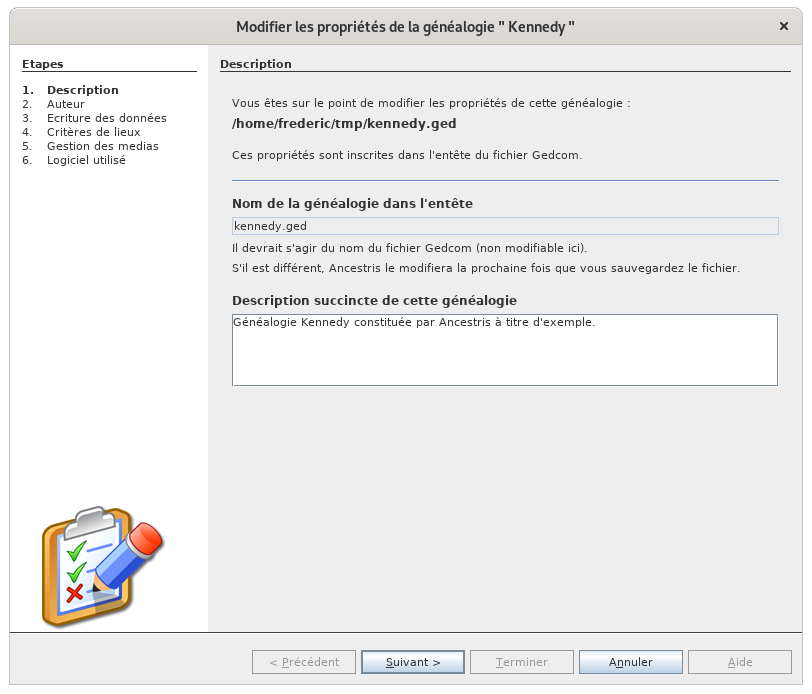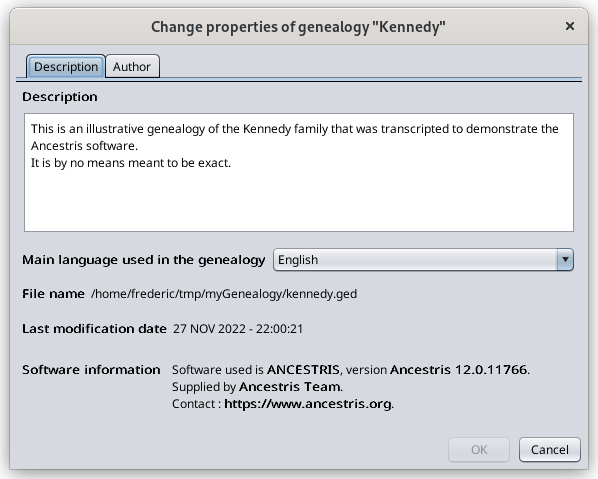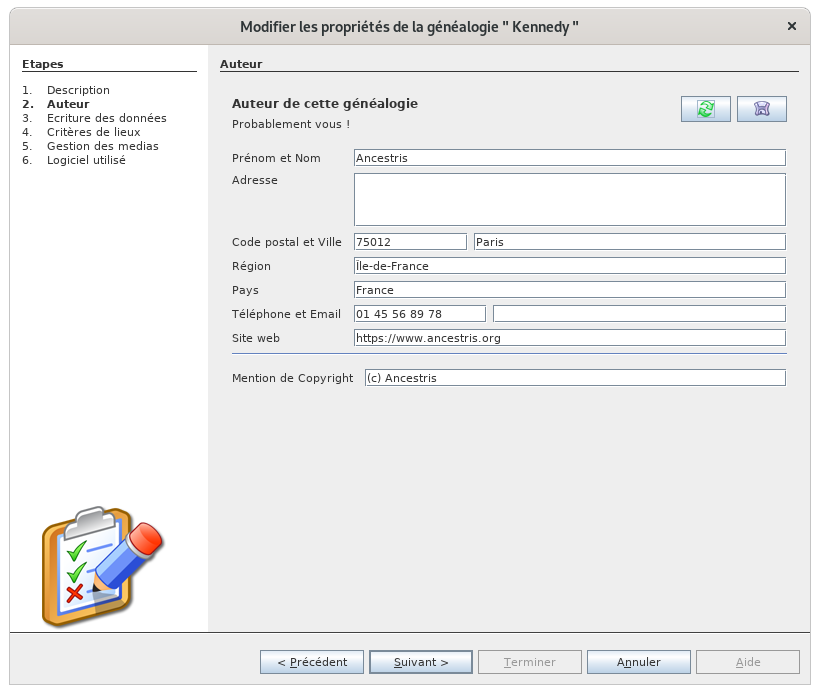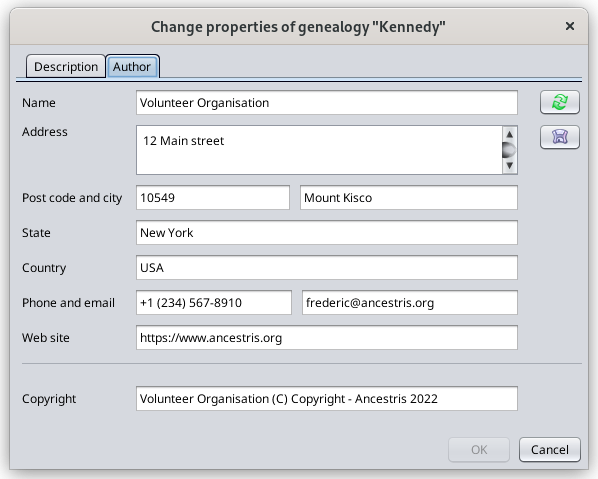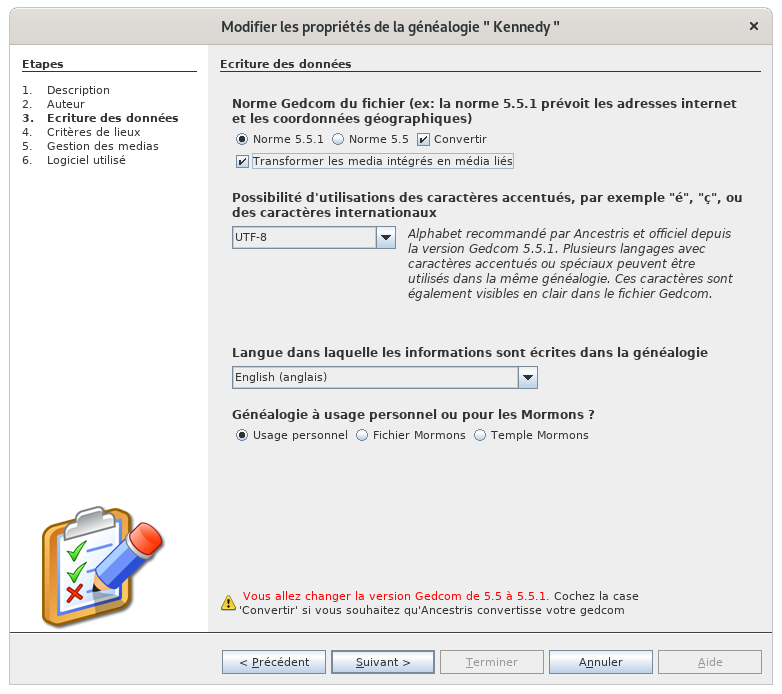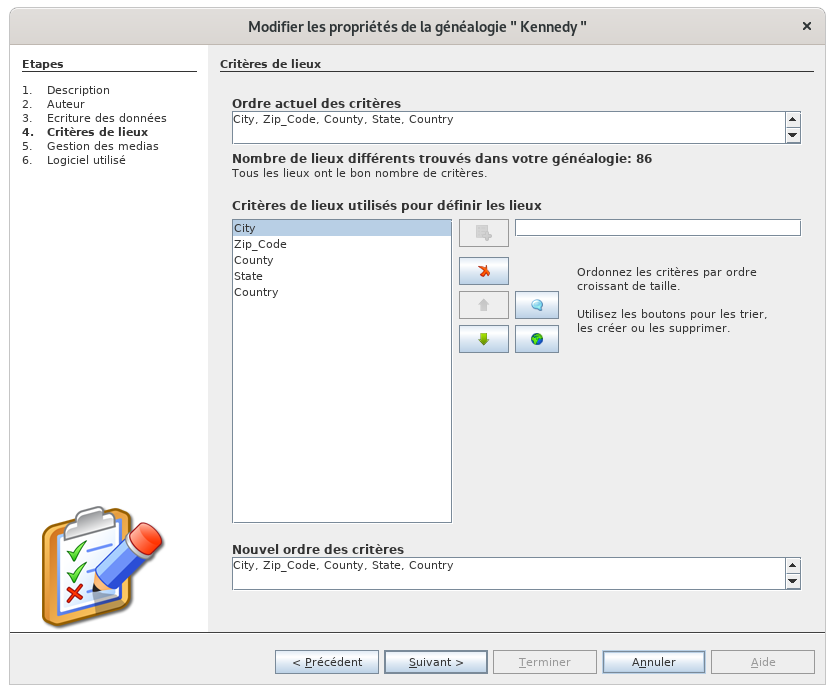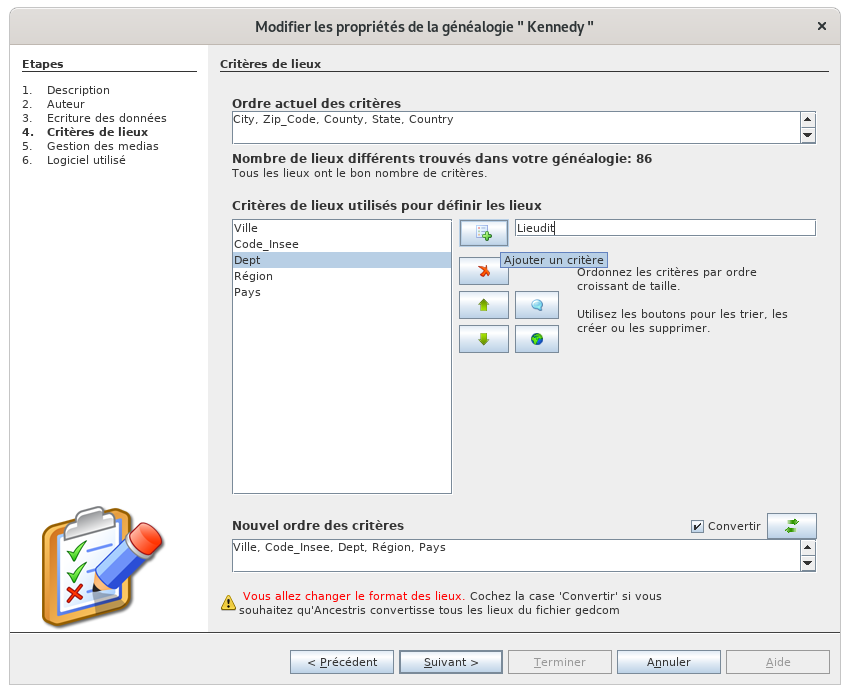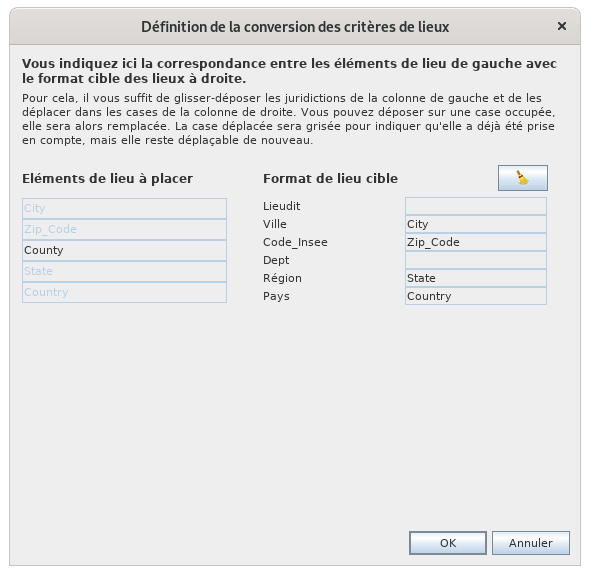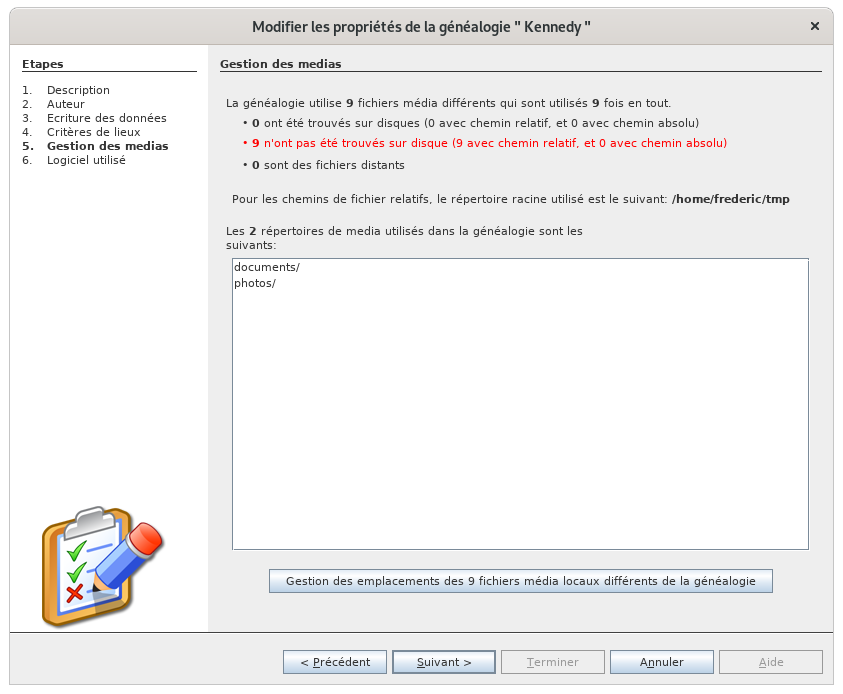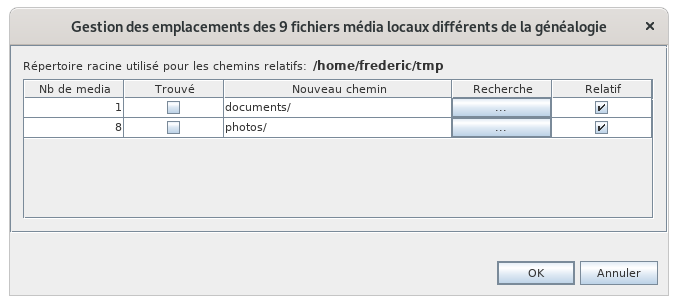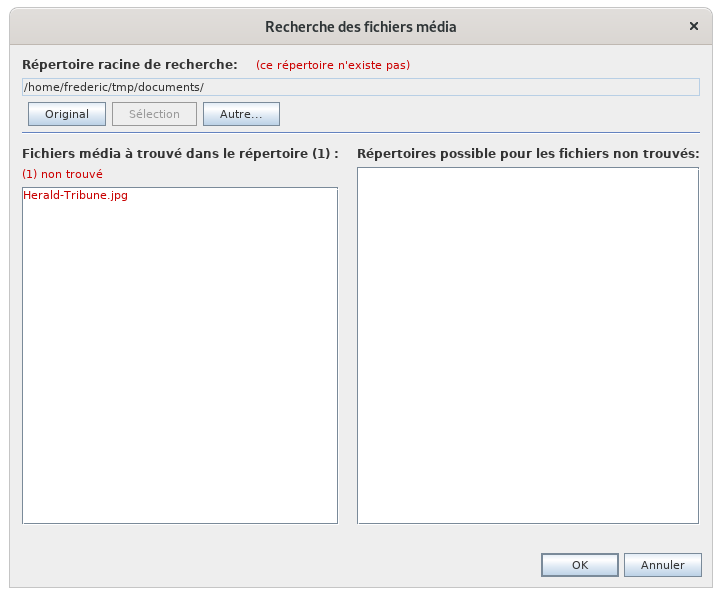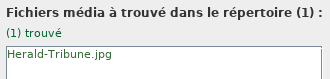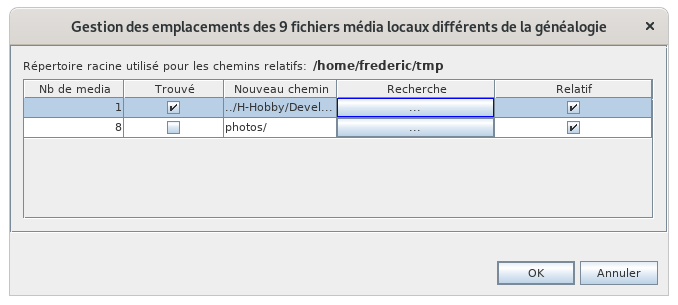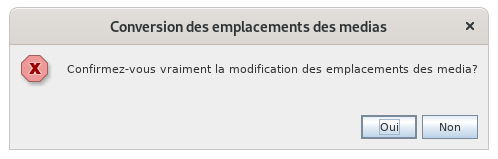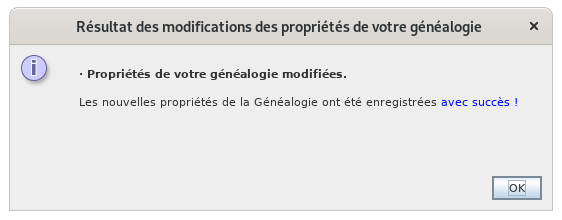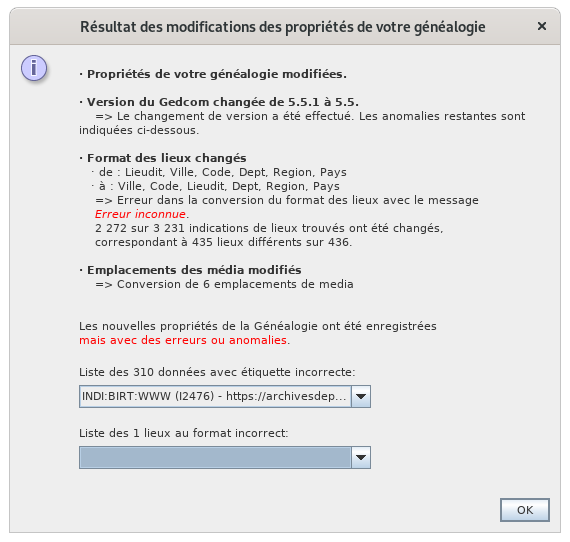Modifier les propriétés
CetThis assistantwindow permetallows deyou modifierto lesmodify caractéristiques,the oudescription, propriétés,the demain chaquelanguage fichierand dethe généalogie,author quiof chezany Ancestrisgenealogy estfile unin fichierGedcom au format Gedcom.format.
CetThe assistantdescription vousand guidethe étapemain parlanguage étapeproperties dansare lasaved modificationin outhe nonheader deof chacunethe deGedcom cesfile. propriétésThe author information is stored in a Submitter entity. This information is therefore specific to each genealogy.
Note that other information of the Gedcom file header can be updated using some other menu items of the File menu: Modify place jurisdictions, Convert Gedcom format.
CetThe assistantheader vousmight permetalso deinclude gérertechnical leinformation formatwhich desis nomsnot depossible lieux,to enmodify particuliervia deAncestris, formatersuch tousas lesthe nomssoftware dename lieuxand enthe unelast seulemodification manipulation
Cet assistant vous permet de gérer l'emplacement et le format de nom de fichier media utilisés par la généalogie, en particulier de les formater d'une seule manipulation et de retrouver les fichiers perdus dans des répertoires différents.
Ces propriétés sont toutes définies dans la norme Gedcom et pour certaines sont obligatoires.
Toutes ces propriétés sont sauvegardées dans l'entête du fichier Gedcom. Elles sont donc propres à chaque généalogie.
A noter que l'entête d'un fichier Gedcom comprend également des données techniques qui n'ont pas d'intérêt pour vous a priori et que l'assistant ne vous propose donc pas de modifier.
timestamp.
PropriétésProperties proposéesthan parcan l'assistantbe edited here
- Description
deoflathegénéalogiegenealogy AuteurMaindelanguagelausedgénéalogiein the genealogyLangueAuthordesofinformationsthefournies dans la généalogieAlphabet utilisé (caractères accentués, plusieurs langues alphabets en même temps pour les lieux ou les patronymes, etc)Norme Gedcom souhaitée 5.5 ou 5.5.1, pour les géo-coordonnées par exempleFormat des noms de lieux : quels éléments d'adresse (ville, code postal, pays, etc.) et dans quel ordre pour nommer les lieuxEmplacement des médias, et récupération des média égarés.Informations relatives au logiciel qui a enregistré la généalogie et l'horodatage du dernier enregistrement. Pour information uniquement.genealogy
CeWhat quifollows suitis esta ledescription détailof desthe étapespanels proposéesused parto l'assistantmodify pourthese modifier ces propriétés.
Toutes les modifications qui suivent ne s'appliquent dans votre fichier Gedcom qu'à la fin du processus, suite à une demande de confirmation finale. Aucun risque de subir des modifications en cours de route.
Inversement, si vous n'allez pas jusqu'au bout de l'assistant, aucune des modification ne sera effectué et vous devrez tout recommencer.properties.
Description
CetThis écranpanel vousis sertused àto vérifierprovide leand nommodify duthe fichierdescription deof votrethe généalogiegenealogy etfile. sonThis emplacementinformation suris disque,a poursummary êtreof sûryour quegenealogy vousintended êtesto enanyone trainyou dewould modifiershare leyour bonGedcom fichier.file with.
CommeThe indiquédrop-down danslist l'écran,indicates lethe nomlanguage deused lato généalogiewrite dansnotes, lesource fichiertexts, peutetc.
DansAlso cetshown écran,in vousthe pouvezscreen aussiabove mettreare àthe journame laof descriptionthe degenealogy votrefile, généalogie.the last modification date and the software that was last used to edit the genealogy file.
AuteurAuthor
CetThis écranpanel affichedisplays lethe premiersubmitter fournisseurfound d'informationin trouvéthe dansGedcom lefile fichierthat Gedcom.is C'estreferenced enin généralthe l'auteurheader de la généalogie.section.
VousYou pouvezcan mettreupdate àthese jourcontact les coordonnées.details.
LeButton bouton copies the author information already memorized before. If such information has not been saved before using the button below, pressing this button will just empty all displayed fields.
copies the author information already memorized before. If such information has not been saved before using the button below, pressing this button will just empty all displayed fields.
Le boton 
recopie les coordonnées déjà mémorisées auparavant. Si des coordonnées n'avaient pas été mémorisées, celles qui sont affichées sont effacées.
Écriture des données
Cet écran est technique mais important car il permet éventuellement de corriger des paramètres sur la façon d'écrire les données dans le fichier Gedcom.
Norme Gedcom
Le premier point porte sur la norme Gedcom du fichier.
Ancestris sait gérer les deux versions en vigueur, 5.5 et 5.5.1.
Ancestris sait convertir votre fichier généalogique de 5.5 à 5.5.1 et vice versa.
Si vous changez la norme indiquée dans votre fichier, Ancestris vous demandera via lain case àyou cocherwant "Convertir",to sireuse vousit souhaitezin qu'Ancestris effectue les transformations correspondantes.
Par ailleurs, si vous montez de la version 5.5 à 5.5.1, Ancestris vous demandera en plus si vous souhaitez mettre les médias en Entité multimédia.
Nous vous recommandons de cocher ces deux cases.
Un message en bas de l'assistant vous alerte sur cette conversion.
Utilisation des caractères accentués
Le point suivant concerne la capacité à afficher les caractères accentués.
Nous vous recommandons d'utiliser l'encodage UTF-8 qui couvre la plupart des cas.
Il se peut que vous ayez en votre possession des fichierother Gedcom avec un encodage ANSI ou ANSEL. Nous vous suggérons de le changer.files.
Langue et Usage
Ces deux autres paramètres n'ont pas d'impact pour vous en général, mais Ancestris vous permet de les changer au cas où vous souhaiteriez échanger ou recevoir des fichiers Gedcom venant des quatre coins du monde.
Confirm Critèresyour de lieux changes
C'estPress dansOK cetto écranconfirm queyour vous spécifiez le format des lieux dans toute votre généalogie.changes.
VousYour pouvezGedcom lefile spécifierwill àbe lamodified.
Si le format ne nécessite pas d'être changé, passez à l'écran suivant. Voici un exemple de changement dans le cas contraire.
Exemple de changement de format de lieux
Dans l'image ci-dessus, les lieux sont issus de juridictions (ou critères) américaines. Supposons que nous voulions mettre le format français.
L'idée est de dire à Ancestris le format d'arrivée et de lui dire comment passer de l'un à l'autre.
Premièrement nous définissons le format d'arrivée
Nous utilisons le boutonAjouter un critère
pour saisir chacun des critères français un par un dans le champ à droite de ce bouton.Nous utilisons le boutonSupprimer le critères
sur chacun des critères américains.Nous utilisons ensuite lesboutons de déplacement
pour mettre les critères français dans l'ordre du plus petit au plus grand.
Au passage, le bouton Vide 
permet d'insérer un critère vide, et le bouton réinitialiser 
recommence tout depuis le début.
L'écran ci-dessous montre la saisie du lieudit comme dernier critère français.
Deuxièmement nous donnons la correspondance
Nous cochons la case convertir 
puis nous cliquons sur le bouton Conversion 
qui fait apparaître une table de correspondance entre le format de départ et celui d'arrivée.
L'écran explique ce qu'il faut faire.
Voici la capture d'écran après avoir glissé-déplacé les 4 critères américains qui correspondent à quatre des critères français.
Le critère lieudit n'existait pas dans le format précédent, il sera donc vide dans le nouveau format.
Le critère County n'est pas encore affecté à un critère français. Si vous l'allouez au département, l'information des County sera conservée. si vous laissez County non affecté", les informations disparaîtront à la conversion.
Une fois cette correspondance établie, fermez la fenêtre et cliquez sur le bouton Suivant.
Si vous aviez changé le format des lieux sans cocher la case conversion, deux cas se présenteraient :
soit le nombre de critères entre départ et arrivée est différent : dans ce cas, Ancestris vous signalerait une anomalie sur tous les lieux lors de la vérification des anomalies.soit le nombre de critères est le même : dans ce cas, vous avez juste effectué un changement de nom.
Gestion des médias
Cet écran vous permet d'assurer le bon lien entre votre fichier Gedcom et vos fichiers médias.
Les 3 premiers indicateurs vous disent combien de fichiers Gedcom sont correctement rattachés ou pas selon leur nature, sur l'ensemble des fichiers médias indiqués dans vos données généalogiques.
Le problème concerne donc la ligne rouge ci-dessus, car Ancestris ne saura pas afficher les médias correspondant.
Si vous n'avez pas cette ligne rouge, tout vas bien et passez à la suite.
D'où peut venir le problème ?
Avez-vous déplacé vos fichiers médias ?
Si votre photo est dans un fichier /magénéalogie/photos/MaPhoto.jpg et que votre entité Individu référence cette photo dans une donnée FILE /magénéalogie/photos/MaPhoto.jpg, alors le lien est valide. Tout va bien.
Maintenant, si vous déplacez vos fichiers photos, ou simplement renommez le répertoire de vos photos, votre photo serait donc ici: /magénéalogie/media/MaPhoto.jpg (avec media au lieu de photos).
Cela suffit à casser le lien avec votre fichier Gedcom qui lui est resté sur "photos".
L'assistant va donc afficher votre photo comme un média non trouvé.
Avez-vous déplacé votre fichier Gedcom ?
Plutôt que de déplacer vos médias, vous avez peut-être simplement déplacé votre fichier Gedcom.
Position relative entre votre Gedcom et vos médias
Si vos fichiers médias sont décrits en position relative par rapport à votre fichier Gedcom, le lien est perdu, car dans ce cas vous auriez dû déplacer vos fichiers médias en même temps.Nous vous recommandons de ne spécifier vos médias qu'en position relative de l'emplacement de votre fichier Gedcom car cela permet de déplacer vos fichiers sans renommer les liens.
Position absolue entre votre Gedcom et vos médias
Si vos fichiers médias étaient décrits en position absolu, le lien n'est pas perdu.Mais l'inconvénient est néanmoins que si vous déplacez votre généalogie sur une clé USB par exemple, vos médias seront restés sur votre disque dur et vous ne pourrez voir vos médias que si la clé USB reste sur votre ordinateur.Si c'est pour faire voir votre généalogie à l'un de vos proches, il va falloir déplacer les médias sur la clé. Mais du coup les liens seront cassés car le fichier Gedcom va penser qu'ils sont encore sur votre ordinateur. Vous allez devoir les renommer par un dans le Gedcom ou alors, vous utilisez cet assistant.
Vos fichiers ont été supprimés ?
Une autre raison possible d'un lien perdu entre votre Gedcom et vos fichiers peut également être la suppression des fichiers sur disque. C'est plus embêtant car il faut déjà remettre la main dessus avant de continuer avec l'assistant ou supprimer les liens dans le fichier Gedcom.
L'assistant ne supprime pas les liens, il se contente de les renommer.
Résolution du problème
Si vous êtes confiant que vos fichiers médias sont quelque part sur votre ordinateur, cliquez sur le bouton du bas de la fenêtre similaire à celui -ci.
La fenêtre suivante apparaît.
Elle donne d'abord le nom du répertoire où se trouve le fichier Gedcom et liste en dessous tous les chemins trouvés dans le Gedcom.
Dans le cas qui suit, il faut rattacher 1 media qui était dans un répertoire documents relativement à l'emplacement du Gedcom (case cochée dans la colonne Relatif), et 8 photos qui étaient dans le répertoire photos.
Sur chacune des lignes, cliquez sur le bouton de la colonne Recherche. La fenêtre suivante apparaît si je clique sur le premier bouton.
Cette fenêtre va donc vous aider à trouver le fichier perdu.
Le premier message rouge me dit que le répertoiredocumentsn'existe pas.Le nom dans la colonne de gauche me donne le nom du fichier à chercher :Herald_Tribune.jpg
Avec le bouton Autres..., je vais indiquer à Ancestris le nom d'un autre répertoire racine à partir duquel chercher le fichier en question.
Ancestris cherchera le fichier dans tous les répertoires à l'intérieur de ce répertoire racine.
Les répertoires trouvés seront dans la colonne de droite.
Si je vois le répertoire qui m'intéresse, je le sélectionne. Le bouton Sélection devient alors disponible. Je le clique alors pour définir le répertoire trouvé comme nouveau répertoire racine.
Le fichier à troué devient vert car il a été trouvé.
Je ferme la fenêtre, je vois que la première ligne a changé, et je continue avec les autres lignes.
Quand toutes les cases Trouvé sont coché, c'est que je retrouvé tous les fichiers perdus.
Je clique sur OK.
La fenêtre Médias affiche maintenant ceci en bas :
Je peux toujours annuler, ou continuer en appuyant sur suivant.
A ces stade, aucune modification n'a été effectué dans le fichier Gedcom.
Logiciel utilisé
Cet écran est purement informatif.
Les informations qu'Ancestris vous donne sont celle inscrite dans votre fichier quant au logiciel qui a mis à jour en dernier votre généalogie.
Résultat
En cliquant sur Terminer à l'écran précédent, Ancestris vous demande chaque confirmation une par une.
Exemple ici avec la confirmation à donner sur la conversion des emplacements des médias.
Une confirmation vous est aussi demandée pour les lieux et pour le changement de norme.
Si vous confirmez, les transformations ont lieu.
En cas de simple modification, la fenêtre suivante apparaît et tout s'est bien passé.
En cas de transformation plus importante, la fenêtre résultat liste tous les changements qui ont eu lieu.
Dans un autre exemple créé pour illustrer, voici ce que donnerait un résultat avec des erreurs.
L'interprétation serait la suivante :
Les propriétés simples ont été modifiées sans erreur.Le changement de norme a généré 310 erreur. Les étiquettes WWW ne sont par exemple par reconnu en norme 5.5. Toutes les erreurs sont listées dans le menu déroulant.Le changement de format de lieux a laissé 1 lieu avec une anomalie, un lieu vide.Le rattachement des 6 médias perdu s'est bien passé.
Si vous avez un doute et voulez recommencer, vous pouvez toujours Annuler l'opération complètement en cliquant sur le bouton Annuler de la barre d'outils générale d'Ancestris.
Si vous voulez analyser les anomalies, vous pourrez aussi aller dans Menu/Outils/Vérification Norme Gedcom et Anomalie.