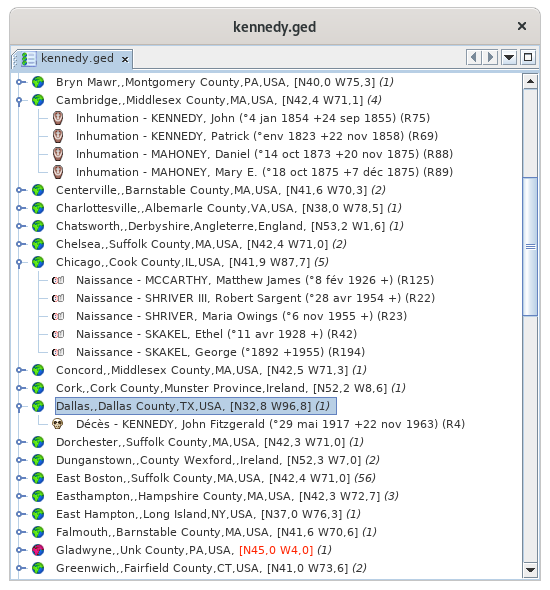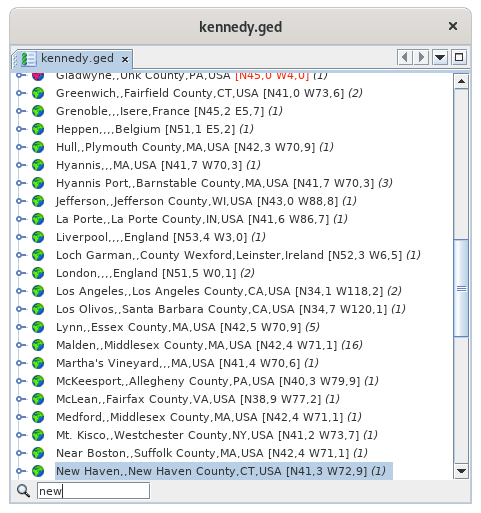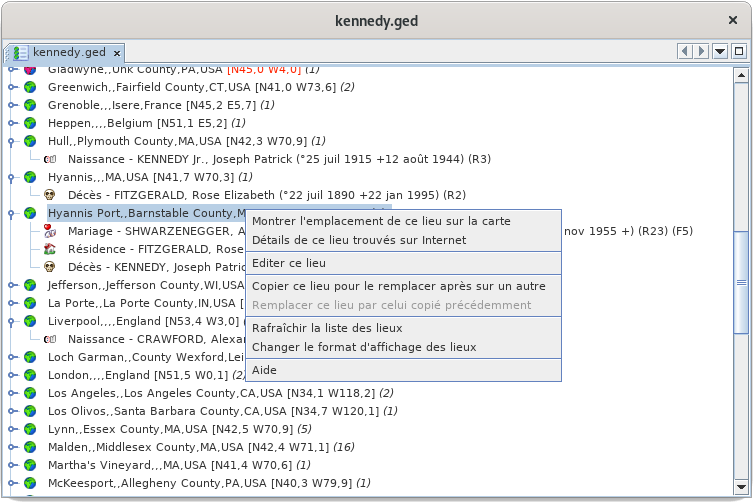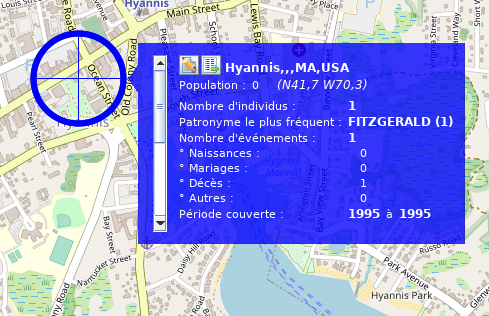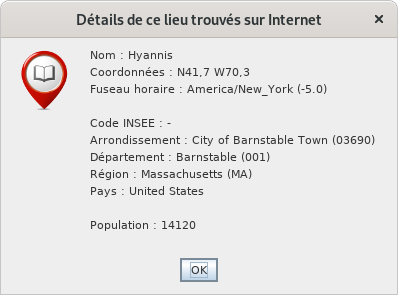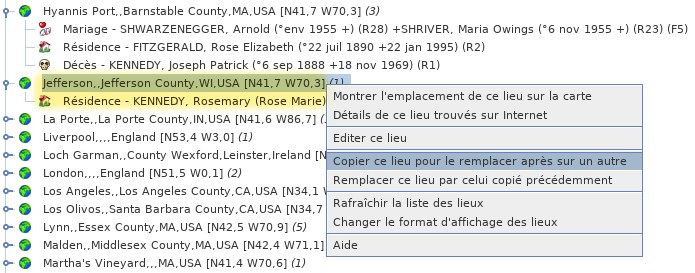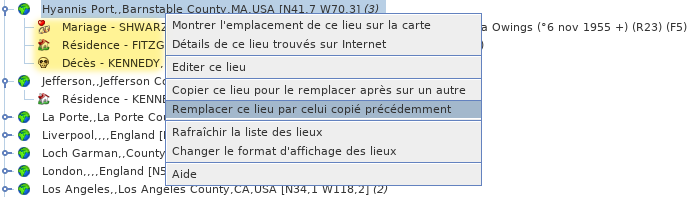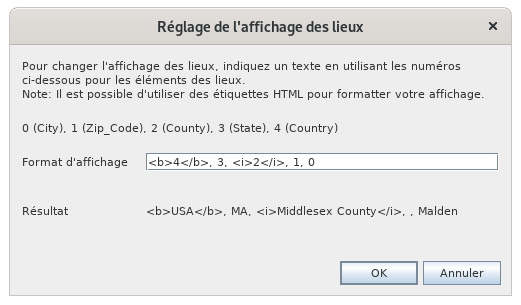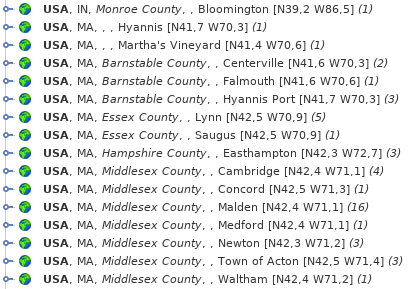Liste des lieux
La Liste des lieux permet d'éditer tous les lieux d'une généalogie et de vérifier qu'ils ont été saisies correctement et organisés de manière cohérente.
Tous les lieux trouvés dans la généalogie sont listés, avec leurs coordonnées géographiques.
Pour chacun d'eux, il est possible de voir les événements qui y sont survenus.
Le tri de la liste peut être modifié, le format d'affichage également.
Il est aussi possible de fusionner les lieux qui devraient être identiques, et de définir ou corriger les coordonnées géographiques de ceux qui sont mal positionnés.
Description
La Liste des lieux se présente sous la forme d'une liste arborescente à deux niveaux :
- Les lieux
- Les événements qui y sont survenus
Le niveau des événements peut être déplié ou replié.
Ligne de lieu
Chaque ligne de lieu affiche les caractéristiques suivantes :
- Une icône dont la couleur indique s'il a pu être localisé par Ancestris
- Son nom
- Entre crochets, ses coordonnées géographiques
- Entre parenthèses, le nombre d'événements qui y sont survenus
Les différentes lignes de lieux sont classées par ordre alphabétique.
Icône de lieu verte
Une icône de lieu verte ![]() indique un lieu qui semble convenir. Dans ce cas, les coordonnées peuvent s'afficher en bleu ou en noir.
indique un lieu qui semble convenir. Dans ce cas, les coordonnées peuvent s'afficher en bleu ou en noir.
- Les coordonnées affichées en bleu (exemple : [N40,0 W75,3]) signifient qu'Ancestris a trouvé les coordonnées de ce lieu sur Internet
- Les coordonnées affichées en noir (exemple : [N53,2 W1,6]) signifient qu'Ancestris a trouvé les coordonnées de ce lieu dans le fichier Gedcom, et c'est probablement vous qui les y avez mises.
Il peut arriver cependant que certains lieux soient mal positionnés, et ce, en dépit de la présence de l'icône verte. Pour y remédier, voir paragraphe ci-dessous Une localité "verte" est mal positionnée.
Icône de lieu rouge
Une icône de lieu rouge ![]() indique un lieu dont Ancestris n'a pas trouvé les coordonnées.
indique un lieu dont Ancestris n'a pas trouvé les coordonnées.
Dans ce cas, les coordonnées sont toujours affichées en rouge (exemple : [N45,0 W4,0]).
Pour y remédier voir le paragraphe ci-dessous : Intervention sur les lieux rouges
Ligne d'événements
Chaque ligne d'événement affiche ses caractéristiques :
- Le type d'événement sous forme de son symbole (naissance, mariage, profession, etc.)
- Le type d'événement en tout lettre
- Le nom de l'individu concerné par l'événement, suivi de son numéro ID entre parenthèses (Ixxxxx) ; si l'événement concerne une famille (mariage, contrat, divorce...), la ligne affiche le nom et le numéro ID de chacun des deux membres de celle-ci, ainsi que le numéro ID de cette famille (Fxxxxx).
Les différentes lignes d'événements sont classées par ordre alphabétique du nom de l'événement et du nom de l'individu.
La Liste des lieux couvre plusieurs besoins, qui sont les suivants, du plus fréquent au moins fréquent :
- Rechercher un lieu dans la liste
- directement en tapant au clavier le lieu à rechercher.
- Agir sur les lieux pour les modifier
- à partir d'un clic droit sur un lieu de la liste.
- Agir sur un événement d'un lieu
- à partir d'un clic droit sur un événement du lieu.
- Rechercher les coordonnées de tous les lieux
- ceci se fait au premier lancement de la liste des lieux pour une généalogie, et ensuite depuis la vue géographique.
Recherche d'un lieu dans la liste
La recherche d'un lieu se fait en sélectionnant d'abord un élément de la liste puis en saisissant au clavier les premières lettres de la juridiction cherchée.
-
- Une fenêtre de recherche s'ouvre en bas à gauche de la liste
- La ligne de lieu sélectionnée se déplace dans la liste sur la première occurrence de la chaîne de caractères saisis.
Vous voyez ci-dessus les premières lettres de "New York" qui ont été saisies, le champ de recherche est apparu en bas à gauche, et la ligne du lieu New Haven s'est mise en surbrillance.
Pour que le champ de recherche apparaisse, une ligne de lieu quelconque doit d'abord être sélectionnée.
La Liste des lieux permet l'utilisation d'un menu contextuel, disponible au moyen d'un clic droit effectué sur une ligne de lieu.
Ce qui suit décrit chacune des actions de ce menu contextuel.
Montrer l'emplacement de ce lieu sur la carte
Cette action active la vue Carte géographique et montre l'emplacement du lieu sur la carte :
Le même résultat aurait été obtenu en double-cliquant directement sur le lieu Hyannis Port dans la liste.
Pour plus de détails sur son l’utilisation de la carte, consulter la page consacrée à la Carte géographique.
Détail sur ce lieu recherché sur Internet
Cette action permet d'afficher divers renseignements pouvant servir à compléter ou corriger les données entrées depuis l'éditeur :
/!\ todo: mettre un séparateur de miliers pour afficher la population
Éditer ce lieu
Cette action permet d'éditer le lieu. S'ouvre alors la fenêtre suivante d'édition d'un lieu.
Notez que lorsque cet éditeur est appelé depuis la liste des lieux, il permet de modifier tous les lieux de même nom et demêmes coordonnées.
Pour plus de détails sur son utilisation, consulter la page consacrée à l'Éditeur de lieux.
Copier ce lieu pour le remplacer après sur un autre
L'intérêt de cette action est de fusionner deux lieux.
L'action permet de copier dans le presse-papier le nom complet avec ses coordonnées d'un premier lieu sélectionné, ce qui permettra, dans un deuxième temps, de le coller sur un autre lieu à l'aide de la commande ci-dessous.
Le premier lieu est celui que l'on souhaite conserver. On copie le premier dans le second pour l'écraser par le premier.
Par exemple, je copie ici le lieu Jefferson, qui contient l'événement résidence de Rosemary Kennedy :
Remplacer ce lieu par celui copiée précédemment
Cette commande est le pendant de la précédente pour fusionner deux lieux.
Le lieu depuis lequel on effectue cette deuxième action sera supprimé.
Au moment de cette action, ce lieu disparaît de la liste et les événements qui y était rattachés viennent se loger sous le premier lieu aux côté des événements qui y étaient déjà.
Dans la suite de l'exemple ci-dessus, si je remplace le lieu Hyannis Port par ce que je viens de copier :
Je retrouve alors la liste des lieux suivante, où Hyannis Port a disparu, et Jefferson contient 4 événements issue de la fusion des deux lieux :
Rafraîchir la liste des lieux
Cette action force le reclassement de la liste et des événements associés.
En principe, la modification d'un lieu met à jour la liste immédiatement, mais il peut arriver d'avoir à cercer ce rafraîchissement.
Changer le format d'affichage des lieux
Cette action permet de personnaliser la façon d'afficher les lieux dans la liste et donc de les trier différemment.
On peut vouloir en effet trier les lieux par pays dans cette liste, et de la juridiction la plus grande à la plus petite.
Comme cette liste est triée alphabétiquement, cela veut dire qu'il faut afficher les juridction dans l'ordre inverse où elle sont saisie.
Cet ordre d'affichage ne modifie pas vos données.
Par exemple, par défaut, les lieux sont formatés dans cet ordre et sans effet de style : 0,1,2,3,4 :
 Si l'on souhaite inverser l'ordre, on va donc saisir 4,3,2,1,0. Si en plus on veut le pays en gras et le County en italique, on écrira ceci :
Si l'on souhaite inverser l'ordre, on va donc saisir 4,3,2,1,0. Si en plus on veut le pays en gras et le County en italique, on écrira ceci :
/!\ Bug : on ne devrait pas voir les tag html dans la ligne résultat
En cliquant sur OK, on obtient la liste triée par pays avec notre effet de style gras et italique :
/!\ todo : retirer le menu aide et refaire les captures des menus contextuels.
Après avoir déplié la liste des événements d'un lieu à l'aide de "+", vous faites un clic droit sur un événement.
Commande Sélectionner cet événement
La commande Sélectionner cet événement (également accessible par double-clic) permet de sélectionner l’individu dans la Table des entités et l'événement de l'individu dans l'éditeur Aries et dans l'éditeur Gedcom.
Commande Éditer cet événement dans un nouvel éditeur...
Cette commande ouvre une fenêtre temporaire d'un éditeur généalogique afin d'effectuer des modifications dans l'entité (individu ou famille) associée à l'événement sélectionné.
- L'éditeur sollicité par l'ouverture de cette fenêtre temporaire est celui qui est sélectionné dans la fenêtre des Préférences, accessible via Menu Outils / Préférences / Éditions. Il s'agit donc, soit de l'éditeur Aries, soit de l'éditeur Cygnus.

Commande Éditer cet événement dans un nouvel éditeur Gedcom
Cette commande ouvre une nouvelle fenêtre de l'éditeur Gedcom invitant l'utilisateur à effectuer diverses modifications dans l'entité (individu ou famille) associée à l'événement sélectionné.
Commande Aide sur les événements
La commande Aide donne tout simplement accès à l'aide interne d'Ancestris.
Réparation des lieux
Le besoin le plus courant concerne les localités inconnues ou mal positionnées.
Dans la liste des lieux plusieurs situations peuvent nécessiter votre intervention.
Localité de couleur rouge
Lieux rouge ![]() & Coordonnées rouges [N45,0 W4,0] :
& Coordonnées rouges [N45,0 W4,0] :
Cela veut dire que la localité n'a pas été trouvée par le module Geo dans la base de données. (cf. Recherche des lieux)
Ancestris vous offre plusieurs solutions pour y remédier :
- Modifier le lieu : (orthographe, homonyme, etc.)
- - Depuis l'éditeur Gedcom :
- - depuis l'éditeur de lieux :
- Utiliser le menu Éditer ce lieu via le menu contextuel : vous pouvez faire des recherches dans une sélection de lieu.
Astuce : Retrouver votre lieu en utilisant la fenêtre recherche de l'éditeur.
- modifier les coordonnées du lieu :
- - depuis la liste des lieux à partir d'un autre lieu ayant les mêmes coordonnées :
-
- Copier les coordonnées de ce lieu pour les remplacer après sur un autre :
- - dans l'éditeur de lieu, pour modifier vous-même les champs Latitude et longitude
- pour la Latitude :
- La France métropolitaine est située en latitude Nord, donc il vous faut rentrer les coordonnées sous la forme 47.635458752 par exemple (vous pouvez mettre autant de chiffres après la virgule que vous en avez, et ce n'est pas une virgule mais un point (Cf. exemple entre le chiffre 7 et le chiffre 6).
- pour la Latitude :
-
- Pour la Longitude :
- Tout va dépendre si vous êtes en longitude Ouest ou Est (la limite est formée approximativement par une ligne allant du Havre à Pau).
- Pour la Longitude :
-
- Respectez les règles ci-dessus pour entrer vos données, mais en rajoutant le signe "-" avant le premier chiffre si vous êtes en longitude ouest, exemple : -1.025452147.
- Exemple pour une longitude Est : 1.254687.
Localité verte mais mal positionnée
Lieux vert ![]() et Coordonnées bleues [N40,0 W75,3] : Lieu trouvé sur internet par Ancestris.
et Coordonnées bleues [N40,0 W75,3] : Lieu trouvé sur internet par Ancestris.
- Le lieu a des homonymes dans la base de données :
- Le lieu semble convenir mais l'hypothèse envisagée ici est le cas où des localités différentes de la base de données ont le même nom.
Exemple : On trouve quatre fois la ville de "Trifouillis-les-Oies"
(une fois dans le Var, une fois dans la Vienne, une fois dans la Marne, et une dernière fois dans le Doubs).
Le module Géo les recense via l'éditeur d'un lieu. (clic droit sur le lieu en question éditer ce lieu.)
Lancer une recherche.
Dans l'éditeur, dans Liste de lieux trouvés, vous sélectionnez celui qui vous va,
Puis Remplacer ou Compléter et enfin OK pour enregistrer votre choix.
- Avez-vous pensé à vérifier l’ordonnancement des juridictions ?
- Avez-vous pensé à remplir le maximum de juridictions de votre lieu, le module Géo se sert des informations contenues dans chacune d'elle pour optimiser la recherche.
Il est possible que la base de données où sont stockées les coordonnées géographiques soit erronée pour cette localité. Vous pouvez soit écrire aux personnes qui la maintiennent (il s'agit d'un site militaire américain à savoir : GEOnet Names Server (GNS)), l'adresse mail à utiliser est geonames@nga.mil);
ou bien vous faites la procédure comme pour "les lieux rouge".
Vous aurez à rajouter vos bonnes coordonnées, et à choisir cette localité avec ces nouvelles coordonnées pour votre arbre. Le mieux, si vous êtes sûr qu'il s'agit d'une erreur, est quand même de leur écrire. Ils sont réactifs sous un ou deux mois en général.
Rechercher les coordonnées de tous les lieux
Comment Ancestris trouve-t-il les coordonnées géographiques ?
Au lancement de l'une ou l'autre des deux interfaces du module Géo, Ancestris va récupérer les coordonnées géographiques de l'ensemble des lieux de votre généalogie.
- Ces coordonnées : "Coordonnées bleues [N40,0 W75,3]" sont conservées dans un fichier paramètre sur votre ordinateur et non pas dans le fichier Gedcom.
Cela vous permet de les avoir sans être nécessairement connecté à Internet. Le Livre Web s'en sert d'ailleurs pour générer la carte géographique.
- Ces coordonnées : "Coordonnées noires [N53,2 W1,6]" sont fixées dans votre fichier Gedcom, parce que vous avez utilisé éditeur de lieu (liste des lieux / clic droit / éditer le lieu / "Remplacer" ou "Compléter")
Si pour un lieu donné les coordonnées se trouvent dans le fichier sur votre ordinateur, Ancestris se contente de celles-ci. Si elles ne s'y trouvent pas, Ancestris va les rechercher sur Internet sur un site public prévu à cet effet. Ancestris choisira le lieu dont les informations de commune, département et pays ressemble le plus à ce que le site public lui renvoie. La plupart du temps, ce choix est le bon. Si ce n'est pas le cas, vous aurez la possibilité de le corriger.
 "Lieu rouge" : Les lieux dont les coordonnées géographiques ne sont pas trouvés sont clairement mis en évidence de façon à être corrigés plus tard. Dans la liste des lieux, ils apparaissent en rouge. Dans la vue géographique, ils sont placés sur la carte en plein Océan Atlantique, à la latitude de Bordeaux et la longitude de Santander.
"Lieu rouge" : Les lieux dont les coordonnées géographiques ne sont pas trouvés sont clairement mis en évidence de façon à être corrigés plus tard. Dans la liste des lieux, ils apparaissent en rouge. Dans la vue géographique, ils sont placés sur la carte en plein Océan Atlantique, à la latitude de Bordeaux et la longitude de Santander. PLAC vide : les champs
PLAC vide : les champs  PLAC vide sont situés au sommet de la liste des lieux et leur marqueur est placé sur la carte au Canada coordonnées : N55.8 W104.4 .
PLAC vide sont situés au sommet de la liste des lieux et leur marqueur est placé sur la carte au Canada coordonnées : N55.8 W104.4 .
- Mise à jour automatique : Cette recherche est renouvelée après validation de chaque modification, via un des éditeurs, dans un champ
 PLAC.
PLAC. - La progression de la mise à jour des coordonnées est signalée par une barre d'avancement dans la barre d'état d'Ancestris. Celle-ci se développe lorsqu'on clique dessus.
- Fenêtre d'alerte : "Erreur de recherche sur internet. Utilisation des informations des lieux conservées en local".
Signale un problème de serveur. Les lieux sont recherchés sur un serveur sur internet. Le serveur n'est pas joignable au moment ou la requête est envoyée. Ce serveur peut être inaccessible, ou surchargé, ou bien il peut y avoir un problème de connexion. [2]
- Où trouver le fichier coordonnées : Le fait de rajouter de nouvelles localités avec leurs coordonnées, va créer un fichier qui s’appellera "lenomdemongedcom.geo.properties" et qui ressemblera à ça : [3]
#lenomdemongedcom.geo
#Sun Jan 22 21:28:41 CET 2006
Bordeaux=44.83333206176758,-0.5666667222976685
machinville=47.123456,-1.12345
Renseigner un lieu
Le module Géo se sert soit du contenu du lieu (dans l'éditeur Aries), soit des champs ![]() PLAC (dans l'éditeur Gedcom). Il est important de bien les remplir suivant l'ordre des juridictions tel que vous l'avez défini dans l'en-tête.
PLAC (dans l'éditeur Gedcom). Il est important de bien les remplir suivant l'ordre des juridictions tel que vous l'avez défini dans l'en-tête.
Il est important de rappeler que la norme Gedcom impose de saisir les lieux suivant un format de juridictions croissantes.
Si vos localités sont organisées ainsi, la quasi totalité sera correctement positionnées sur la carte.
Ancestris se sert du nom de la commune, mais aussi du nom du département, et du nom de la région pour déterminer et positionner la ville en question.
Je sais, je sais, beaucoup de logiciels de généalogie ne vous donnent pas cette possibilité, mais Ancestris, si !!!!
N.B.
1. Une modification, même mineure, du contenu de votre ![]() PLAC (lieu) dans le Gedcom entraînera une nouvelle recherche.
PLAC (lieu) dans le Gedcom entraînera une nouvelle recherche.
Il vous faudra peut-être repasser par l'éditeur de lieu pour le repositionner.
2. Ancestris vous aide à effectuer des modifications mineures de juridiction.
3. Veillez à harmoniser les traits d'unions quand vous les utilisez dans l'intitulé d'un lieu ou d'une juridiction, sans quoi ne seront affichés dans "la liste des lieux" que certains d'entre eux. [1]
Astuce : Pour saisie des lieux (geneaWiki) : tel qu'il est en pratique en généalogie.
Personnalisation