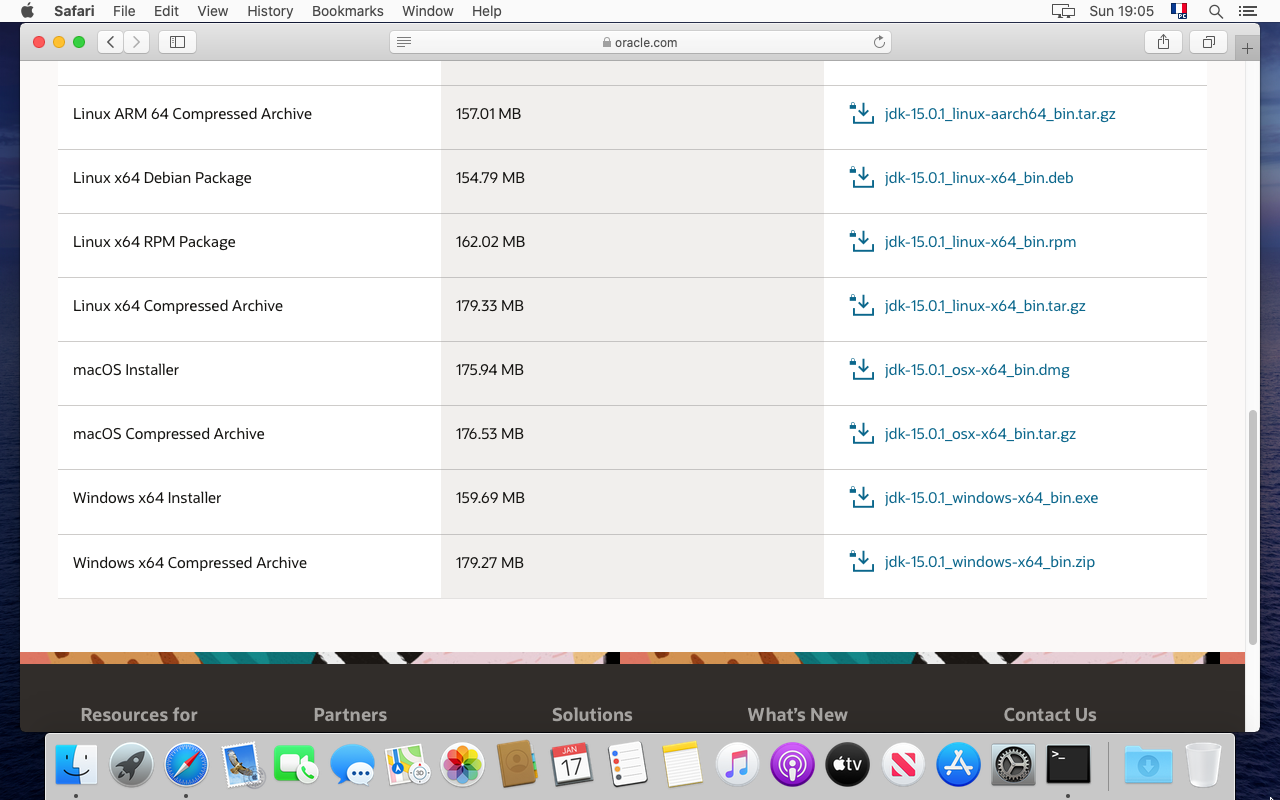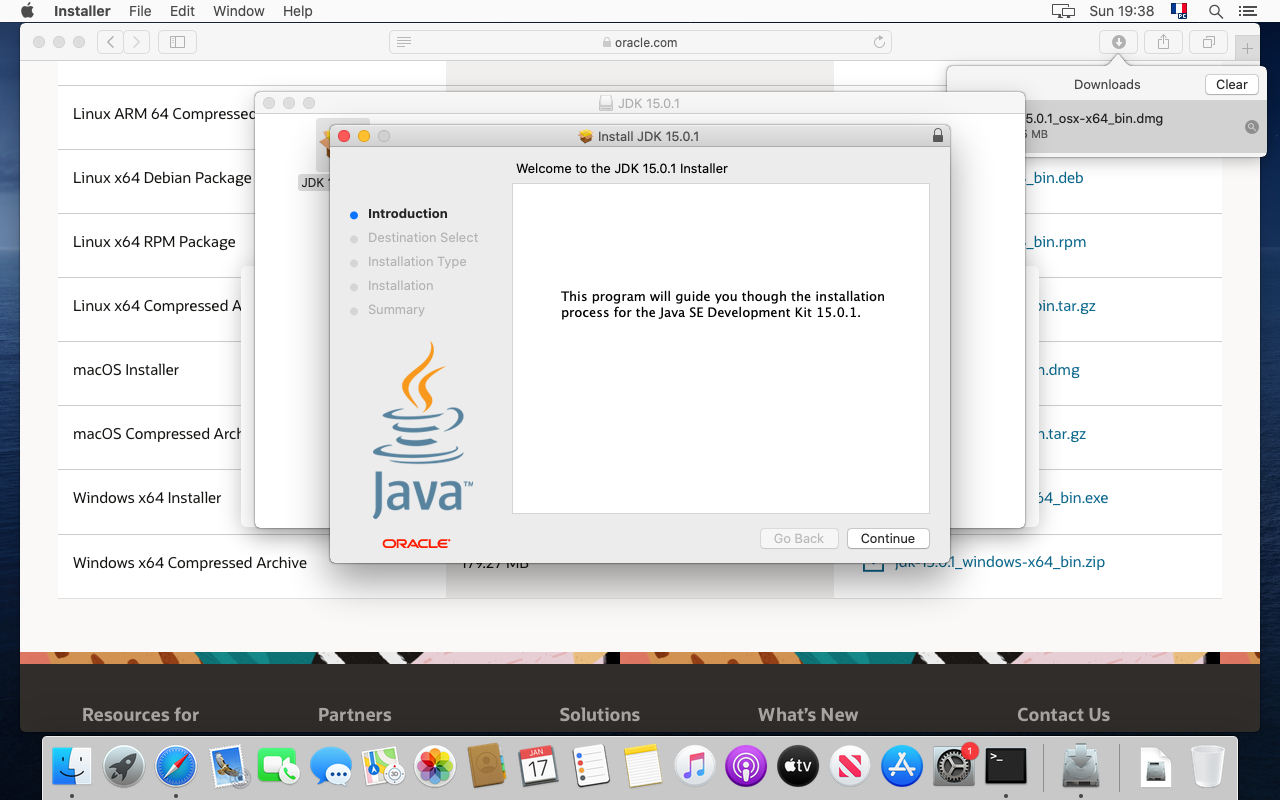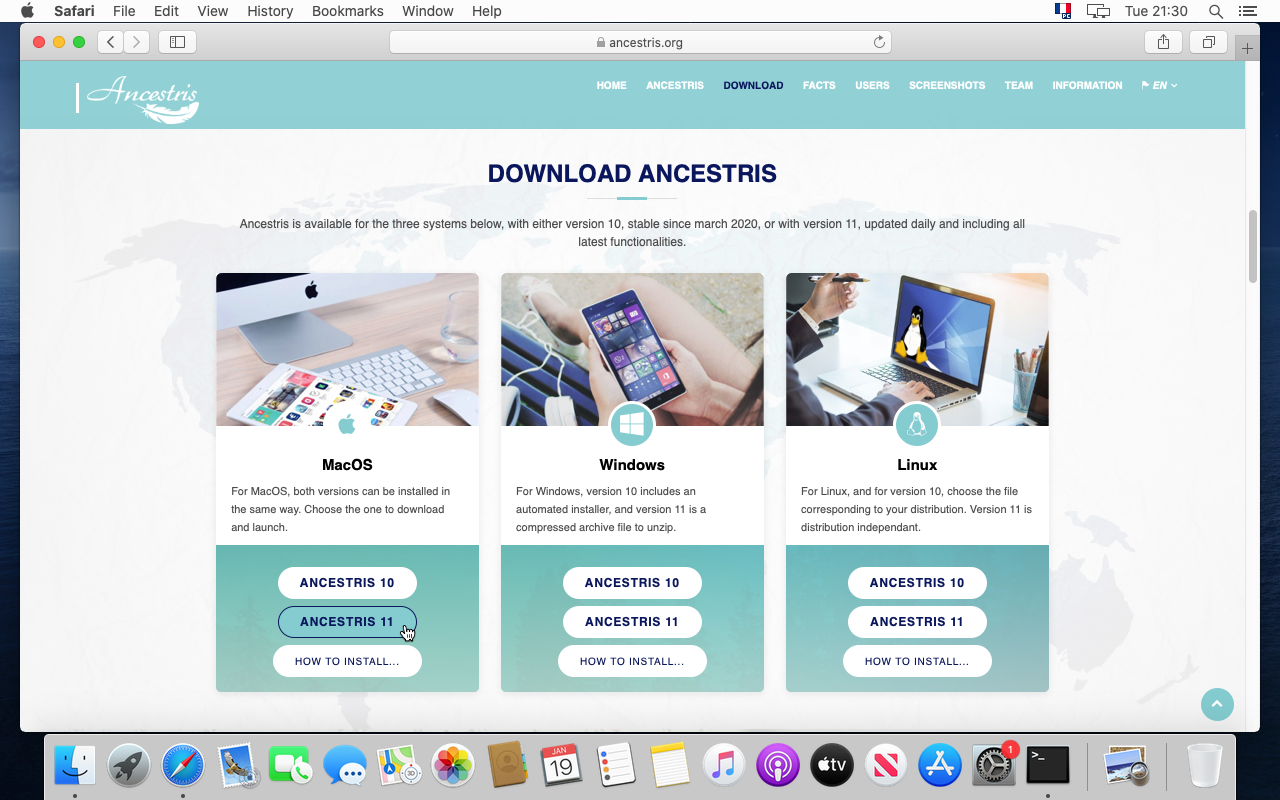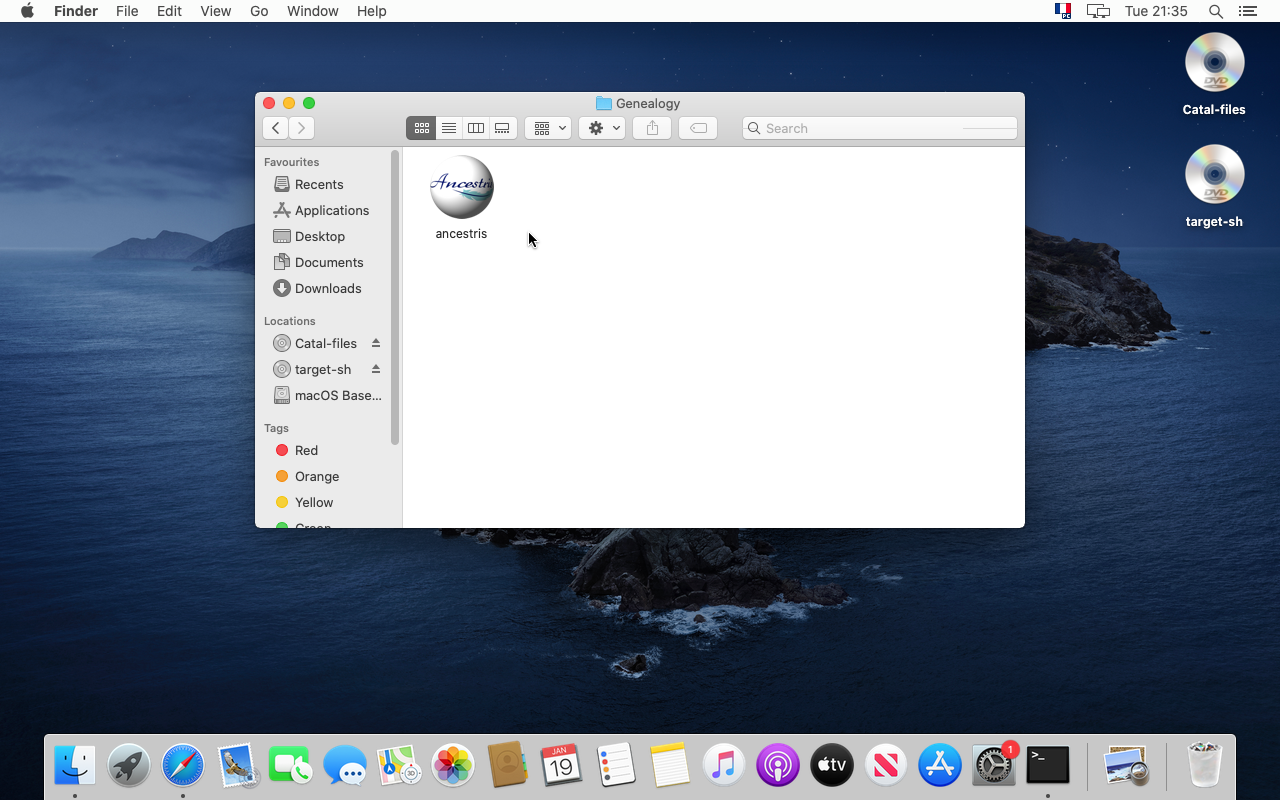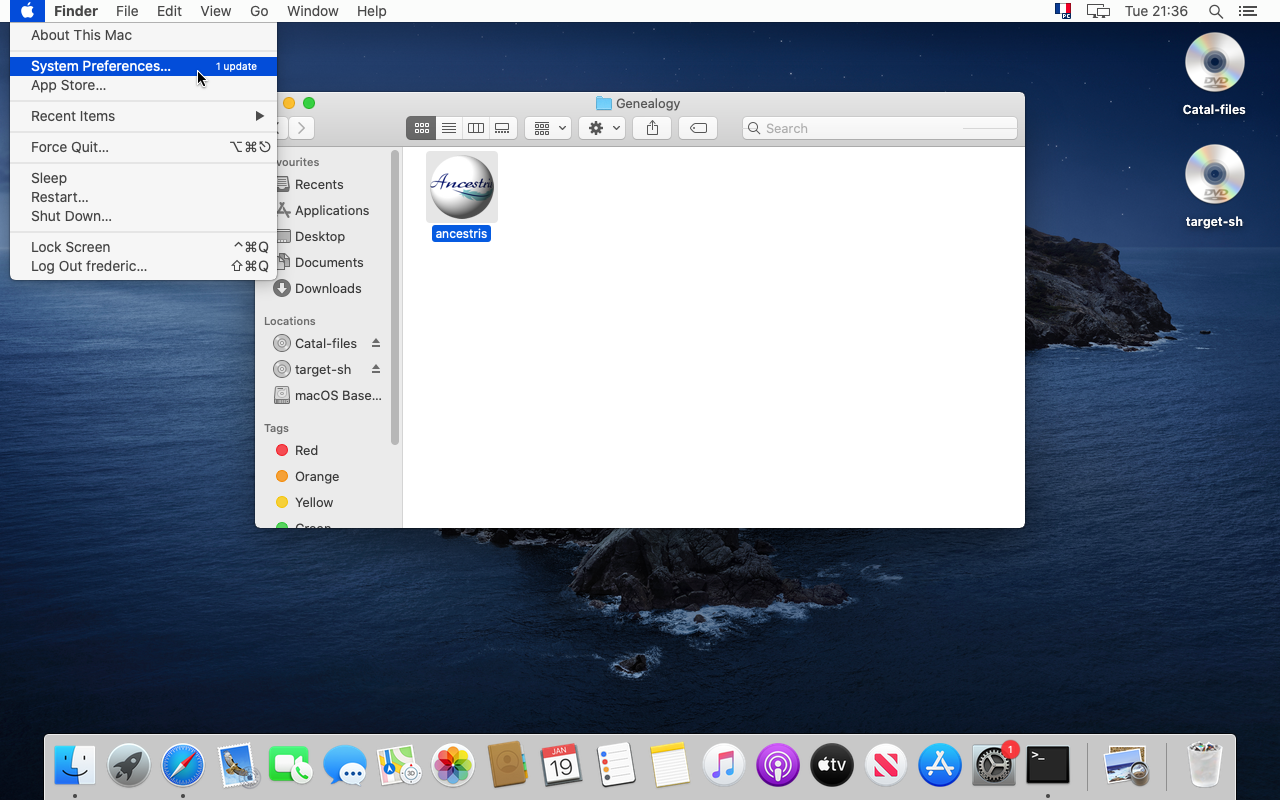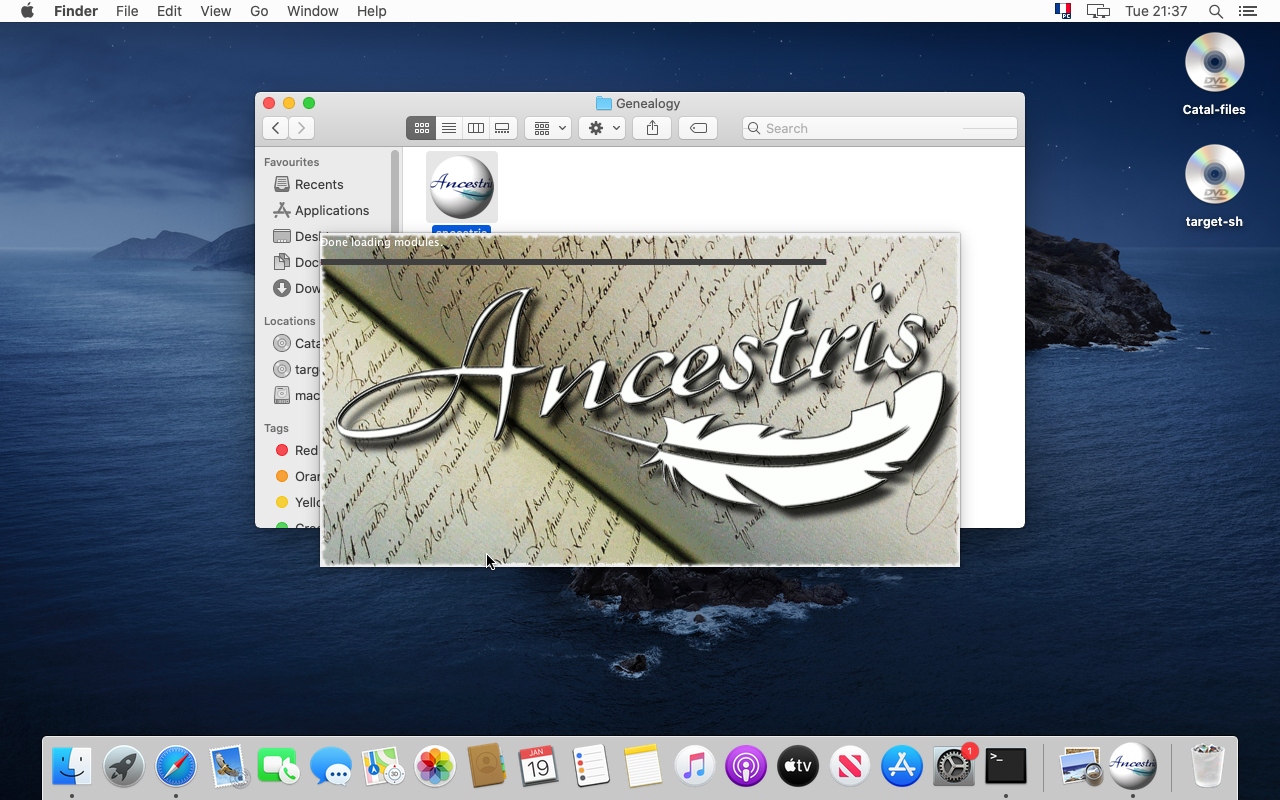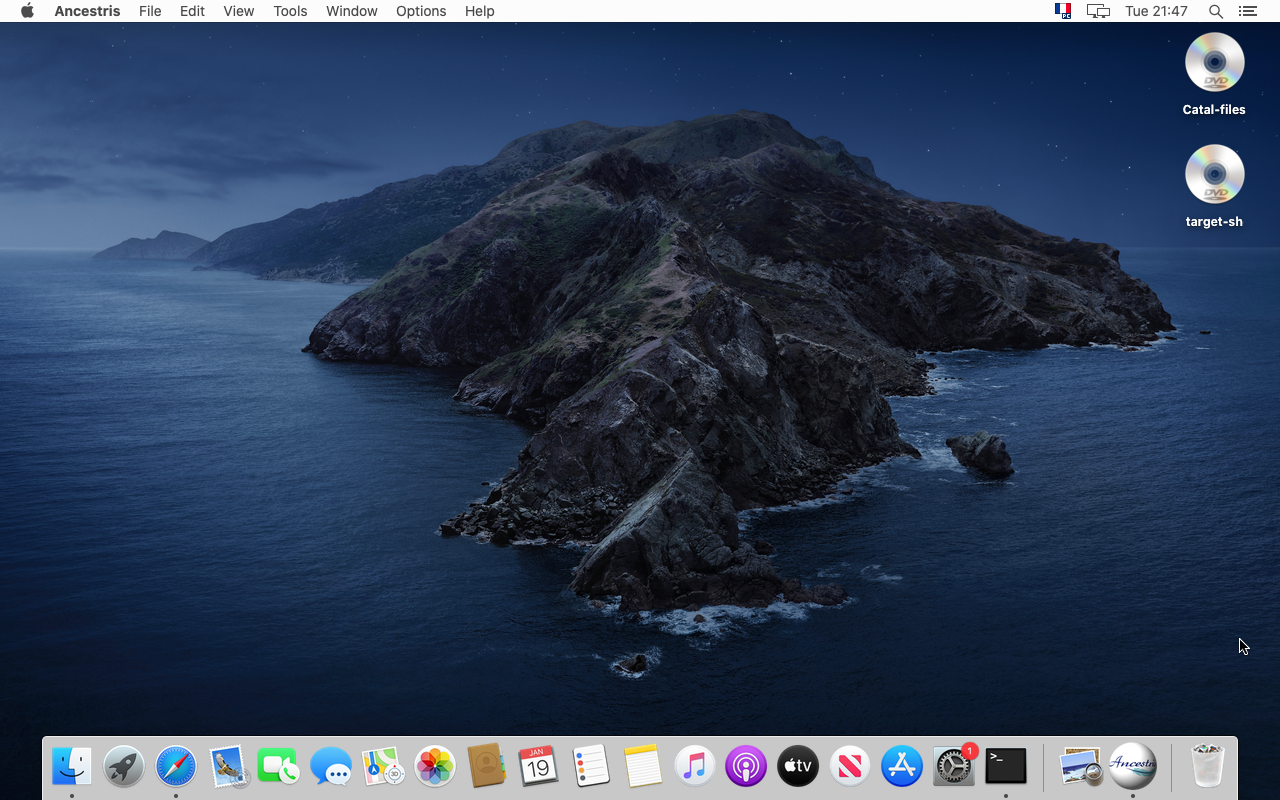Installation pas-à-pas sur MacOS
Cette page documente pas-à-pas l'installation d'Ancestris sur un system MacOS.
Nous vous montrons ici un exemple qui a eu lieu en janvier 2021 d'installation de la version 11 d'Ancestris sur un système MacOS Catalina.
Les étapes sont les suivantes:
- Installation de Java qui n'était pas déjà installé sur Catalina.
- Téléchargement de la version 11 d'Ancestris du site sécurisé d'Ancestris
- Confirmation de la sécurité pour autoriser le lancement d'Ancestris suite à l'alerte de MacOS
- Lancement d'Ancestris
- Conservation d'Ancestris dans le Dock.
Veuillez noter que les écrans des sites et de l'application peuvent différer de ceux que vous allez voir du fait des mises à jour depuis l'écriture de cette documentation.
Note spéciale pour les utilisateurs de MacOS Big Sur:
- Pour la version MacOS, il se peut qu'il soit nécessaire de spécifier le chemin de la version de Java dans le fichier de configuration d'Ancestris (voir la section correspondante si c'est le cas)
- Pour des raisons de sécurité lié au même sujet, il sera peut-être nécessaire de placer les fichiers généalogique Gedcom dans un autre répertoire que le répertoire 'Documents' sinon ils ne pourront être ouverts par Ancestris.
Installation de Java
1. A partir du Bureau de MacOS...
2. Ouvrez un terminal et tapez "java -version"
Si Java n'est pas installé, une fenêtre apparaît et vous propose de l'installer. Cliquez sur "En savoir plus...".
Si Java est installé, allez directement à l'écran 11.
3. Vous êtes alors sur le site de Java. Cliquez sur "JDK Download"
Nous pouvons voir sur le site Web que Java 15 est proposé. Installons cette version même si nous recommandons d'utiliser la version 8 ou 11 qui sont des versions long terme (voir la configuration requise).
4. Allez à la ligne "macOS Installer" et cliquez sur le fichier ".dmg'
5. Cliquez sur le bouton vert pour télécharger.
6. Le téléchargement commence. Veuillez patientez...
7. Une fois terminé, ouvrez le répertoire des Téléchargements et vérifiez la présence du fichier.
8. Cliquez sur le paquet JDK pour l'installer.
9. L'installation du JDK de Java commence. Suivez les étapes.
10. Ces étapes devraient réussir. Une fois terminées, fermez la fenêtre.
11. Revenez sur le Terminal et tapez de nouveau "java -version".
Vous devriez voir le numéro de version de Java, indiquant comme dans notre exemple ici la version 15.
Nous en avons terminé avec Java. Passons maintenant à l'installation d'Ancestris.
Installation d'Ancestris
12. Rendez-vous sur le site https://www.ancestris.org
13. Dans le menu, cliquez sur TELECHARGER. Le site déroule jusqu'à la section du téléchargement.
14. Cliquez sur le bouton Ancestris 11 dans le panneau MacOS.
15. Autorisez le téléchargement depuis le site Ancestris si c'est la première fois que vous le faîtes.
16. Le téléchargement démarre. Cela prend 2 minutes.
17. Attendez encore un peu... Nous avons dit 2 minutes !
18. Une fois terminé, déplacer le fichier vers votre répertoire de généalogie.
19. Il est préférable de placer l'application Ancestris dans un répertoire séparé de vos données.
20. Pour vous assurer de la bonne version de l'application, cliquez sur 'Quick Look "Ancestris"' à partir du menu contextuel du fichier.
21. Le descriptif de l'application s'affiche, indiquant la version et la date de l'application.
22. Cliquez sur 'Ouvrir ancestris' ou sinon allez dans le répertoire de l'application et cliquez sur l'icône Ancestris pour la lancer.
Confirmation du contrôle de sécurité
23. Ancestris démarre mais MacOS vous dit que l'application ne peut être ouverte car le développeur n'est pas vérifié. Ancestris est de l'Open Source et sans malware. Autorisons le lancement.
24. Pour cela, allons dans les Préférences Système
25. Cliquons sur "Sécurité & Confidentialité"
26. Cliquez sur "Lancer quand même"
27. Si c'est la première fois que vous faite ce genre d'autorisation, saisissez votre mot de passe.
28. Oui, vous êtes sûr(e). Cliquez sur "Ouvrir".
29. Enfin, Ancestris démarre.
30. Vous pouvez voir la fenêtre d'Accueil.
31. Vous pourrez remarquer que depuis le menu de l'application, vous accédez bien au Préférences d'Ancestris et au panneau "A propos".
Conserver dans le Dock
32. Fixons maintenant l'application Ancestris dans la barre de lancement (Dock) en cliquant sur l'icône.
33. Choisissez "Option" et "Conserver dans le Dock".
34. C'est fini. Ancestris est installé et accessible depuis la barre de lancement. Yessss !
Mention spéciale pour les utilisateurs de MacOS Big Sur
Il y a des étapes supplémentaires pour les utilisateurs de MacOS Bug Sur, au cas où Ancestris ne démarre pas après l'installation ci-dessus :
- Il peut être nécessaire de stocker les fichiers Gedcom dans un autre dossier que les dossiers «Documents», «Bureau» et «Téléchargements». En effet, pour des raisons de sécurité, MacOS peut empêcher l'accès à ces dossiers par des applications non signées.
- Il peut aussi être nécessaire de spécifier le chemin d'accès à la version java dans le fichier de configuration d'Ancestris. La procédure est explicitée ci-dessous.
Veuillez suivre les étapes supplémentaires ci-dessous pour spécifier le chemin d'accès à la version java dans le fichier de configuration Ancestris :
Principes de base :
- Le fichier de configuration est ici :
${HOME}/Library/Application Support/ancestris/trunk/etc/ancestris.conf - La localisation de Java est donnée par la commande de ligne suivante :
/usr/libexec/java_home -V
Les étapes sont les suivantes.
1. Ouvrez un terminal, vérifiez et copiez l'emplacement de la version java installée
- Tapez
/usr/libexec/java_home -Vsur la ligne de commande et appuyez sur Entrée - Vous devez voir le chemin de la version java installée.
- Sélectionnez la ligne indiquant le chemin, et cliquez avec la souris pour le copier dans le presse-papiers. Cette ligne peut être différente dans votre cas.
- La voici dans l'exemple ici:
/Library/Java/JavaVirtualMachines/jdk-15.0.1.jdk/Contents/Home
- La voici dans l'exemple ici:
2. Ouvrez l'éditeur pour modifier le fichier de configuration d'Ancestris
- Tapez la commande suivante qui commence par "
nano ${HOME}...":
3. L'éditeur "nano" s'ouvre et affiche le contenu du fichier de configuration d'Ancestris
4. Ajoutez - ou modifiez - la ligne qui dit jdkhome="" et collez le chemin java entre les doubles guillemets
- Ajouter la ligne si elle n'existe pas
- Ou la mettre à jour sinon. Assurez-vous dans ce cas qu'il n'y a pas de signe "#" au début de la ligne, votre changement ne serait pas pris en compte.
5. Fermer l'éditeur en sauvegardant votre modification
6. Vérifiez que le fichier de configuration a retenu votre changement et lancez Ancestris
- Tapez la commande suivante qui commence par "
cat ${home}/...". - Le terminal affiche le fichier de configuration et l'on y retrouve bien la ligne ajoutée.
Le fichier de configuration est mis à jour. Vous pouvez démarrer Ancestris et Ancestris devrait trouver java.