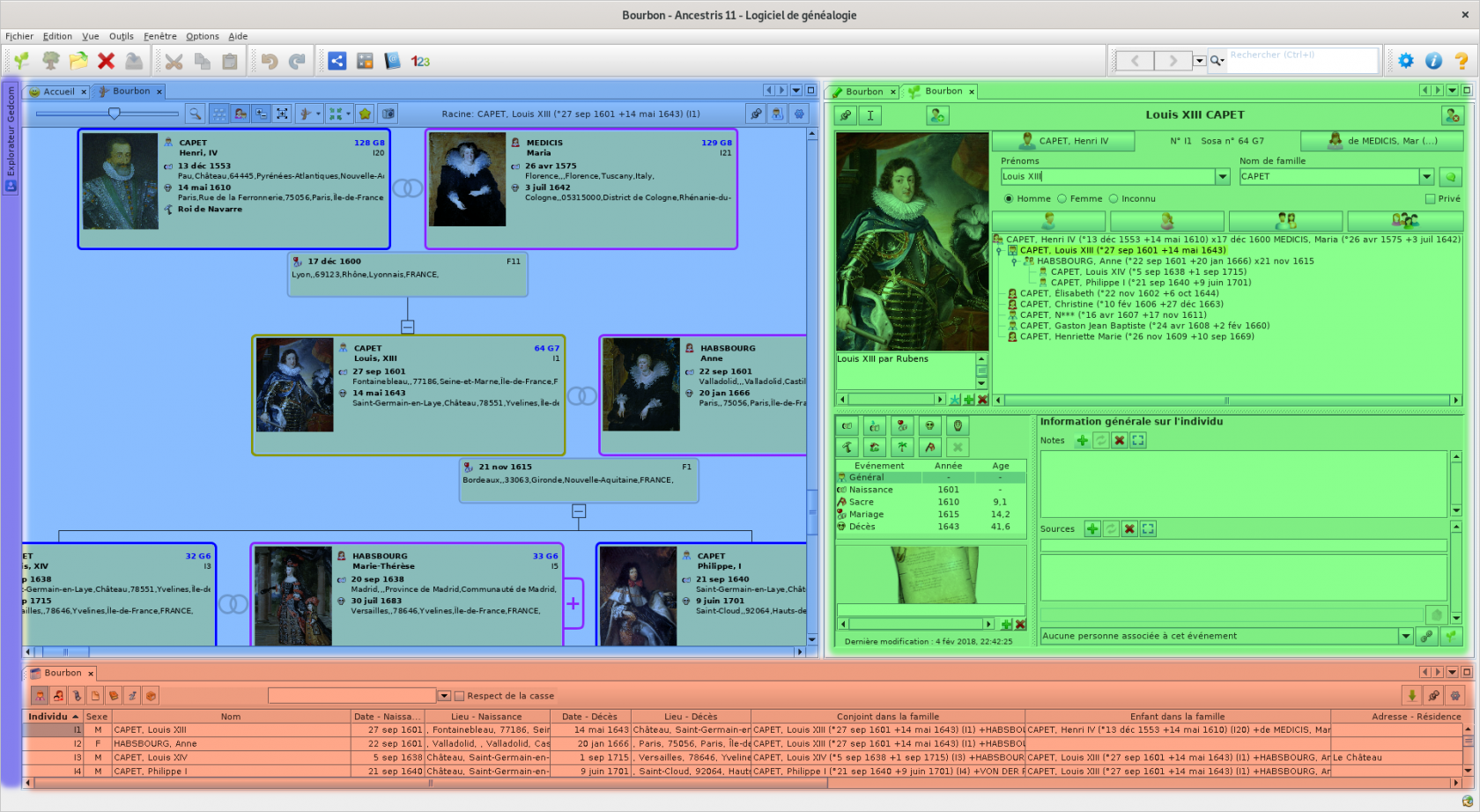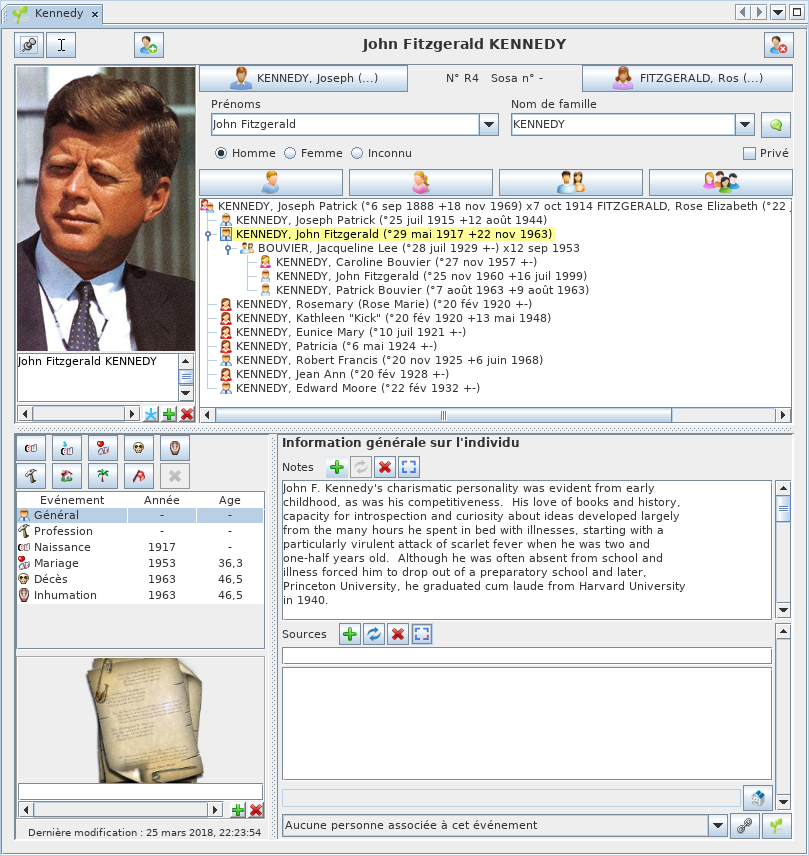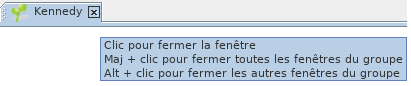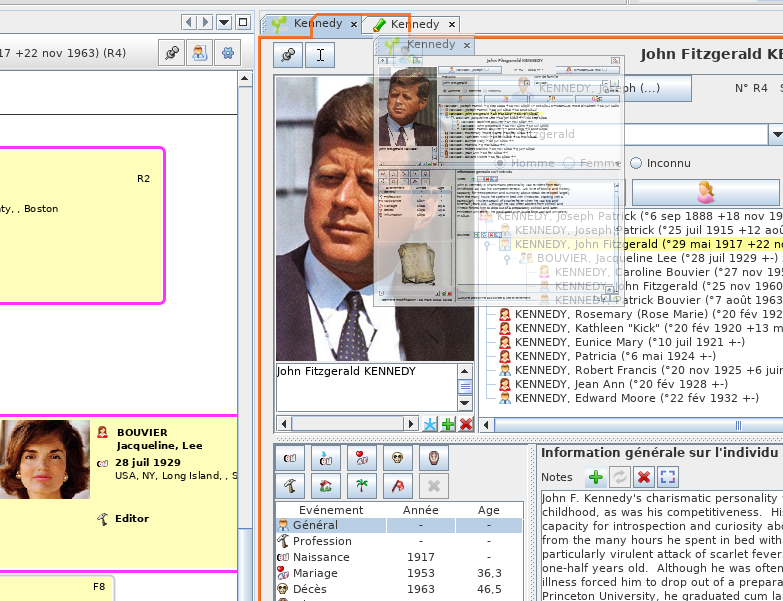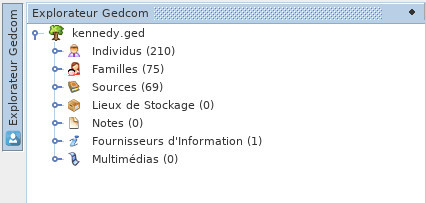Espace de travail et fenêtres
L'espace de travail est organisé en un ou plusieurs groupes de fenêtres.
Groupe de fenêtres
Dans l'exemple ci-dessous, nous voyons que l'espace de travail est occupé par quatre groupes de fenêtre.
Vous pouvez avoir autant de groupes de fenêtres que vous le souhaitez.
Les zones de l'écran occupée par les groupes de fenêtres peuvent être variables. En général, ils sont en contact avec les bords de la fenêtre principale d'Ancestris, mais on pourrait avoir un groupe de fenêtres en plein milieu.
Chaque groupe de fenêtres peut contenir une ou plusieurs fenêtres mais une seule apparaît à chaque instant.
- Un groupe de fenêtre peut être déplacé par un clic droit sur le bord supérieur. Un menu déroulant apparaît. Voir le détail concernant le menu déroulant d'une fenêtre puisqu'ils se ressemblent fort.
- La taille d'un groupe de fenêtre peut être modifiée. Pour cela, il suffit de cliquer-glisser les bords des fenêtres de la fenêtre visible qu'il contient.
Fenêtre
Une fenêtre est en général une vue ou un outil appliqué à une généalogie. Dans les autres cas, elle s'applique à plusieurs ou bien à aucune.
Voici la fenêtre de l'éditeur Cygnus par exemple, qui est donc une vue de la généalogie Kennedy, à travers l'éditeur Cygnus.
Une fenêtre est repérée par un petit onglet qui contient une icône et son nom.
Les différentes fenêtres peuvent revêtir des formes variées, mais leur mode de fonctionnement (ouverture, fermeture, déplacement et modification de la taille) suit les mêmes principes.
Par ailleurs il est possible de personnaliser certaines de leurs caractéristiques : lesquelles afficher au lancement, leur position, leur taille.
Ce qui suit explique les principes de fonctionnement des fenêtres et comment les personnaliser.
À la suite de vos essais, si vous avez trouvé la disposition qui vous paraît la plus pratique et que vous souhaitez la retrouver lors de la prochaine réouverture d'Ancestris, enregistrez vos choix via le Menu / Options / Conserver la position des fenêtres.
Onglet
L'onglet est le titre de la fenêtre. Il contient une icône représentant la nature de la vue ou de l'outil utilisé pour cette fenêtre, suivi du nom de la généalogie ouverte et donc visible dans cette fenêtre.
Dans le cas d'une fenêtre concernant une généalogie et une seule, comme la fenêtre précédente, l'onglet est :
Grâce à cet onglet, on reconnait l'éditeur Cygnus par l'icône, et la généalogie par son nom écrit en toute lettre.
C'est le nom qui s'affiche dans la barre de titre de la fenêtre principale.
Vous pouvez ainsi avoir les arbres généalogiques de deux généalogies différentes dans deux fenêtres différentes côte à côte. Dans ce cas, l'icône sera le même pour les deux fenêtres, mais le nom sera différent.
Vous pouvez également avoir une vue arbre et une vue géographique de la même généalogie dans deux fenêtres différentes. Dans ce cas, le nom sera le même mais leurs icônes seront différents.
Exemples :
- On voit ici 1 généalogie Kennedy avec les 2 éditeurs Cygnus et Gedcom :
- On voit ici les 2 généalogies Kennedy et Bourbon avec chacune 1 éditeur Cygnus ouvert :
- On voit ici 2 généalogies Kennedy et Bourbon avec l'éditeur Cygnus pour les Bourbons, et l'éditeur Gedcom pour les Kennedy :
L'onglet peut être isolé ou avec d'autres onglets à ses côtés.
Si l'onglet est isolé, c'est que la fenêtre est toute seule dans sont groupe de fenêtres.
S'il y a plusieurs onglets côte à côte, c'est que les fenêtres correspondantes se partagent le même groupe de travail et une seule occupe toute la zone à chaque instant: celle dont l'onglet est en surbrillance. Pour afficher une fenêtre, cliquez sur son onglet.
Exemple ici où l'Arbre dynamique des bourbons est dans le même espace de travail que la fenêtre Accueil. C'est la fenêtre de l'Arbre qui occupe tout l'espace du groupe de fenêtre car son onglet est sur le devant.
Vous remarquez ici que la fenêtre d'Accueil n'est pas le nom d'une généalogie.
En effet, dans le cas où la fenêtre ne concerne aucune généalogie (par exemple Accueil, Datulette, Calculette), où quand elle en concerne plusieurs (Recherche généalogique), le nom dans l'onglet est le nom de l'outil.
A droite du nom se trouve également une petite croix (x). Celle-ci permet de fermer la fenêtre.
Une info-bulle vous donne également d'autres façon de fermer une fenêtre. Nous verrons cela dans le paragraphe suivant.
Cet onglet est aussi une sorte de poignée qui permet de manipuler la fenêtre avec la souris, et en particulier de la déplacer vers un autre groupe de fenêtres. Le groupe de fenêtre peut déjà exister sur l'écran ou bien se créer à l'occasion du déplacement.
Il est aussi possible de manipuler la fenêtre avec le Menu de fenêtre.
Menu de fenêtre
Un clic droit sur l'onglet ouvre un menu de fenêtre qui comprend les différentes actions permettant de manipuler la fenêtre.
La liste des actions affichées dépend de la position de la fenêtre et si le clic est sur le groupe de fenêtres ou l'onglet.
Ces commandes permettent de fermer, d'agrandir, d'ancrer ou désancrer, déplacer ou de cloner la fenêtre.
- La commande Fermer ferme la fenêtre. L'onglet ne s'affiche plus dans la zone de travail. Pour ouvrir à nouveau cette fenêtre, il faudra passer par la barre de menus. Attention si vous aviez des modification non validées, elles seront perdues.
- La commande Tout Fermer ferme toutes les fenêtres de la zone de travail. Attention si vous aviez des modification non validées, elles seront perdues.
- La commande Fermer les autres fenêtres laisse seul la fenêtre sélectionnée dans son espace de travail.
- La commande Agrandir affiche la fenêtre en plein écran. La fenêtre occupe tout l'écran, mais masque la bordure. Si l'on souhaite revenir à l'affichage initial, il suffit de refaire la commande Agrandir en la décochant cette fois-ci, ou de cliquer sur le bouton Restaurer en haut à droite de la fenêtre.
- Les commander Ancrer ou Annuler l'ancrage permettent de faire flotter la fenêtre indépendamment de la fenêtre principale. Voir plus bas.
- Les commandes Déplacer déplacent l'onglet dans la même zone de travail à droite ou à gauche.
- La commande Cloner duplique la fenêtre dans l'espace de travail. Toute les fenêtres ne sont pas clonable, cela dépend de la vue ou de l'outil concerné.
- La commande Nouvelle fenêtre déplace l'onglet dans un nouvel espace de travail créé pour l'occasion.
- Réduire le groupe de fenêtres
D'autres actions existent sur d'autres menu
- Rendre transparent
- Minimiser la fenêtre
- Minimiser le groupe de fenêtres
- Dimensionner le groupe
Boutons du groupe de fenêtres
A droite des onglets d'un groupe de fenêtre donné se trouvent quatre boutons.
- Les 2 boutons Faire défiler à gauche et à droite représentés par des flèches à gauche et à droite : ils permettent de faire défiler les onglets à droite ou à gauche quand il y en a beaucoup et qu'il n'est pas possible de les voir tous.
- Le bouton Afficher la liste des fenêtres ouvertes représenté par une flèche vers le bas : il affiche un petit menu qui permet de choisir directement la fenêtre à afficher.
- Le bouton
Agrandir/Maximize/Restaurer : il ouvre la fenêtre en plein écran ou bien la restaure à sa position d'avant.
Bordure de fenêtre
La bordure parcourt les quatre côtés de la fenêtre.
Elle sert à redimensionner la fenêtre. Pour ce faire, il suffit de déplacer, à l'aide d'un cliquer-glisser de la souris, soit l'un des quatre côtés de la bordure, soit l'un de ses quatre angles.
Si aucun des quatre côtés de la bordure n'est visible, c'est probablement que la fenêtre est actuellement en plein écran : pour les afficher à nouveau, il suffit de cliquer sur le bouton Restaurer la fenêtre. en haut à droite.
Fenêtre ancrée ou fenêtre flottante
Une fenêtre peut être dans deux situations d'affichage différentes : soit ancrée, soit flottante.
Elle est ancrée quand elle est attachée à une zone de travail de la fenêtre principale.
Elle est flottante quand elle est indépendante de la fenêtre principale. Vous pouvez alors la placer n'importe où sur l'écran, sans que la fenêtre principale soit visible.
Utilisez la commande correspondante du menu de fenêtre pour ancrer ou désancrer une fenêtre.
Déplacement d'une fenêtre
Pour déplacer une fenêtre, il faut faire un cliquer-déplacer de l'onglet : clic gauche maintenu durant le déplacement, puis relâchez la souris pour fixer la fenêtre.
Pendant le déplacement, Ancestris indique en rouge une pré-visualisation de sa forme et de son futur emplacement.
Au cours du cliquer-glisser, le futur emplacement du volet qu'on est en train de déplacer sera différent selon qu'on survole le centre d'une zone ou bien sa périphérie.
- Lorsque l'onglet se trouve à côté d'autres onglets, cet onglet se déplacera à la nouvelle position, dans
salezonegroupe detravailfenêtreactuelleactuel ou dansuneunnouvelle.nouveau. - Lorsque l'onglet se trouve à la périphérie d'
uneunzone,groupeunedenouvellefenêtre,zoneun nouveau groupe de travailserava être créée,, et cet onglet se déplacera danscettecenouvellenouveauzone,groupe, et sa fenêtre occupera seule cet espace.
Exemple ici où la fenêtre Éditeur Gedcom des Kennedy est en train d'être déplacée : une image miniature de la fenêtre apparaît et se déplace en même temps que la souris, alors que des bords rouges apparaissent pour matérialiser l'endroit où elle va se repositionner.
Fenêtre escamotée
L'onglet peut-être aussi sous la forme d'un bouton. Cela signifie que la fenêtre est escamotée ou sous forme de tiroir, sur un des bords de la fenêtre principale.
Pour mettre une fenêtre en tiroir, glissez-déposez son onglet jusqu'à un bord de la fenêtre principale, et même au delà de ce bord.
Une fois arrimée au bord, la fenêtre est en position ouverte. Il suffit de cliquer sur le bouton en haut à droite pour fermer le tiroir. On voit ici celui de la fenêtre Table des Entités.
Après réduction, la Table des Entités apparaît alors sous cette forme de tiroir escamoté :
Il suffit de survoler ce bouton-onglet ou de cliquer dessus pour plier/déplier la fenêtre.
C'est le cas de la fenêtre de l'Explorateur Gedcom, sur le côté en haut à gauche d'Ancestris, ici visible de façon dépliée :
Pour ancrer une fenêtre escamotée en position dépliée, il est nécessaire de cliquer sur l'icône Pin (le bouton carré contenant un point noir, en haut à droite) qui se transformera alors en icône Réduire la fenêtre pour un retour à l'état initial (bouton déjà plus plus haut).
Voici une vidéo montrant comment escamoter une fenêtre.