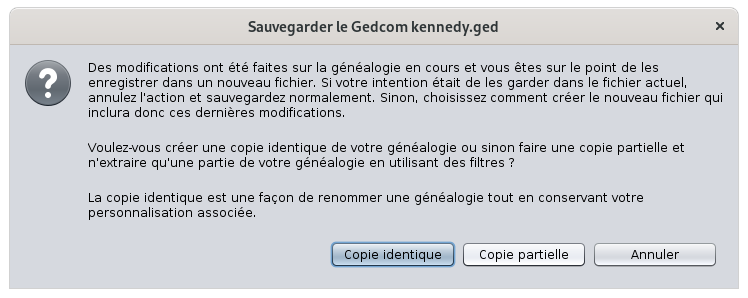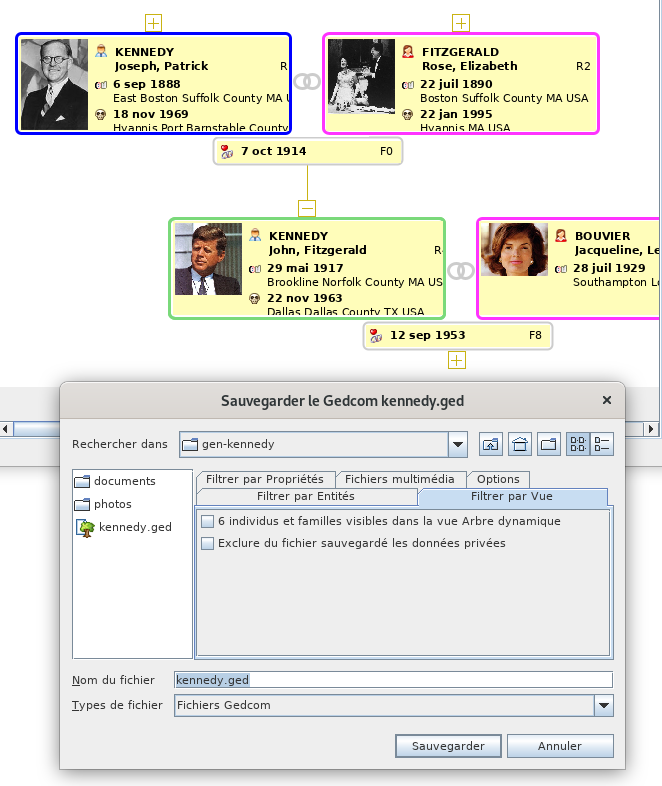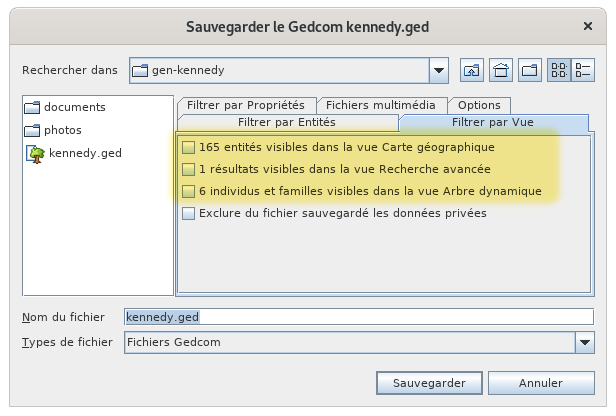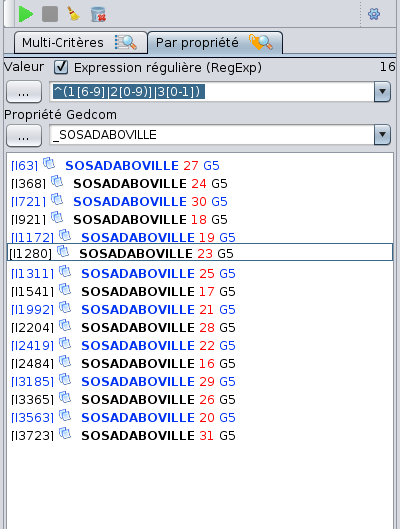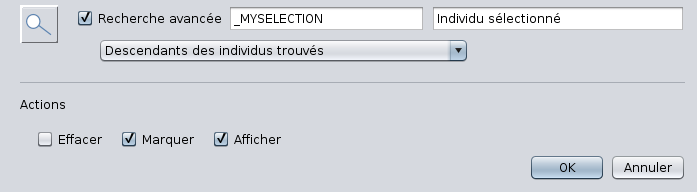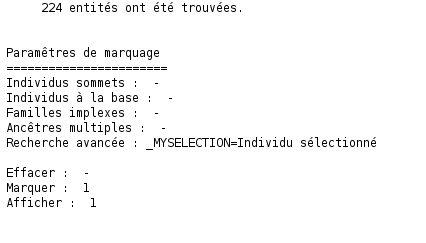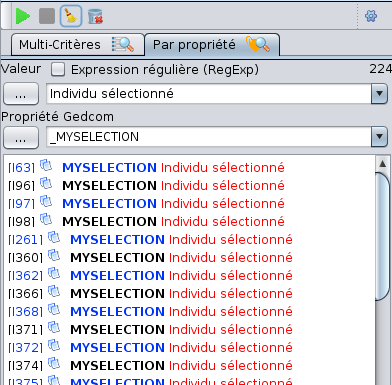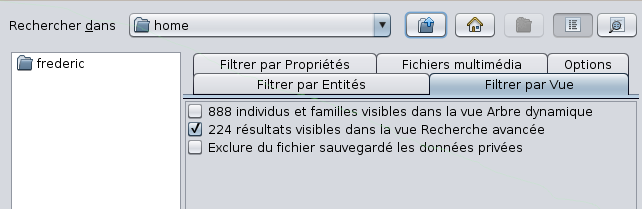Enregistrer sous
La fonction Enregistrer sous vous permet soit de faire une copie à l'identique de votre généalogie, ou bien de faire une copie partielle dans un nouveau fichier Gedcom, en utilisant plusieurs filtres très utiles, ce qui vous permet donc de réaliser des exports partiels.
Il vous est par exemple possible d'exporter des branches d'un arbre.
Description
Cette fenêtre se présente comme un explorateur de fichiers classique mais avec la grande particularité d'avoir plusieurs onglets de filtres sur la droite, qui se combinent entre eux.
La partie exploration de fichier vous permet de choisir le répertoire et le nom du fichier pour la sauvegarde de votre généalogie, avec la possibilité de créer un répertoire qui n'existerait pas déjà. Ceci est classique.
La partie filtres et options comprends 5 onglets.
- Filtre par entités : inclure ou exclure des catégories d'entités
- Filtre par propriétés : exclure des personnes ou des données particulières
- Filtre par vue : restreindre les entités sauvegardées à celles présentes dans une ou plusieurs des vues actuellement affichées
- Fichiers multimédia : reconduire ou pas les fichiers multimédias dans le répertoire du nouveau fichier sauvegardé
- Options : tri, encodage et cryptage du fichier Gedcom sauvegardé
Utilisation
La fonction Enregistrer sous permet deux principaux choix.
- Soit faire une copie à l'identique de votre généalogie
- Soit faire une copie partielle
En choisissant une copie à l'identique, Ancestris copiera aussi les préférences que vous aviez définies pour cette genealogie.
En choisissant une copie partielle, Ancestris créera un autre fichier Gedcom et l'ouvrira, mais sans copier les préférences que vous aviez définies.
Si vous avez fait des modifications à votre généalogie, Ancestris vous avertira avec le premier paragraphe dans le message ci-dessus. Assurez-vous d'enregistrer ces modifications dans le fichier en cours avant de faire la copie si votre intention est de les garder dans l'original plutôt que seulement dans la copie.
La fonction la plus emblématique de cette sauvegarde est l'export de branches d'arbre. Les autres possibilités sont assez explicites.
Ceci se fait par le filtre par vue. Dans l'exemple ci-dessous, nous avons restreint l'affichage de l'arbre Kennedy sur 3 générations puis nous avons replié une branche. Il reste donc affichés 4 individus et 2 familles.
Voilà ce que nous voyons dans la fenêtre Enregistrer sous :
Nous voyons que nous pouvons ainsi, en cochant la case correspondante "6 individus et familles" , créer un fichier Gedcom extrait de la généalogie principale, avec uniquement les 6 entités affichées.
Combiné avec les autres filtres, nous pouvons y ajouter les médias correspondants, les notes, les sources, etc pour en faire un fichier Gedcom complet mais limité à ce morceau de branche.
D'autres vues permettent d'être exploitées ainsi :
- la vue Carte géographique, qui permet d'intégrer des filtres géographiques
- la vue Recherche avancée, qui permet d'intégrer des filtres sur les noms, les professions, les lieux, etc.
Ceci permet donc des exports généalogiques assez finement découpés.
Exemple
Nous avons eu la question suivante d'un utilisateur.
J'aimerais extraire de mon gedcom, un gedcom limité à la 5ème génération.
C'est à dire un gedcom qui ne reprendrait que mes SOSA 16 à 31 et tous leurs descendants.
Comment faire?
Voici une solution possible pour ce faire :
Vous sélectionnez les 16 individus SOSA par la recherche avancée
- Pensez à en cocher "Expression régulière"
- Tapez la formule magique pour l'expression régulière. Elle recherche les numéros 16 à 31 dans la valeur de l'étiquette. Mettez le caractère espace à la fin de la formule.
- Choisissez l'étiquette _DABOVILLE ou _SOSA (celle qui vous utilisez pour vos SOSA).
Vous marquez ensuite tous leurs descendants par l'outil Edition/marquage
Il en trouve ici 224.
Ensuite vous sélectionnez ces 224 individus marqués par la recherche avancée
- Décochez expression régulière cette fois
- Tapez "Individu sélectionné" puisque c'est la valeur utilisée pour le marquage à l'étape précédente
- Choisissez l'étiquette "_MYSELECTION" puisque c'est l'étiquette précédente également.
Ancestris retrouve bien les 224 individus marqués.
Enfin vous allez dans Enregistrer Sous... où vous trouvez vos 224 individus à exporter