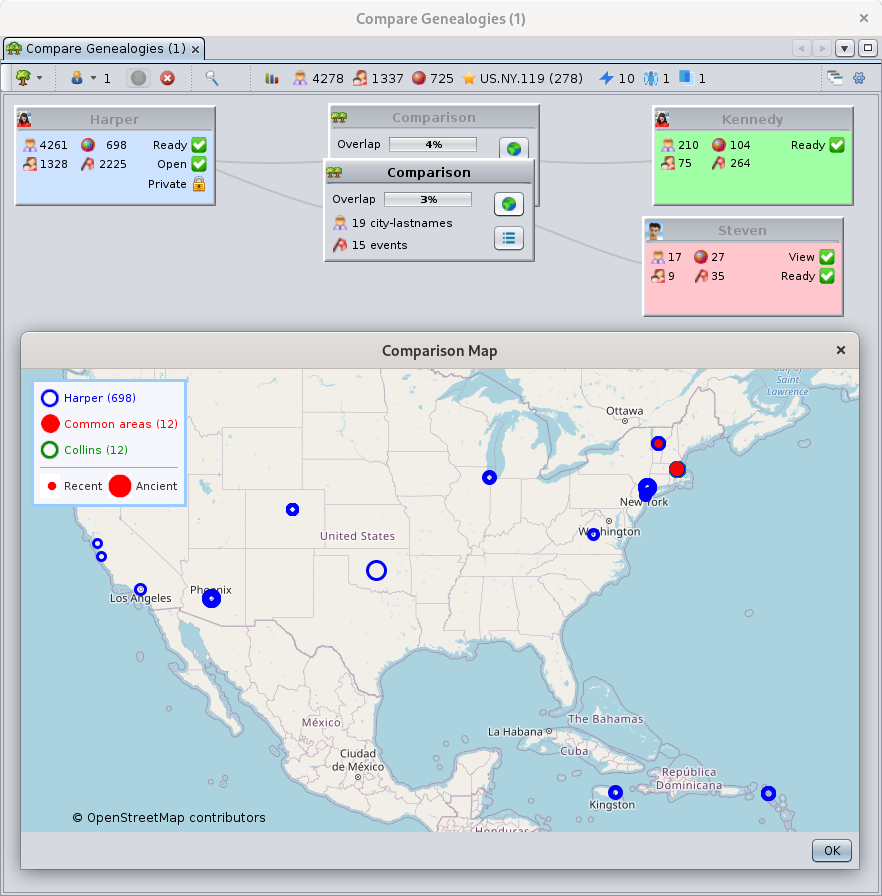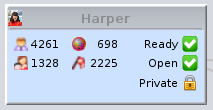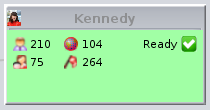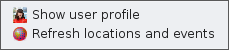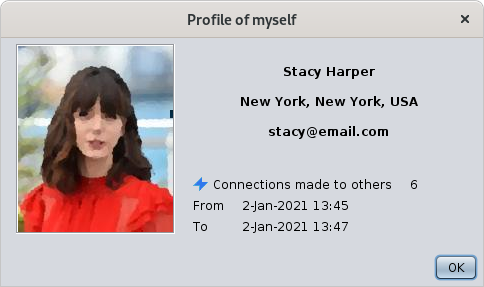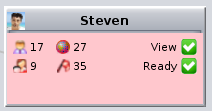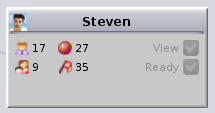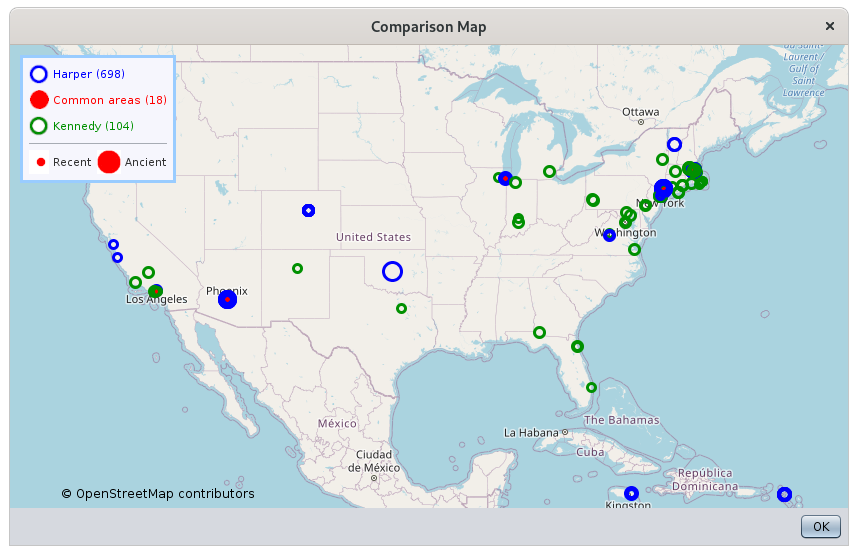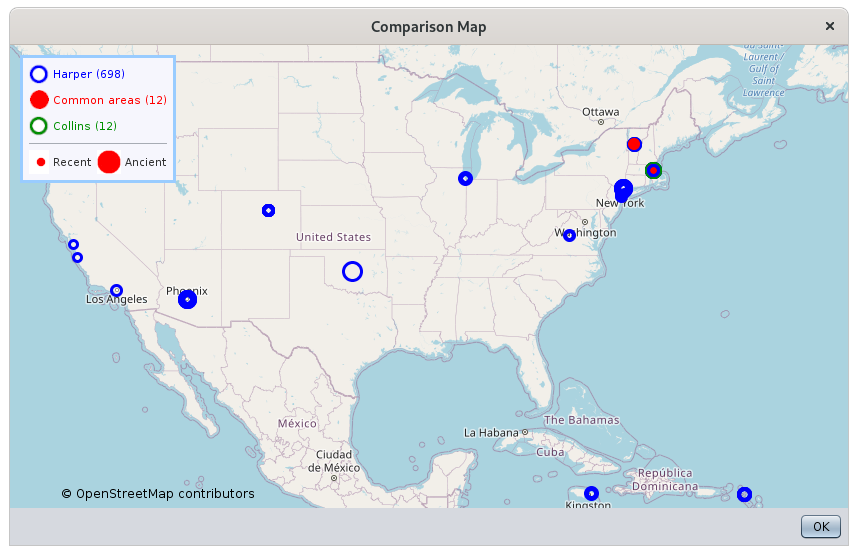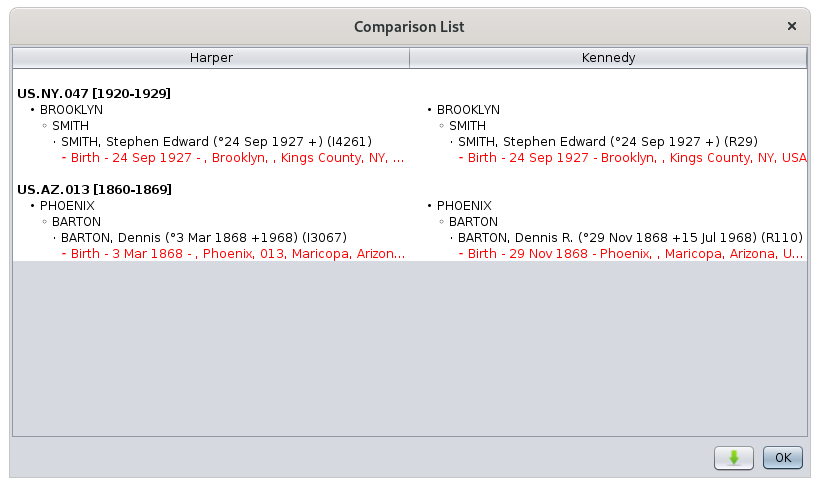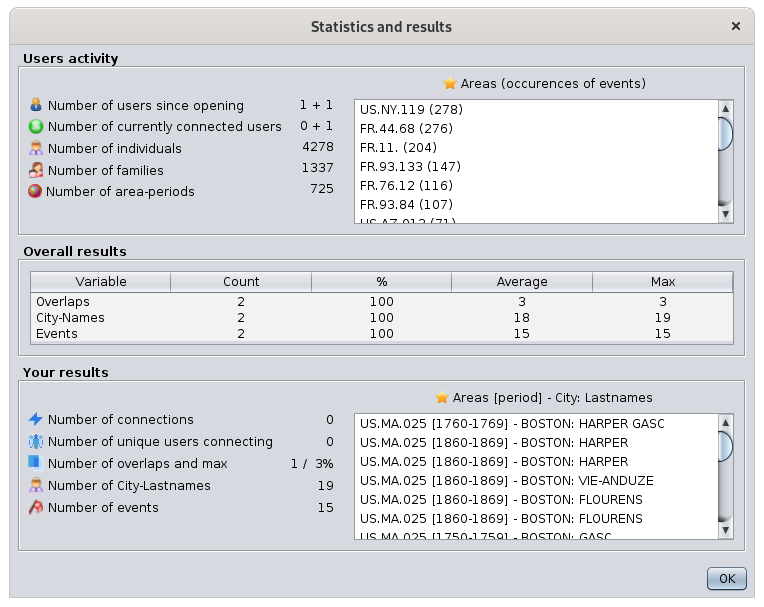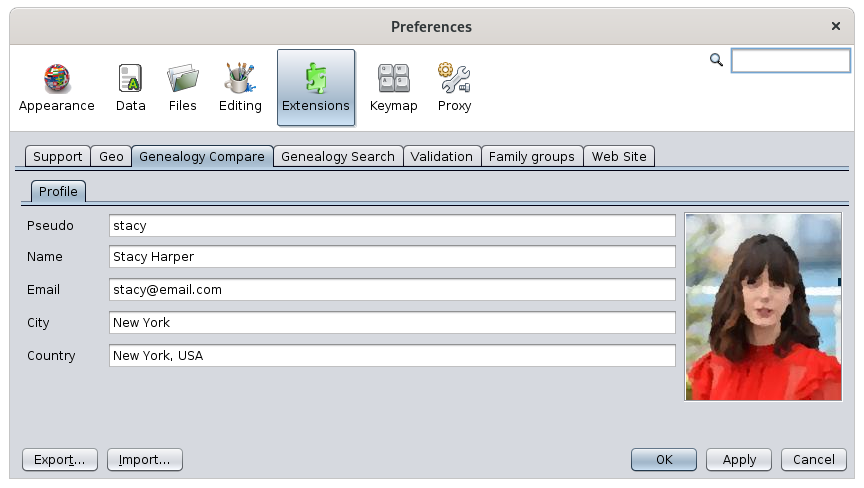Comparaison de généalogies
L'outil de comparaison généalogique compare les généalogies entre elles dans le but de trouver des lieux en commun, avec des villes et des noms de famille similaires, et des événements similaires, en vue de développer votre propre généalogie.
L'outil peut aussi facilement comparer des généalogies que vous possédez ou qui sont détenues par d'autres utilisateurs d'Ancestris, sans qu'il soit nécessaire de partager des informations sensibles avec qui que ce soit ou de leur envoyer des fichiers.
Pour comparer votre généalogie avec celles d'autres utilisateurs d'Ancestris, il vous suffit de laisser Ancestris partager des informations de base et Ancestris se charge de faire les comparaisons nécessaires.
Votre généalogie n'est jamais transférée sur un serveur ou à quiconque, et les informations privées peuvent rester confidentielles.
Si une correspondance est trouvée, vous pouvez contacter l'utilisateur Ancestris correspondant par courrier électronique.
C'est une innovation Ancestris
L'idée derrière cette innovation est d'exploiter les données de la communauté des utilisateurs d'Ancestris sans avoir à se communiquer les données ni à les charger sur un serveur.
L'objectif de cet outil est de trouver des liens entre les généalogies, qui vous aideront ensuite à développer votre propre généalogie.
Cet outil est très facile à utiliser et vous donne en quelques clics un aperçu rapide montrant si deux généalogies ont quelque chose en commun.
Une généalogie peut être comparée à plusieurs autres généalogies en même temps.
Ces autres généalogies peuvent être constituées de fichiers Gedcom locaux ouverts dans votre application Ancestris, ou il peut s'agir de généalogies d'autres utilisateurs utilisant Ancestris en même temps que vous.
Lorsque vous comparez les généalogies de différents utilisateurs, vos données restent protégées et vous gardez le contrôle de vos données. C'est un principe clé de la communauté Ancestris dont nous faisons partie.
Vous pouvez comparer des généalogies et trouver des liens entre vous et les généalogies d'autres utilisateurs de deux manières :
- De manière proactive, pour identifier les utilisateurs susceptibles d'avoir des ancêtres communs avec les vôtres,
- De manière réactive, en mode écoute, pour identifier ces mêmes utilisateurs lorsqu'ils font eux-mêmes des recherches proactives.
Soit vous les trouvez, soit ils vous trouvent. Dans les deux cas, vous en tirerez profit.
Une fois que les utilisateurs ont trouvé d'éventuels ancêtres communs entre eux, ils peuvent se contacter pour en savoir plus. Ils sont libres d'établir le contact ou non.
Deux ancêtres communs n'existent que s'ils partagent tous les deux un événement dans un même espace-temps !
Secteur-période, un concept d'espace-temps
Afin de pouvoir comparer facilement les généalogies, nous avons défini la notion de secteurs-périodes.
Nous avons divisé l'espace du monde physique en secteurs. Ces secteurs suivent la définition de la base de données Geonames. Un secteur est un département ou un arrondissement en France, un comté aux États-Unis, ou un district en Angleterre. Dans cet outil, un secteur est composée de 3 éléments séparés par un point : le pays, le premier niveau de juridiction de Geonames, et le second niveau.
- Par exemple, "FR.44.68" serait le département 68 (Bas Rhin), de la région 44 (Alsace Lorraine) en France.
Nous avons divisé la dimension temps en périodes. Nous avons défini des périodes de 10 ans pour correspondre aux tables décennales qui existent dans les dépôts généalogiques officiels.
Chaque événement localisé et daté d'une généalogie peut donc être localisé dans un secteur-période. Un secteur-période peut inclure plusieurs événements.
- Par exemple, "FR.44.68 [1890-1899]" inclurait tous les événements ayant eu lieu dans le Bas Rhin entre 1890 et 1899.
Par conséquent, deux généalogies ont quelque chose en commun si au moins un événement de chaque généalogie a eu lieu dans un même secteur-période.
Confidentialité des données
Lorsque vous comparez les généalogies de différents utilisateurs, le partage des informations s'effectue en toute confidentialité et suite à un choix délibéré de votre part de "partager" quelques informations de base sur votre généalogie.
L'information de base partagée est le "rapport d'événements de la liste flash" de votre généalogie. Elle est constituée des noms de ville, des noms de famille et des dates d'événements. Aucune de ces informations n'est envoyée à un serveur. Elles sont simplement échangées par le biais de messages temporaires.
- Seuls les utilisateurs qui acceptent de partager leurs données peuvent comparer leurs généalogies avec d'autres.
- Les données privées peuvent être cachées de la comparaison
- Les utilisateurs ne peuvent voir de votre généalogie que les événements qu'ils ont également dans leur propre généalogie.
En d'autres termes, seules les données communes peuvent être vues par les utilisateurs concernés.
Les utilisateurs n'ont pas accès à votre ordinateur. L'échange de données fonctionne comme un appel téléphonique. Votre application Ancestris discute avec l'application Ancestris de l'autre personne et ce n'est que lorsque des informations communes sont détectées que vous pouvez voir les chevauchements correspondants et les événements s'ils existent.
Pre-requisites
There are 2 pre-requisites to use all possibilities of this tool.
In order to compare genealogies, you must locate and date as many events as possible, and you must specify the locations of your genealogy using the places editor. If you did not use this editor to structure your places descriptions, Ancestris will try to find these places directly in the geonames database and make the best of it.
Dates can be approximated or use date ranges.
Events that are neither dated nor located cannot be compared for obvious reasons.
In order to compare genealogies with other users, you must fill in your user profile with a username, a picture and an valid email.
Description
The Genealogy compare tool handles local genealogies and 'connected' genealogies.
Local genealogies are Gedcom files that you have on your computer.
Connected genealogies are the Gedcom files held by other Ancestris users who have decided to share their genealogy for comparison.
The tool compares one main local genealogy with all the other ones, local or connected.
You decide which one of the local genealogies will be the main genealogy to compare with all others.
Only the main genealogy of each user can be shared at a given time with the other users.
Each genealogy is represented by a little window and placed into the display area of the workspace, the comparison area.
The rest of the tool is made of a window title and a toolbar.
The comparison area
The central part of the window shows 3 types of windows :
- local genealogy windows, the main genealogy and the other ones
- connected genealogy windows
- comparison windows
Local Genealogies
Each open genealogy in Ancestris appears and is represented by a little window.
- The main genealogy to compare is represented by default at the top left corner and is a blue window
- The other local genealogies are represented by green windows. There are placed along the right hand side of the display area, around the main genealogy.
These windows look like this:
Meaning of icons and checkboxes
The title of this window is the name of the genealogy.
A icon is displayed at the left hand side of the window title:
- The tree icon
 appears when you are not sharing your main genealogy for comparison with other users, and only comparing local files
appears when you are not sharing your main genealogy for comparison with other users, and only comparing local files - Your profile photo
 appears when you are sharing your main genealogy with other users
appears when you are sharing your main genealogy with other users
In the window are displayed four numbers:
 Number of individuals in the genealogy. This number is updated automatically if the genealogy is modified.
Number of individuals in the genealogy. This number is updated automatically if the genealogy is modified. Number of families in the genealogy. This number is updated automatically if the genealogy is modified.
Number of families in the genealogy. This number is updated automatically if the genealogy is modified. Number of area-periods in the genealogy. See above what an area-period is. This number is *not* updated automatically if the genealogy is modified. Because it can be a long calculation, it is calculated on demand when you decide using the context menu of these windows. See below for the context menu.
Number of area-periods in the genealogy. See above what an area-period is. This number is *not* updated automatically if the genealogy is modified. Because it can be a long calculation, it is calculated on demand when you decide using the context menu of these windows. See below for the context menu. Number of events in the genealogy. This number is *not* updated automatically if the genealogy is modified. It is updated when the area-periods are recalculated as described above.
Number of events in the genealogy. This number is *not* updated automatically if the genealogy is modified. It is updated when the area-periods are recalculated as described above.
Three check boxes on the right hand side have the following purpose :
 or
or  Ready: if selected, the area-periods have been calculated and the comparison becomes possible. To force a recalculation, use the context menu below.
Ready: if selected, the area-periods have been calculated and the comparison becomes possible. To force a recalculation, use the context menu below. or
or  Open: only applies to the main genealogy. If selected, the main genealogy can be compared by other users. It is automatically selected and unselected when you turn the sharing mode on and off.
Open: only applies to the main genealogy. If selected, the main genealogy can be compared by other users. It is automatically selected and unselected when you turn the sharing mode on and off. or
or  Private: only applies to the main genealogy. If selected, the private information of the main genealogy *cannot* be compared nor seen by other users. By default, is it selected when the sharing mode is turned on. You have to select or unselect this feature.
Private: only applies to the main genealogy. If selected, the private information of the main genealogy *cannot* be compared nor seen by other users. By default, is it selected when the sharing mode is turned on. You have to select or unselect this feature.
Context menu of a local genealogy
A right-click on the window displays a context menu:
 Show user profile displays your profile. See below.
Show user profile displays your profile. See below. Refresh locations and events forces a recalculation of the are-periods and events in case you have modified your genealogy locations since you last clicked the Ready checkbox.
Refresh locations and events forces a recalculation of the are-periods and events in case you have modified your genealogy locations since you last clicked the Ready checkbox.
Your profile
When you display you profile you should see the following window:
Your profile displays the information you specified in the preferences of the Genealogy compare tool. See the corresponding section below.
In addition, it displays the number of connections you made to other users and the period of time during which you made them.
Connected genealogies
The main local genealogy of another Ancestris user becomes a connected genealogy for you once they have decided to share it for comparison.
- Connected genealogies are represented by little windows below the local genealogies on the right hand side of the display area
A connected genealogy can be active or inactive.
It is active when the user is currently sharing its main genealogy. It becomes inactive when the user is no longer sharing it.
- Active connected genealogies are represented in red
- Inactive connected genealogies are represented in grey
Connected genealogies look like this:
Meaning of icons and checkboxes
The title of this window is the name of the user.
A icon is displayed at the left hand side of the window title:
- The generic person icon
 appears when the user profile is not yet known by you.
appears when the user profile is not yet known by you. - The user profile photo
 appears when the user profile is known.
appears when the user profile is known.
In the window are displayed four numbers:
 Number of individuals in the user genealogy. This number is updated automatically if it changes and the usere remains connected.
Number of individuals in the user genealogy. This number is updated automatically if it changes and the usere remains connected. Number of families in the user genealogy. This number is updated automatically if it changes and the usere remains connected.
Number of families in the user genealogy. This number is updated automatically if it changes and the usere remains connected. Number of area-periods in the user genealogy. See above what an area-period is. This number is updated each time you compare the connected genealogy. You compare a genealogy using the 'Ready' checkbox described below.
Number of area-periods in the user genealogy. See above what an area-period is. This number is updated each time you compare the connected genealogy. You compare a genealogy using the 'Ready' checkbox described below. Number of events in the user genealogy. This number is updated each time you analyse the connected genealogy. You analyse a genealogy using the 'Ready' checkbox described below.
Number of events in the user genealogy. This number is updated each time you analyse the connected genealogy. You analyse a genealogy using the 'Ready' checkbox described below.
Two check boxes on the right hand side have the following purpose :
 or
or  View: if clicked, the user genealogy is scanned to detect a potential overlap between your main genealogy and the user's main genealogy. It can only be performed if the sharing mode is on. Once the user genealogy is successfully scanned, the checkbox remains selected and you need to use the context menu below to reset it. Otherwise it is unselected.
View: if clicked, the user genealogy is scanned to detect a potential overlap between your main genealogy and the user's main genealogy. It can only be performed if the sharing mode is on. Once the user genealogy is successfully scanned, the checkbox remains selected and you need to use the context menu below to reset it. Otherwise it is unselected. or
or  Ready: if clicked, the user genealogy is compared to your main genealogy. It can only be performed if the View checkbox described above is selected. Once the user genealogy is successfully compared, the checkbox remains selected and you need to use the context menu below to reset it. Otherwise it is unselected.
Ready: if clicked, the user genealogy is compared to your main genealogy. It can only be performed if the View checkbox described above is selected. Once the user genealogy is successfully compared, the checkbox remains selected and you need to use the context menu below to reset it. Otherwise it is unselected.
Context menu of a connected genealogy
A right-click on the window displays a context menu:
 Show user profile displays the user profile. See below.
Show user profile displays the user profile. See below. Contact user helps you contact the user by opening up your client mail and preparing a mail to their attention.
Contact user helps you contact the user by opening up your client mail and preparing a mail to their attention. Reset flags resets the View and Ready checkboxes. You can then scan again and compare again the other user genealogy. This can be useful is the user makes changes to its genealogy that affects the comparison.
Reset flags resets the View and Ready checkboxes. You can then scan again and compare again the other user genealogy. This can be useful is the user makes changes to its genealogy that affects the comparison. Hide user hides the user window. This can be useful if you have too many users displayed and you want to remove users with whom no overlap has been detected.
Hide user hides the user window. This can be useful if you have too many users displayed and you want to remove users with whom no overlap has been detected.
User profile
When you display a user profile you should see the following window:
A user profile displays the information specified in the preferences of the Genealogy compare tool for the other user.
In addition, it displays the number of connections they made to you and the period of time during which they made them.
Also, an email button  helps you contact the user by opening up your client mail and preparing a mail to their attention.
helps you contact the user by opening up your client mail and preparing a mail to their attention.
Comparison
For each comparison between the main genealogy and another one, local or connected, a comparison window is shown.
- A comparison window is represented by a little grey window and is placed by default between the compared genealogies and linked to them on both sides by a string
Meaning of icons and buttons
The title of this window is 'Comparison' and an double compared tree  appears at the left hand side of the window title.
appears at the left hand side of the window title.
The first element in the window is the overlap between the two compared genealogies. The percentage indicates the ratio of common area-periods.
In the window are displayed two numbers:
 Number of city-lastnames that are identical lastnames in identical cities between the two genealogies compared.
Number of city-lastnames that are identical lastnames in identical cities between the two genealogies compared. Number of events that are identical between the two genealogies compared.
Number of events that are identical between the two genealogies compared.
 Comparison map: displays a comparison map view of the compared genealogies and the common areas. See description below.
Comparison map: displays a comparison map view of the compared genealogies and the common areas. See description below. Comparison list: displays the list of common city-lastnames and events between the two genealogies compared. See description below.
Comparison list: displays the list of common city-lastnames and events between the two genealogies compared. See description below.
Comparison map
The Comparison map is the following window:
This window displays your genealogy in blue circles and the compared genealogy, local or connected, in green circles.
Each circle represent an area-period. See definition above. The larger the circle, the more ancient the period is.
Common area-periods are displayed in red. Here we can see 18 area-periods in common between your genealogy and the Kennedy genealogy located at Los Angeles, Phoenix, Chicago and New York. Several periods can exist for a given location.
For a comparison map with a connected genealogy, only the common areas of the connected user are displayed. In the example below, we only see 12 area-periods of Steven's main genealogy, called 'Collins'. These are areas in Boston and Vermont.
As you can also see, the blue circles are the same as they represent the same area-periods of the my genealogy, the 'Harper' genealogy.
Comparison list
The Comparison list is the following window:
This list displays the common lastnames found in cities within the common areas.
A common area-period does not necessarily mean there will be a common lastname in the same city as the other genealogy.
Above is the example of the common elements between the Harper genealogy and the Kennedy genealogy. While 18 area-periods were common between these two genealogies, only 2 of them have actually common events.
Each match is displayed on 5 lines :
- the area-period in bold,
- then the city,
- then the lastname,
- then the full name of the person,
- then the event displayed in red, with the date and the location.
In this list, a click on the red event line displays the corresponding event in the Ancestris editors. Obviously, this is not possible when the genealogy is a connected genealogy because the Gedcom file has not been copied across to your Ancestris application.
Window title
The title of the window indicates in brackets the number of connected, other than you, currently connected to the Genealogy compare tool, and therefore available for comparison.
Toolbar
The toolbar looks like this during use:
Local genealogies Button
This button displays the currently opened genealogies in Ancestris. Clicking on the button brings up a drop-down menu listing the Gedcom file names. Only one can be selected at a time. This is the main genealogy and it can be compared with the other ones.
Connected users Button
Clicking on the button updates the list.This list is automatically updated every minute.
Clicking on the little arrow of the buttons brings up a drop-down menu listing the connected users with various pieces of information for each of them.
 indicates if the user is hidden or not in the comparison space. Clicking on it will show or hide it. This is the same action as the 'Hide user' action in the Connected context menu described above.
indicates if the user is hidden or not in the comparison space. Clicking on it will show or hide it. This is the same action as the 'Hide user' action in the Connected context menu described above. indicates the connected name of the user. This name is defined in the user profile by the user.
indicates the connected name of the user. This name is defined in the user profile by the user. indicates the number of individuals in the user main genealogy.
indicates the number of individuals in the user main genealogy. indicates the number of families in the user main genealogy.
indicates the number of families in the user main genealogy. indicates the number of area-periods in the user main genealogy.
indicates the number of area-periods in the user main genealogy. indicates the name of the most frequent area in the main user genealogy and the number of events that occurred in it.
indicates the name of the most frequent area in the main user genealogy and the number of events that occurred in it.
Start / Stop buttons
These two push buttons go together. The green button turn on the sharing mode. The red button turns off the sharing mode.
When the sharing mode is on, the Gedcom compare icon changes and a connection line is made between the two trees of the icon.
These buttons do not actually perform any comparison. Their role is to make declare yourself as a connected user and to open up your main genealogy for comparison. You then appear in the connected user list of the other users.
Scan Button
The scan may take some time and a rotating button is displayed during the scan with the connected user name next to it.
As overlaps are calculated, the result appear in the comparison window. See above.
Pressing this scan button performs the same action as pressing all the 'View' buttons of the Connected genealogies.
Statistics and Results Button
This button displays the Statistics and Results of the various comparisons.
The 4 indicators to the right of this button represent the total number for all users including yourself, of the respective indicators in the connected list:
 indicates the total number of individuals currently 'shared'.
indicates the total number of individuals currently 'shared'. indicates the total number of families currently 'shared'.
indicates the total number of families currently 'shared'. indicates the total number of area-periods currently 'shared'.
indicates the total number of area-periods currently 'shared'. indicates the name of the most frequent area across all users and the cumulated number of events that occurred in it.
indicates the name of the most frequent area across all users and the cumulated number of events that occurred in it.
The remaining 3 indicators represent the connections made to you:
 indicates the number of connection attempts made by other users to you. These are either scans or actual comparisons.
indicates the number of connection attempts made by other users to you. These are either scans or actual comparisons. indicates the number of users who made some connections with you
indicates the number of users who made some connections with you indicates the number of users with 'an overlap with you', i.e. where your main genealogies have an existing overlapping area-period.
indicates the number of users with 'an overlap with you', i.e. where your main genealogies have an existing overlapping area-period.
Statistics and Results window
This window is the following:
Is displays 3 sections of statistics:
- User activity: the cumulated number of elements shared by all users including yourself.
- Overall results: the cumulated results of the users who made some successful comparisons
- Your results: the result of your own comparisons.
These statistics only include comparisons made across connected users. They do not include comparisons made between two local genealogies.
Arrange Window Button
This button re-arranges the windows in the display area.
This can be useful after you have moved around the windows, to display everything neatly again.
Set preferences Button
This button customizes your profile.
See the Customization section below for more details.
Usage
The purpose of the comparison tool is to find common ancestors between your genealogy and someone else's genealogy.
Either you get someone to send you its Gedcom file or else you ask that person to load it in Ancestris. Either way, you then use the Genealogy compare tool to assess the commonalities.
Because you do not necessarily know where your next findings will come from, you can turn on the sharing mode on your main genealogy and wait for someone to have an overlapping genealogy with yours.
In case you are comparing your genealogy with other user's genealogies, follow the instructions below. If you are not interested in comparing with other users' genealogy, simply follow these other instructions.
Check connected users
The first things you will see when launching the Genealogy compare tool is the set of connected users. They will appear as red 'Connected genealogy' windows.
You will also see them by using the Connected users button of the toolbar.
Turn on the sharing mode
- Open up your main genealogy. Feel free to open more than one if relevant.
- Go back to the Genealogy compare window.
- Make sure you select your main genealogy if you have more than one. It should appear in the top left corner.
- Press the 'Ready' button corresponding to your main genealogy. This will calculate the area-periods.
Please note that the first time you calculate the area-periods of a genealogy, it might take a bit of time if locations have no geo-coordinates. Ancestris will look for them on the Geonames database.
- Once ready, press the sharing mode Green button. If the connection is successful, you should hear a ringing bell noise.
Now, if people from the Ancestris community are also using the Genealogy compare tool at the same time, they will see you appear on their screen, within a minute or so.
If your profile is not filled in, simply go to the Preferences and fill it in. See the Profile section in this page.
You can then either wait for someone else to scan your genealogy, or else launch a scan yourself.
Scan connected genealogies
- Click each View button of each connected genealogy if you want to pick which genealogy to compare.
- Click the Scan button in the toolbar to scan all of them.
The scan will begin. You can see the little wheel turning and the name of each user whose genealogy is being scanned.
The scan results appear as overlaps in the comparison windows.
This is a efficient way to only compare genealogies where an overlap exist.
Compare connected genealogies
For genealogies that overlap with yours, you can then perform a comparison.
- Click the Ready button of the corresponding genealogies.
The comparison starts and will also retrieve the user profile.
At the end of the process, the photo of the user should appear in the window title and both checkboxes should be selected and green.
Check for results
Whether you made the comparison yourself or the other user did, you will both see the same results.
A slight difference might exist depending on whether you both showed or hid the private information, or only one of you did.
Final results are made of 3 levels:
- The overlap level : it indicates the percentage of common area-period between two genealogies. A common area-period only means that you and the other user have ancestors who happened to have events within the same area and within the same 10-year period. Nothing more.
- The city-lastnames level: it indicates the cities and the lastnames that are both the same in the common area-periods. A common city-lastname only means that among the ancestors events mentioned above, are related to people with the same lastname and in the same city.
- The event level : it indicates the events that do match exactly. Common events are among the ones mentioned above and match in terms of type of event (birth, marriage, death or other), in terms of lastname, in terms of city, and in terms of year.
The overlap level is expressed as a percentage of all the area-periods of the compared genealogies. Both you and the other user should see the same percentage.
Open the Comparison map to see where the corresponding areas are.
The city-lastnames level is expressed as a number. The details are listed in the Comparison list.
The event level is expressed as a number. The details are listed in the Comparison list.
If no results are displayed, it means that there was no match. You can then hide the user using the checkbox in the Connected users list, or using the context menu the connected user window.
Contact a user
In case there are enough common elements between you and a user, you may contact them.
For that, use the Mail button in the user profile or use the Context menu of the Connected user window.
All you have to do is complete the email and send it.
Special circumstances
- Updated genealogies: if you or the other users have updated their genealogy since the previous comparison, it is possible to reset it. Use the corresponding context menu, local or remote, to refresh the comparison elements.
- Inactive users: If a user has turned of the sharing mode, it will remain visible by you until you close Ancestris. It will no longer be possible to compare, but your last comparison will remain visible. It this user comes back sharing, Ancestris will reactivate it.
- Change main genealogy: You can decide to change your main genealogy to compare. In this situation, simply change the main genealogy using the Local genealogy drop down menu. Ancestris will switch local genealogies. This will turn off the sharing mode if it was on. You will need to turn it back on.
Local comparisons
The comparison between local genealogies is a simpler version of the steps above:
- Open the genealogies in Ancestris
- Go the the Genealogy compare tool
- Choose which one is the main one to be compared with the other ones
- Press the 'ready' buttons of the genealogies to compare
- Check each results in the comparison windows. The same indicators as described above apply.
Customization
It is possible to customize your profile, adjust the quality of searches, and manage the list of Known Friends.
Ancestris Profile
If you want to compare your genealogy with the genealogy of other users, you will need to indicate your profile here. It serves two purposes:
- It generates confidence and thus you will be able to carry out comparison with other users.
- It provides your contact details to the other users, and provides an indication of your location in case some users live next to you.
Of course, you can indicate anything you like in these fields, and put the picture of Zorro for instance. But as with social networks, you will sooner or later get banned and no one will want to let you compare your genealogy.
So it is in your best interest to give the right information if you want to benefit from this comparison feature.