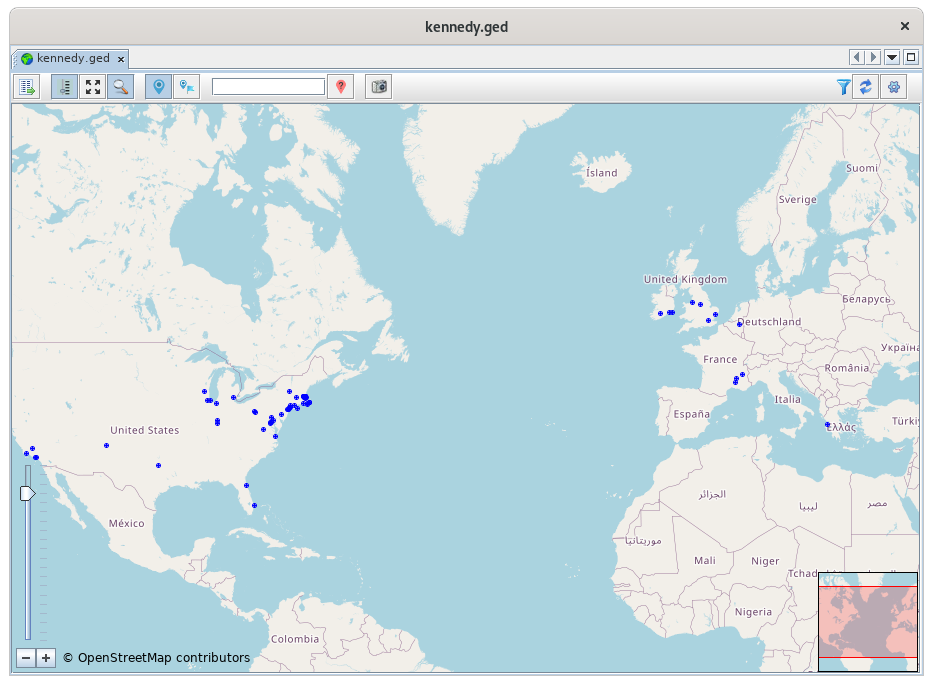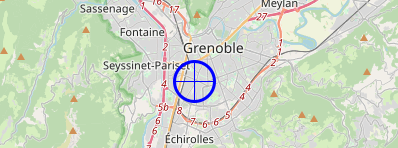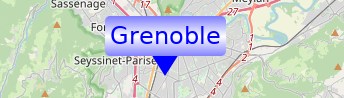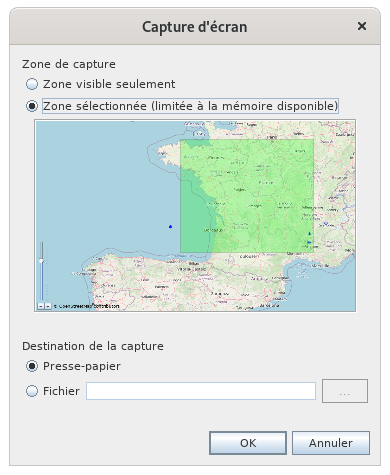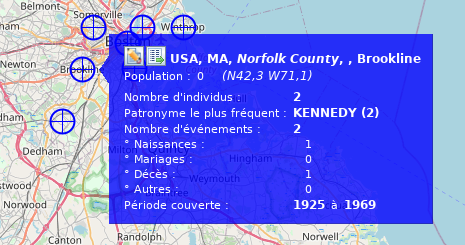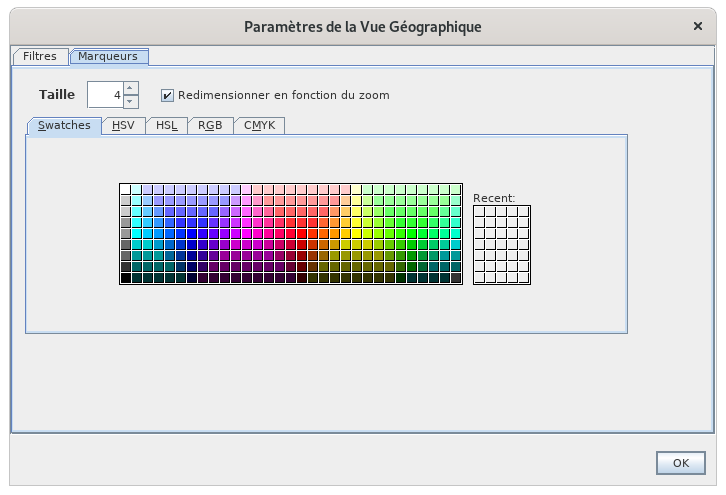Carte Géographique
La Carte géographique est une vue d'Ancestris affichant tous les événements de la généalogie à leur emplacement sur une carte géographique.
Vous pouvez ainsi visualisez où ont eu lieux les événements qui vous intéressent. Vous pouvez en particulier appliquer des filtres pour ne voir que certains événements et ainsi faire des analyses géographiques de la population de la généalogie.
Description
La Carte
La Carte géographique se présente sous la forme d'une carte où des points bleus représentent des lieux où se sont passés les événements de la généalogie.
De près, un marqueur est un cercle avec une croix au centre. De loin, il peut se réduire à un point.
Sur la carte apparaissent deux outils visuels :
- la réglette du zoom en bas à gauche avec des boutons
- la mini-carte de situation en bas à droite. Le cadre rouge représente la partie visible par rapport à une zone plus large de la carte principale.
La barre d'Outils
Une barre d'outils au dessus permet de modifier l'affichage et d'appliquer des filtres.
Bouton Affiche la Liste des lieux
Ce bouton est un raccourci permettant d'activer la vue Liste des lieux directement.
Bouton Montre/Cache le zoom
Ce bouton montre ou cache la réglette de zoom.
Bouton Affiche le fond de carte et dézoome pour montrer tous les marqueurs
Ce bouton règle le niveau de zoom et recentre la carte de façon à permettre de voir tous les marqueurs de la généalogie. /!\ Bug : ne semble pas bien fonctionner avec carte des Kennedy.
Bouton Montre/Cache l'aperçu
Ce bouton montre ou cache la mini carte. /!\ Bug : la mini carte ne s'affiche pas en bas à droite quand la fenêtre est désancrée.
Bouton Montre/Cache les marqueurs
Ce bouton montre ou cache les marqueurs.
Bouton Change les marqueurs
Ce bouton bascule entre deux modes d'affichage des marqueurs.
Marqueur sous forme de cercle avec la croix :
Marqueur sous forme d'étiquette avec libellé de la ville :
Filtre sur un lieu
Ce champ de saisie est un filtre rapide de lieu. Il permet de n'afficher que les marqueurs dont le lieu inclut la chaîne de caractères saisie.
Pour l'utiliser, tapez des caractères et ensuite tapez sur la touche Entrée pour provoquer le filtre.
Effacer les caractères et appuyez de nouveau sur Entrée pour retirer ce filtre.
Bouton Montre/Cache les lieux non géolocalisés
Ce bouton montre ou cache le marqueur des lieux non géolocalisés.
Un lieu non géolocalisé est un lieu sans coordonnée géographique connue.
Il est placé par défaut au large de Bordeaux dans l'Atlantique.
De façon à alerter l'utilisateur que des lieux ne peuvent être localisés, et plutôt que de les placer sur la terre ferme, ce qui ne les distinguerait pas des lieux bien localisés, nous avons choisi de les placer dans l'eau !
Bouton Capture d'écran
Ce bouton permet de faire une capture d'écran de la zone géographique affichée.
Une fenêtre de capture d'écran apparaît vous permettant de choisir une zone verte de capture, et de conserver l'image dans le presse papier ou dans un fichier.
Indicateur de filtrefiltre 
Ce symbole vous indique si un filtre est en vigueur ou pas.
Un filtre est en vigueur dès lors qu'au moins un marqueur n'est pas affiché.
Un survol de ce filtre vous indique le filtrage en vigueur.
Par exemple, ici, un filtre est en vigueur pour n'afficher que les marqueurs des événements des ascendants de Joseph Kennedy.
Bouton Recherche des coordonnées des lieux
Ce bouton déclenche la recherche des lieux sur Internet. Voir la section Rechercher les coordonnées de tous les lieux sur Internet pour les détails.
Bouton Paramètre de la Vue Actuelle
Ce bouton ouvre la fenêtre des filtres et de la personnalisation des marqueurs.
Voir les paragraphes correspondant pour le réglage des filtres et la personnalisation des marqueurs.
La carte est utilisée pour :
Naviguer sur la carte
La Carte est déplaçable et zoomable.Le déplacement se fait en déplaçant la souris clic enfoncée à n'importe quel endroit de la carte.
Le recentrage se fait par un double-clic sur l'endroit à placer au centre de la fenêtre.
Le niveau de zoom se fait avec la molette de la souris ou encore pas à pas en cliquant sur les boutons  à côté de la réglette.
à côté de la réglette.
- En zoomant avec la molette, le point géographique sous la souris reste fixe.
- En zoomant avec les boutons, c'est le centre de la carte qui reste fixe
Lien avec la recherche avancée.
Un clic-droit sur un point de la carte fait apparaître un menu contextuel :
Copier l'un des lieux alentour dans le presse-papier:
N.B:Identifier leslieux n'ont peut-être pas autant de juridictions que vous en avez définies pour votre fichier Gedcom.
Copier ces coordonnées [coordonnées du point pointé lors du clic droit] dans le presse-papier:
Vous pourrez ensuite les coller sur un autre lieu comme décrit au paragraphe :remplacer les coordonnées.
Info-bulle d'un marqueur
Information sur le lieu :Le survolévénements d'un lieu affichedonné
une
A info-bullepartir avecd'un deslieu détailsrepéré par un marqueur sur lela carte, il est possible d'identifier les événements qui y ont eu lieu.
Pour cela il suffit de survoler le marqueur avec la souris. Un petite fenêtre bleue apparait telle que celle-ci :
Si plusieurs lieux sont très proches,
l'info-bullecette fenêtre contiendra une barre de défilementverticale.verticale sur la gauche. Vous pourrez enl'actionnant cette barre de défilement faire défiler chacun des lieux concernés par l'endroit.Cette fenêtre affiche en haut deux boutons suivi du nom complet du lieu.
- Le premier bouton permet d'
euxéditeretleleurs statistiques.lieu. UnLedoubledeuxièmeclic dans l'info-bulle d'un marqueurpermetbouton de basculerdanssur lafenêtrevue Liste des lieux, au niveau du lieu concerné.- Le nom complet du lieu est affiché dans le format défini par le formatage des lieux depuis la Liste des lieux.
- Les détails sur le lieu affichés :
- - la désignation du lieu (pour personnaliser cette ligne voir : Changer le format d'affichage des lieux);
- - La population, les coordonnées (si elles ont été trouvées lors de la recherche sur internet)
- - Le nombre d'individus concernés par ce lieu dans votre généalogie
- - le patronyme le plus fréquent sur ce lieu
- - le nombre d'événements se rapportant à celui-ci (détaillé pour les naissances, les mariages, les décès et les autres)
- - Ainsi que la période (en années) couverte par ces événements.
- Le marqueur est la cible qui localise l’événement associé à un lieu sur la carte, sa taille et sa couleur peuvent être adaptées dans la partie basse de la fenêtre.
Mettre à jour les lieux
Il est possible de mettre à jour les lieux
Un clic-droit sur un point de la carte fait apparaître un menu contextuel :
- Copier l'un des lieux alentour dans le presse-papier :
- N.B : les lieux n'ont peut-être pas autant de juridictions que vous en avez définies pour votre fichier Gedcom.
- Copier ces coordonnées [coordonnées du point pointé lors du clic droit] dans le presse-papier:
- Vous pourrez ensuite les coller sur un autre lieu comme décrit au paragraphe : remplacer les coordonnées.
Filtres
Personnalisation des marqueurs
Affichage
Carte utilisée : Choix du fournisseur de carte : OpenStreetmap.
- Les fonds de carte : Google , Cassini ne sont pas encore disponibles dans cette version du module Géo. Vous avez la possibilité de faire votre propre carte [1].
Boutons : (légende en info-bulle)
- Afficher /masquer la mini-carte : La mini-carte replace la vue de la carte principale dans un espace plus vaste. Le déplacement se fait par un cliquer/glisser, cependant cette mini vue n'a aucune incidence sur la vue géo.
- Afficher /masquer le réglage du zoom : barre de zoom située sur la gauche de la vue.
- Ajuste le zoom pour voir tous les marqueurs : Effectue un zoom de telle sorte que tous les marqueurs soient visibles.
- Afficher /masquer les marqueurs : les marqueurs localisent le lieu d'un événement
 PLAC enregistré dans votre généalogie et listé dans la liste des lieux.
PLAC enregistré dans votre généalogie et listé dans la liste des lieux. - Règle la taille des marqueurs : choisir la taille des marqueurs de lieux.
- Choisir la couleur des marqueurs : ouvre une palette de sélection chromatique pour les marqueurs de lieux.
- Utilise des marqueurs affichant des informations
Filtre lieux
- Lieu (N'affiche que les marqueurs de ces lieux) : N'affiche que les marqueurs du lieu saisi, quel que soit le niveau de juridiction. Validez pour afficher la sélection.
- NB : La touche ajuster le zoom est recommandée après validation ; N'oubliez pas d'effacer la zone de texte et de valider après usage.
Filtres
Tous les filtres sont interactifs avec la carte.
Les Filtres peuvent être combinés : une contrainte de lieux, avec une ou des restrictions d'individus, et pour certains événements.Filtre Individus : seuls sont affichés les marqueurs liés aux événements concernant le type d'individu choisi
- De-cujus : Désigne un individu particulier, de manière temporaire.
Ouvre une fenêtre de sélection d'un individu parmi ceux de la généalogie, classés alphabétiquement à partir de leur patronyme.
- Ascendants : Choix des ascendants du personnage de-cujus.
- Cousins : Choix des cousins du personnage de-cujus.
- Autres : Choix des autres relations du de-cujus.
Si aucune de ces 3 cases n'est cochée alors l'affichage des marqueurs ne sera pas restreint à un de ces critères ou à leur combinaison.
- Hommes & Femmes : Choix des hommes et/ou des femmes.
- Individu édité : Choix de l'individu sélectionné dans l'éditeur (éditeur Gedcom, éditeur Aries ou éditeur Cygnus)
- Sélection : Choix des individus listés dans la fenêtre de recherche.
Filtres événements basés sur les événements :
- Année entre ... et ... :
- - Une année saisie dans la première zone affiche les événements dont la date est supérieure à cette année.
- - Une année saisie dans le deuxième champ affiche les événements dont la date est inférieure.
- - Les deux champs bornent l’affichage à la période comprise entre les deux années saisies.
- Naissances, Mariages, Décès, Autres : Affiche et/ou : les Naissances, Mariages, Décès ou les autres événements.
Bouton général
Mise à jour : Mise à jour des coordonnées des lieux et localités par une recherche en local et sur Internet.
Permet d'activer la liste des lieux au lancement d'Ancestris si la liste des lieux reste vide.Liste des lieux : Affiche, bascule vers la liste des lieux, coordonnées géographiques d'un lieu, les événements qui lui sont associés en vue d'une éventuelle mise à jour.
Aide : Affiche l'aide interne d'Ancestris sur l'utilisation de la vue géographique.
Personnalisation
Taille et couleur des marqueurs
- Le premier bouton permet d'