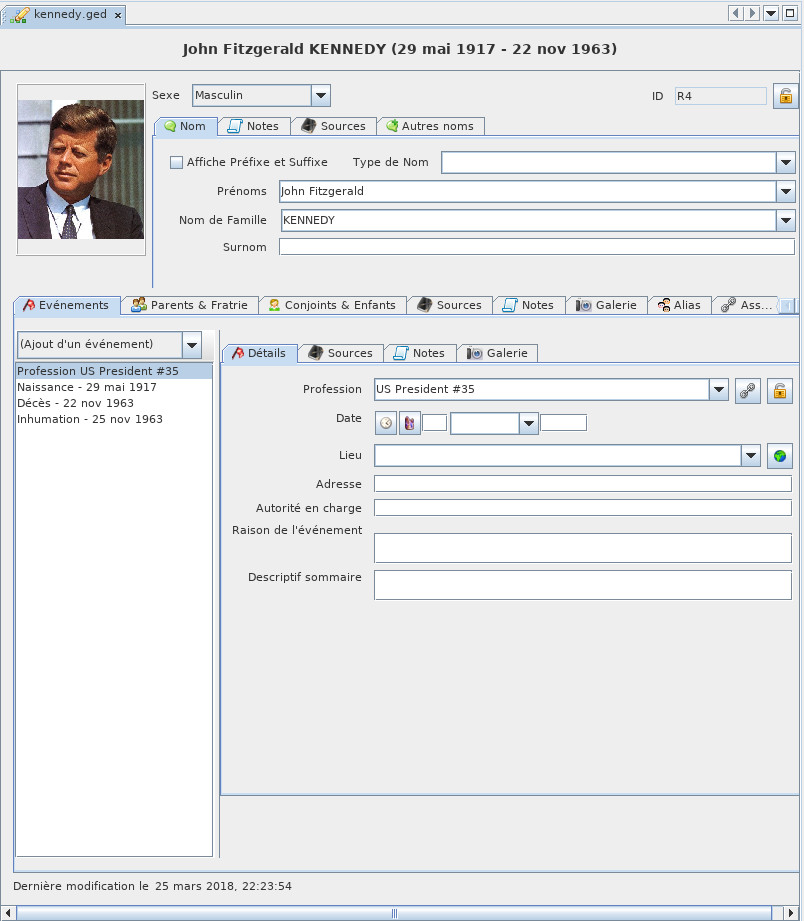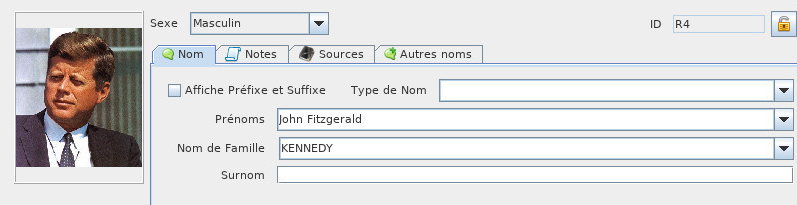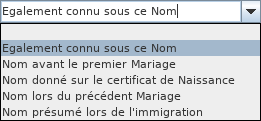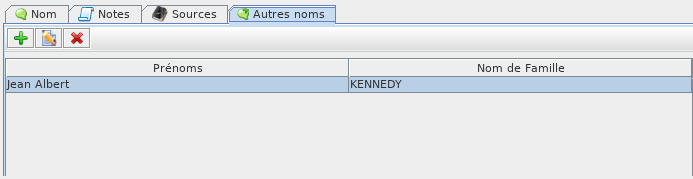Éditeur Aries (*)
L'éditeur Aries est l'un des trois principaux éditeurs d'Ancestris.
La philosophie de l'éditeur Aries vient de la volonté d'ergonomie et d’exhaustivité.
La possibilité de pouvoir renseigner tout ce que permet la norme Gedcom
De façon conviviale dans des fenêtres ergonomiques
L'avantage est de pouvoir tout faire, de A à Z, de l'alpha à l'Oméga.
Le saviez-vous ? Son nom vient de la constellation d'Aries, première constellation du zodiaque, et traversée par le soleil au printemps. Les cornes du Bélier (Aries), en forme de spirales, symbolisent aussi l'élan vers la vie, l'éternel recommencement ou l'éternelle renaissance de la vie, de la lumière, correspondant aussi au début du printemps dans le cycle des saisons.
Les possibilités d'Aries sont très nombreuses et couvrent 100% des besoins.
L'éditeur Aries propose en particulier un Groupe de boutons dans la Barre d'outils de la fenêtre principale, pour plus d'efficacité.
Le compromis est que l'ajout d'une même information peut se faire de plusieurs façons et vous devrez choisir votre mode le plus efficace.
Il en faut pour tous les goûts, et les utilisateurs d'Ancestris choisissent souvent d'utiliser deux éditeurs principaux : Aries + Gedcom, ou Cygnus + Gedcom. Certains préfèrent n'utiliser que l'éditeur Gedcom. Voici un comparatif des 3 éditeurs si vous deviez encore faire un choix.
| Cygnus | Gedcom | Aries | |
| Focus | L'individu et son environnement proche | La norme Gedcom |
L'exhaustivité |
| Simplicité d'utilisation | ++ | +++ | + |
| Ergonomie | +++ | + | +++ |
| Couvertures des besoins | 80% | 100% | 100% |
| Transparence des données | + | +++ | ++ |
| Efficacité | +++ | + | + |
| Entités Gedcom modifiables | Toutes | Toutes | Toutes |
| Respect norme Gedcom | 100% | 100% | 100% |
Description et Utilisation
La physionomie de l'Éditeur Ares dépend de la catégorie d'entité sélectionnée.
Ce qui suit décrit donc l'Éditeur Aries danspour l'édition de chacune des 7 catégories d'entité existante dans la norme Gedcom.
Pour chacune de ces catégories, Aries utilise aussides dispositifs d'édition comme des fenêtreslistes, àdes onglets, où chaque onglet permet de gérer un typeboutons d'information.édition Par exemple pour les notes, les sources, les médias.
La descriptionet des onglets qui sonts'utilisent de la même façon. Ces dispositif communs à plusieurs entitésd'édition ne sont décrits qu'un seule fois dansen bas de cette page.
Entité Individu
Lorsque l'entité sélectionnée est un individu, l'Éditeur Aries est divisé horizontalement en deux zones : sa description en haut, les événements et relations en bas dans des onglets.
/!\ BUG : la bascule entre plusieurs fichiers Gedcom fait disparaître l'intérieur de la fenêtre dans les autres fichiers Gedcom.
Description de l'Individu
La zone supérieure est dédiée à la description de l'individu.
Photo
Sur la gauche, vous trouvez un emplacement pour associer une image à l'individu sélectionné.
Cliquez sur l'image pour la modifier, ou sur l'emplacement vierge pour en charger une. /!\ TODO : il faudrait pouvoir relier une photo existante.
Faites un clic-droit sur la photo pour en ajouter une. /!\ TODO : ne sert à rien si on peut paspouvoir les parcourir.parcourir dans ce cas.
Un clic droit sous la photo affiche le Menu contextuel pour cette individu. /!\ MettreTODO : mettre des boutons radio.
Sexe
Ln menu déroulant Sexe permet de renseigner l'une des valeurs Inconnu, Masculin et Féminin.
Numéros d'identifiant
En haut à droite, vous trouvez le numéro d'identification de l'individu sélectionné, éventuellement précédé de son numéro Sosa s'il a été généré.
Cadenas de confidentialité
En haut à droite se trouve également un bouton Cadenas  . Il marque l'entité comme confidentielle s'il est enfoncé.
. Il marque l'entité comme confidentielle s'il est enfoncé.
/!\ MettreTODO : mettre _PRIV en création ou modification, mêmeet siRESN/_PRIV RESNen lu.lecture.
Onglet Nom
Le panneau Nom regroupe les champs suivants :
- Type de nom : laissez blanc ou bien choisissez l'un des éléments de la liste déroulante.
- Prénoms : offre la possibilité de choisir dans une liste des prénoms déjà connus dans la généalogie.
- Nom de famille : offre la possibilité de choisir dans une liste des noms déjà connus dans la généalogie.
- Surnom
La case à cocher Affiche Préfixe et Suffixe, lorsqu'elle est cochée, affiche les champs suivants :
- Préfixe du nom
- Préfixe du nom de famille
- Suffixe du nom
Onglet Autres noms
Il s'agit d'une liste destinée à saisir d'éventuels noms et prénoms alternatifs associés à l'individu sélectionné.
L'édition des autres noms se fait avec les boutons d'Édition et fait apparaître laune fenêtre suivante.similaire à l'onglet Nom déjà vu à l'instant.
Les onglets Notes et Sources sont communs à toutes les entités. Ils sont décrits plus bas.
Événements et relations avec l'Individu
La zone inférieure est dédiée via des onglets aux événements de l'entité Individu, et aux relations de cet individus avec d'autres entités.
Les onglets Événements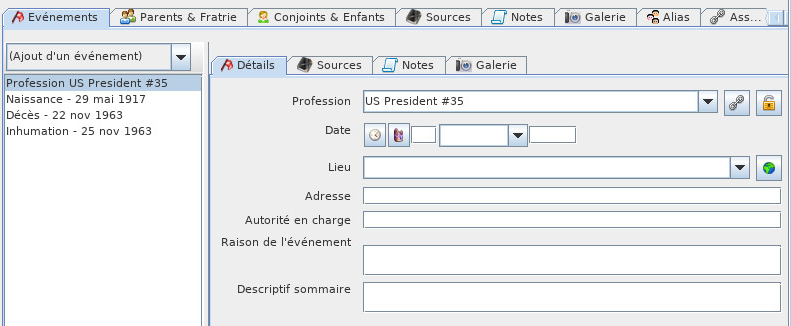
, Sources, Notes et Galerie sont communs à toutes les entités. Ils sont décrits plus bas.
Onglet Événements
Cet onglet permet de gérer une liste d'événements.
La barre de séparation entre les deux est déplaçable et sa position reste mémorisée d'une fois sur l'autre.
- La liste des événements affiche les différents événements de l'individu, mais n'affiche pas ceux de sa famille, qui se trouvent, eux, dans l'entité Famille.
- Un clic sur un événements le sélectionne et affiche ses détails sur la droite.
Onglet Détails
Il affiche les détails de l'événement sélectionné dans la liste des événements.
- Le bouton Associer une personne à cet événement
 situé en haut et à droite, n'apparaît que pour les individus. Il permet de mettre un autre individu en relation avec l'événement.
situé en haut et à droite, n'apparaît que pour les individus. Il permet de mettre un autre individu en relation avec l'événement.
- Aussitôt ajouté, l'individu associé s'affiche dans la liste de sélection de l'onglet Associations décrit juste en dessous.
- Exemple :
- S'il s'agit d'un baptême, ce bouton pourra associer le parrain, la marraine, le prêtre, les témoins.
- Date permet de saisir la date de l'événement sélectionné, selon le format habituel.
- Lieu permet de saisir le lieu de l'événement sélectionné.
- À droite de la zone, le bouton Modifier le lieu
 permet d'associer un lieu à cet événement en faisant apparaître l'Éditeur de Lieux. Pour plus de détails, consultez l'Éditeur de Lieux.
permet d'associer un lieu à cet événement en faisant apparaître l'Éditeur de Lieux. Pour plus de détails, consultez l'Éditeur de Lieux.
- À droite de la zone, le bouton Modifier le lieu
- Autorité en charge permet de saisir le nom de la personne responsable de l'événement.
- Il peut s'agir de l'officier d'état-civil, du préfet, du directeur d'une institution, etc.
- Exemples :
- Pour un acte d'état-civil français : le maire depuis 1792, le prêtre, avant cette date.
- Pour une carte d'identité : le préfet.
- Pour un diplôme : le chef d'établissement, etc.
- Raison de l'événement permet de saisir ce qui a causé l'événement lorsqu'il s'agit d'un événement accidentel, d'un imprévu.
- Exemples :
- Cause du décès.
- Cause du déménagement ou de l'immigration, etc.
- /!\ BUG : libellé pas en face du champ.
- Exemples :
- Descriptif sommaire permet de saisir une précision supplémentaire.
- Attention ! Il ne s'agit pas d'une note. Ce champ correspond à l'étiquette TYPE.
- Âge affiche l'âge calculé de l'individu à la date de l'événement.
Onglet Parents et fratrie
Il gère les parents de l'individu sélectionné ainsi que les frères et sœurs issus du même lit.
Cet onglet se présente sous la forme d'une liste arborescente surmontée de quatre boutons.
- Le bouton Ajouter des parents à cette personne permet d'ajouter le père et la mère de l'individu sélectionné.
- Cette commande ouvre une nouvelle fenêtre de l'éditeur vous invitant à saisir les données de la famille nouvellement créée.
- Le bouton Relier à une famille existante permet de créer un lien généalogique entre l'individu sélectionné et une famille déjà constituée dans le fichier.
- La fenêtre Lier à une famille qui s'affiche vous invite à sélectionner la famille recherchée dans la liste des familles déjà enregistrées dans la généalogie.
- Le bouton Éditer la famille sélectionnée permet de modifier l'entité sélectionnée dans la liste située au-dessous.
- Cette commande ouvre une nouvelle fenêtre de l'éditeur vous invitant à modifier les données de l'entité sélectionnée.
- Le bouton Effacer la famille sélectionnée supprime l'entité sélectionnée dans la liste située au-dessous.
Onglet Conjoints et enfants
Il gère les différents conjoints de l'individu sélectionné ainsi que les enfants qu'il a eus avec chacun d'eux.
Cet onglet se présente sous la forme d'une liste arborescente surmontée des mêmes quatre bouton décrits ci-dessus.
Onglet Alias
Il gère les différents alias de l'individu sélectionné.
- Un alias est un type de relation entre deux individus distincts. Leurs numéros d'identificaiton sont nécessairement différents, mais leurs noms peuvent être indifféremment identiques ou non, indiquant qu'il existe une possibilité que ces deux individus ne soient en fait qu'une seule et même personne physique.
- Lorsque une telle possibilité existe, l'utilisateur peut créer un alias afin de rapprocher les deux individus concernés, de sorte que l'onglet Alias du premier individu mentionnera le nom du second, tandis que, réciproquement, ce même onglet de l'enregistrement du second individu, mentionnera le nom du premier.
- La présence d'un alias exprime une simple hypothèse.
- Si par la suite il s'avère que les deux individus, sont deux personnes physiques distinctes, l'alias doit tout naturellement être supprimé.
- Si au contraire la preuve est faite que les deux individus sont une seule et même personne physique, les deux enregistrements doivent alors être fusionnés.
L'onglet Alias se présente sous la forme d'une liste surmontée de trois boutons.
- Le bouton Ajouter un alias existant permet d'associer l'individu sélectionné à un autre individu, au moyen d'un alias.
- La fenêtre qui s'affiche vous invite à sélectionner l'individu en question dans la grille des individus de la généalogie.
- Le bouton Modifier l'alias sélectionné permet d'éditer pour modification l'enregistrement de l'individu dont l'alias est sélectionné dans la grille située au-dessous.
- Cette commande ouvre une nouvelle fenêtre de l'éditeur vous invitant à modifier les données de l'individu.
- Le bouton Effacer l'alias sélectionné permet de supprimer l'alias sélectionné dans la liste située au-dessous.
- L'effacement ne porte pas sur l'individu proprement dit mais sur le lien entre les deux individus.
- Un alias est un lien réciproque entre deux individus. Par conséquent, l'effacement d'un alias depuis le premier individu, induit l'effacement automatique du même alias depuis le second individu.
Onglet Associations
Il permet de gérer les associations entre l'individu sélectionné et d'autres individus du fichier généalogique.
- Une association est un lien distinct des liens généalogiques et des alias, entre un individu de référence et un autre individu impliqué dans un événement relevant de l'individu sélectionné.
- Exemple. S'il s'agit de la naissance de l'individu sélectionné, les individus associés peuvent être : des individus cités (les parents du nouveau-né...), des individus présents, le déclarant, les témoins, l'officier d'état-civil, etc.
L'onglet se présente sous la forme d'une liste surmontée de trois boutons.
La liste contient les associations ajoutées, soit au moyen du bouton Ajouter une nouvelle association du présent onglet, soit au moyen du bouton Associer une personne à cet événement du sous-onglet Détails de l'onglet Événements.
- Le bouton Ajouter une association affiche une fenêtre de même nom permettant d'associer l'individu sélectionné à un autre individu, au moyen d'une association.
- Un clic sur le bouton Référence individuelle permet à l'utilisateur de sélectionner l'individu en question dans la liste de la généalogie.
- Le menu déroulant Événement permet de sélectionner le type d'événement dont il s'agit (naissance, diplôme, baptême, décès...)
- Le menu déroulant Relation permet de sélectionner la catégorie de relation qu'entretien l'individu associé par rapport à l'individu sélectionné (parrain, marraine, déclarant, témoin...)
- La fenêtre comporte également un onglet Notes et un onglet Sources.
- Le bouton Modifier l'association permet d'éditer pour modification l'association sélectionnée dans la liste en dessous.
- La fenêtre qui s'affiche est la même que celle qui s'ouvre lorsqu'on clique sur le premier bouton.
- Le bouton Effacer l'association sélectionnée permet de supprimer l'association sélectionné dans la liste en dessous.
- L'effacement ne porte pas sur l'individu proprement dit mais sur l'association reliant les deux individus en présence.
Entité Famille
Lorsque l'entité sélectionnée est une famille, l'Éditeur Aries est divisé horizontalement en deux zones : la description du couple en haut, les événements et relations en bas dans des onglets.
Description du couple
La zone supérieure est dédiée à la description des deux individus du couple sélectionné actuellement dans Ancestris.
Numéros d'identifiant
Avant le couple, en haut, à droite, on trouve l'affichage du numéro ID de la famille.
Cadenas de confidentialité
Se trouve également un bouton Cadenas. Il marque l'entité comme confidentielle s'il est enfoncé.
/!\ Bug : pas d'effet.
Le couple
On trouve le père à gauche et la mère à droite. Pour chacun on trouve sa description, modifiable par le bouton Modifier:
- Sa photo.
- Son patronyme et ses prénoms
- Sa date de naissance
- Sa date de décès.
Les boutons
- Le bouton Ajouter créer un l'individu, homme ou femme selon le cas, afin de l'ajouter à la famille sélectionnée.
- Ce bouton n'apparaît que quand aucun individu n'est renseigné.
- Le bouton Lier permet de sélectionner la personne recherchée dans la liste des individus déjà enregistrés dans la généalogie.
- Ce bouton n'apparaît que quand aucun individu n'est renseigné.
- Le bouton Modifier modifie la description de l'individu du couple. Aries ouvre la fenêtre d'édition d'un individu, comme celle décrite plus haut.
- Ce bouton n'apparaît que quand un individu est déjà renseigné
- Le bouton Effacer supprimer l'individu du couple.
- Ce bouton n'apparaît que quand un individu est déjà renseigné
Événements et relations avec la Famille
La zone inférieure est dédiée via des onglets aux événements de l'entité Famille, et aux relations de cette famille avec d'autres entités.
Les onglets Événements, Sources, Notes et Galerie sont communs à toutes les entités. Ils sont décrits plus bas.
Onglet Enfants
Il gère les enfants de la famille sélectionnée, leurs conjoints respectifs, ainsi que les enfants qu'ils ont eus avec chacun d'eux.
Cet onglet se présente sous la forme d'une liste surmontée de boutons.
- Le bouton Créer un nouvel enfant permet d'ajouter un enfant à la famille sélectionnée.
- Le bouton Ajouter un enfant existant permet de rattacher un individu déjà enregistré dans la généalogie
- Le bouton Éditer l'enfant sélectionné permet de modifier l'enfant sélectionné en dessous.Aries ouvre la fenêtre d'édition d'un individu, comme celle décrite plus haut.
- Le bouton Effacer l'enfant sélectionné supprime l'enfant sélectionné dans la liste.
Un double clic sur un enfant de la liste permet de l'éditer.
Entité Multimédia
Lorsque l'entité sélectionnée est un fichier multimédia, l'Éditeur Aries affiche le nom exact de cet objet dans le champ Titre, et, au-dessous, les onglets Image, Note et Références.
Les onglets Notes et Références sont communs à toutes les entités. Ils sont décrits plus bas.
Onglet Image
Il affiche l'image associée au multimédia actuellement sélectionné.
Un clic sur l'image ou sur son emplacement permet de la modifier ou d'en charger une autre.
La fenêtre Veuillez choisir une image qui s'affiche vous invite à choisir le fichier correspondant à l'image devant être affichée.
Entité Note
Lorsque l'entité sélectionnée est une entité Note, l'éditeur Aries affiche deux onglets.
L'onglet Références est commun à toutes les entités. Il est décrit plus bas.
Onglet Note
Il affiche le contenu de la note sélectionnée, pour consultation ou modification.
Cet onglet ne doit pas être confondu avec l'onglet commun Notes présent dans les autres entités. En effet, ce dernier sert à lister et gérer les notes associées à ces entités, tandis que l'onglet Notes de l'entité Note affiche la valeur de la note concernée.
Entité Source
Lorsque l'entité sélectionnée est une source, l'éditeur Aries affiche des onglets surmontés de quatre champs décrivant la source.
Les onglets Notes, Références et Galerie sont communs à toutes les entités. Ils sont décrits plus bas.
Description l'entité Source
- Champ Auteur : c'est le nom de l'auteur ou du créateur de la source.
- Champ Titre : c'est le champ le plus important de l'enregistrement, puisque c'est celui qui indique l'intitulé de la source.
- En conséquence, l'utilisateur est vivement encouragé à remplir ce champ de manière très précise et suffisamment détaillée, afin d'être en mesure d'identifier ultérieurement la source concernée sans risque de confusion.
- Champ Abréviation : c'est l'abréviation d'une source, ou d'un organisme qui y est associé.
- Champ Agence : c'est la personne ou l'organisation responsable de gérer cette source.
Onglets Événements enregistrés
Cet onglet permet de gérer la liste des différents événements figurant dans la source sélectionnée.
Pour chaque date et lieu mentionnés dans la source, cela consiste à ajouter une ligne énumérant les types d'événements ayant eu lieu à cette date en ce lieu.
- Le bouton Créer un événement source créé une nouvelle ligne. Il ouvre une fenêtre qui permet de définir les événements pour un lieu et une date donnée.
- Le bouton Modifier l'événement source ouvre la même fenêtre pour modification des informations.
- /!\ il manque un bouton supprimer
Onglet Texte de la source
Cet onglet permet de saisir ou modifier le texte de la source tel qu'il apparaît sur l'original.
Onglet Données de la publication
Cet onglet permet d'indiquer les précisions sur la publication de la source, a minima où et quand la source a été crée.
Pour les sources publiées, il faut indiquer la ville de publication, le nom de l'annonceur, et l'année de publication.
Pour les sources non publiées, il faut indiquer la date et le lieu de la source.
Onglet Dépôt
L'onglet Dépôt indique le dépôt ou lieu de stockage contenant la source actuellement sélectionnée. Il n'y en a qu'un seul.
Cet onglet affiche le nom du dépôt, suivi des boutons permettant de le sélectionner (boutons Ajouter un dépôt et bouton lier un dépôt existant), le modifier ou le supprimer, qui apparaissent selon la situation.
Une fois le dépôt renseigné, deux onglets Cote/Référence et Notes apparaissent en dessous.
L'onglet Notes est commun à toutes les entités. Il est décrit plus bas.
Boutons de Sélection du dépôt, de modification et de suppression du lien
Un dépôt (et un seul) doit être indiqué afin de situer la source sélectionnée.
- Pour associer la source sélectionnée à un nouveau dépôt, cliquez sur le bouton Ajouter un dépôt.
- Après validation, une nouvelle entité dépôt est créée et son nom s'affiche sur la ligne Dépôt, à gauche des boutons.
- Le bouton Ajouter un dépôt n'est disponible que si aucun dépôt n'est actuellement associé à la source sélectionnée.
- Pour associer la source sélectionnée à un dépôt existant, cliquer sur le bouton Lier à un dépôt existant.
- Après validation, le nom du dépôt nouvellement sélectionné s'affiche sur la ligne Dépôt, à gauche des boutons.
- Le bouton Lier à un dépôt existant n'est disponible que si aucun dépôt n'est actuellement associé à la source sélectionnée.
- Pour modifier les données enregistrées dans le dépôt actuellement affiché, cliquer sur le bouton Modifier le dépôt sélectionné.
- Le bouton Modifier le dépôt sélectionné n'est disponible que si un dépôt est affiché.
- Pour supprimer le lien vers un dépôt, cliquez sur le bouton Supprimer le lien au dépôt.
- Après validation, le lien vers le dépôt est supprimé. Le dépôt n'est pas supprimé.
- Le bouton Supprimer le lien au dépôt n'est disponible que si un lien vers un dépôt est actuellement associé à la source sélectionnée.
Onglet Cote/Référence
L'onglet Cote/Référence liste les différentes cotes ou références utilisées dans le dépôt référencé au dessus, pour identifier spécifiquement la source dans ce dépôt. Exemple : un registre dans une archive départementale.
Pour chaque éléments de la source, s'il y en a plusieurs, indiquez le nom de la cote (Cote/Référence) et la catégorie dont elle relève (Type de média : audio, carte, électronique, fiche, film, journal, livre, magazine, manuscrit, photo, pierre tombale, vidéo...)
- Le bouton Ajouter permet de créer une cote afin de l'ajouter à la source sélectionnée.
- Le bouton Modifier permet de modifier la cote sélectionnée.
- Le bouton Supprimer permet de supprimer la cote sélectionnée.
Entité Fournisseur d'informations
Lorsque l'entité sélectionnée est un fournisseur d'informations, l'éditeur Aries affiche la description du fournisseur et des onglets en dessous..
Le premier champ Nom et prénom indique l'identité du fournisseur d'informations.
Les trois champs situés au-dessous permettent de saisir les trois langues préférées de ce fournisseur.
Les onglets Adresse, Galerie et Notes sont communs à toutes les entités. Ils sont décrits plus bas.
Entité Dépôt
Lorsque l'entité sélectionnée est un dépôt ou lieu de stockage, l'éditeur Aries affiche le nom exact de ce dépôt dans le champ Nom, et, au-dessous, trois onglets Adresse, Notes et Références qui sont des onglets communs à plusieurs entités et décrits plus bas.
Dispositifs communs d'édition
Les dispositifs ci-dessous sont utilisés dans l'Éditeur Aries à plusieurs endroits.
Cette liste est destinée à la consultation et à la sélection des données affichées.
Sélection : un simple clic sur une des lignes la sélectionne.
Edition : lorsque la ligne représente une entité, un double-clic ouvre une fenêtre d'édition de l'entité.
Menu contextuel : /!\ TODO: De même, un clic-droit sur une ligne représentant une entité permet d'afficher le menu Contextuel de l'entité.
Tri : Cette liste peut-être composée de colonnes. Les têtes de ces colonnes peuvent être cliquées pour trier. Un nouveau clic inverse le sens du tri.
Déplacement de colonne : les colonnes peuvent être déplacées à l'aide de la souris en cliquant-déplaçant l'entête de la colonne. Ce déplacement est mémorisé d'une fois sur l'autre.
Liste arborescente
C'est une liste d'individus ordonnée de manière indentée selon la hiérarchie généalogique, et dotée de clapet pour déplier ou replier les branches.
Ce type de liste est présent pour les éditions des entités Individus (onglets Conjoints et enfants et Parents et fratrie) et Familles (onglet Enfants).
Sélection : un simple clic sélectionne la ligne.
Edition : lorsque la ligne représente une entité, un double-clic ouvre une fenêtre d'édition de l'entité.
Tri : Cette liste ne se trie pas puisqu'elle désorganiserait l'arborescence.
Déplacement de colonne : les colonnes peuvent être déplacées à l'aide de la souris en cliquant-déplaçant l'entête de la colonne. Ce déplacement n'est pas mémorisé d'une fois sur l'autre.
Boutons d'Édition
Les boutons d'Édition permettent de créer, relier, modifier, supprimer, préférer des données. Ils sont utilisés par la plupart des catégories d'entités.
Ces boutons fonctionnent en liaison avec la liste de sélection affichée en dessous. Ils apparaissent en fonction de l'état de la liste.
Bouton Ajouter 
Le bouton Ajouter ajoute un élément à la liste de sélection en le créant de toute pièce.
Bouton Lier 
Le bouton Lier ajoute un élément à la liste sans le créer, mais en le reliant à l'entité partagées existant déjà dans la généalogie.
Bouton Modifier 
Le bouton Modifier permet de modifier l'élément indiqué.
Bouton Supprimer 
Le bouton Supprimer supprime l'élément indiqué.
Lorsque l'élément visé est une entité, la suppression ne porte pas sur l'entité elle-même, mais sur le rattachement uniquement.
Bouton Préférer 
Le bouton Préférer désigne le média par défaut à être utilisé.
Ce bouton ne sert que pour les médias dans les événements et permet de désigner celui qui doit s'afficher par défaut dans l'arbre dynamique.
Onglet Événements
Cet onglet permet de gérer une liste d'événements pour les entités Individu et Famille.
La barre de séparation entre les deux est déplaçable et sa position reste mémorisée d'une fois sur l'autre.
Les onglets situés à droite permettent d'afficher et modifier les informations liées à l'événement sélectionné dans la liste.Ces onglets sont communs et décrits dansles paragraphes correspondants :Onglet Détails,Onglet Sources,Onglet NotesetOnglet Galerie.
Onglet Notes
Il se présente sous la forme d'une liste surmontée des boutons d'éÉdition.
- Le bouton Ajouter permet d'ajouter une note spécifique, et non pas une note partagée.
- La création d'une note partagée (c'est-à-dire, une véritable entité Note), ne peut être effectuée à partir d'Aries.
- Une telle note devra donc être créée à partir de l'Éditeur Gedcom, Cygnus ou du Menu contextuel.
- Le bouton Lier à une note existante permet de rattacher une note partagée.
- Le bouton Modifier la note sélectionnée permet de modifier la note sélectionnée, qu'il s'agisse d'une note spécifique ou d'une note partagée.
- Le bouton Supprimer la note indiquée permet de supprimer l'élément sélectionné, à savoir :
- La note elle-même, lorsqu'il s'agit d'une note spécifique
- La seule citation lorsque celle-ci vise une note partagée.
Onglet Sources
Il se présente sous la forme d'une liste de sélection surmontée des boutons d'édition.
- Le bouton Préciser une source pour cet événement ouvre le volet Créer une nouvelle citation de source... lequel permet :
- soit de créer une nouvelle entité Source, qui sera automatiquement liée à l'événement actuellement sélectionné ;
- soit de créer une simple citation de source précisant une source existante (peut-être déjà associée à d'autres événements ou à d'autres entités).
- Le bouton Modifier la source précisée permet d'éditer la source sélectionnée.
- Le bouton Supprimer la source indiquée permet de supprimer la source sélectionnée.
Onglet Références
Le panneau Références se présente sous la forme d'une grille de sélection comprenant trois colonnes :
- La colonne N° ID, qui indique le numéro ID de l'entité concernée ;
- La colonne Type, qui indique le type d'entité ;
- La colonne Valeur, qui indique le nom de l'entité (par exemple, pour une entité individu, il s'agira du nom de l'individu).
Ce panneau est présent dans les entités fichiers multimédias, notes, sources et dépôts.
Il permet de consulter la liste des entités faisant référence à l'entité sélectionnée, c'est-à-dire les différentes entités pointant vers celle-ci. Il ne permet en revanche, ni la modification, ni la suppression du lien unissant les deux entités concernées.
- Exemple. Si un enregistrement individu I1, contient dans son acte de naissance un lien vers une source S2, cette entité S2 affichera dans son panneau Références une ligne correspondant à l'individu I1.
Lorsqu'on est sur le point de supprimer une entité du type fichier multimédia, note, source ou encore dépôt, il est vivement recommandé de vérifier au préalable que le panneau Références de cette entité soit bien vierge. Quand une ou plusieurs lignes s'affichent dans ce panneau, témoignant que l'entité à éliminer n'est pas orpheline, il convient de s'interroger sur le bien-fondé de ce projet de suppression : en effet, si cette suppression était validée, les entités en question feraient référence à une entité qui n'existe plus.
Onglet Galerie
Il se présente sous la forme d'une liste de sélection surmontée des boutons d'édition.
Il permet de gérer les liens entre l'entité sélectionnée et les fichiers multimédias associés (image, son, animation, etc.)
Onglet Détails
Il affiche les informations générales relatives à l'événement sélectionné dans la liste des événements située dans la partie gauche du panneau Événements,.
Le boutonAssocier une personne à cet événement, situé en haut et à droite, n'apparaît que pour lesindividus. Il permet de mettre un individu en relation avec l'événement.Aussitôt ajouté, l'individu associé s'affiche dans la liste de sélection de l'onglet Associations.Exemple :S'il s'agit d'un baptême, ce bouton pourra associer le parrain, la marraine, le prêtre, les témoins.
Datepermet de saisir ladatede l'événement sélectionné, selon le format habituel.
Lieupermet de saisir lelieude l'événement sélectionné.À droite de la zone, le boutonModifier le lieupermet d'associer un lieu à cet événement (soit en sélectionnant ce lieu parmi ceux déjà saisis dans le fichier de généalogie, soit en trouvant ce lieu sur Internet et en l'enregistrant dans le fichier).Pour plus de détails sur la gestion des lieux, consulter l'Éditeur de Lieux ou la pageLieu.
Autorité en chargepermet de saisir le nom de la personne responsable de l'événement.Il peut s'agir de l'officier d'état-civil, du préfet, du directeur d'une institution, etc.Exemples :Pour un acte d'état-civil français : le maire depuis 1792, le prêtre, avant cette date.Pour une carte d'identité : le préfet.Pour un diplôme : le chef d'établissement, etc.
Raison de l'événementpermet de saisir ce qui a causé l'événement lorsqu'il s'agit d'un événement accidentel, d'un imprévu.Exemples :Cause du décès.Cause du déménagement ou de l'immigration, etc.
Descriptif sommairepermet de saisir une précision supplémentaire.Attention ! Il ne s'agit pas d'une note. Ce champ correspond à l'étiquetteTYPE.
Âge,pour les seules entités familles, affiche tout en bas l'âge du mari et celui de l'épouse, calculés à la date de l'événement.
Onglet Adresse
Il permet de saisir les coordonnées d'un dépôt ou celles d'un fournisseur d'informations.
Il présente les champs d'un formulaire d'adresse classique (code postal, ville, pays, etc.).
On peut également y saisir les constituants Internet (adresse électronique et site web) ainsi que les numéros de téléphone.