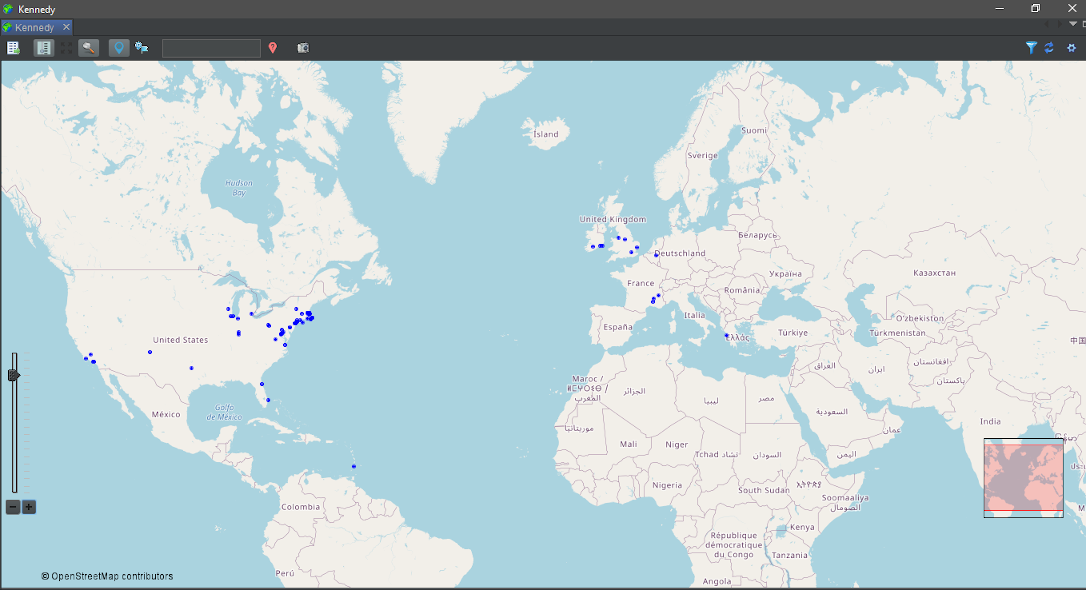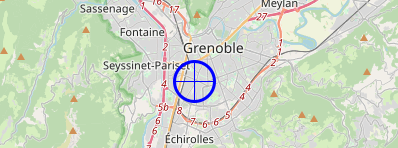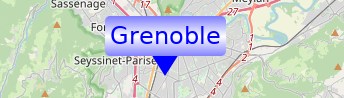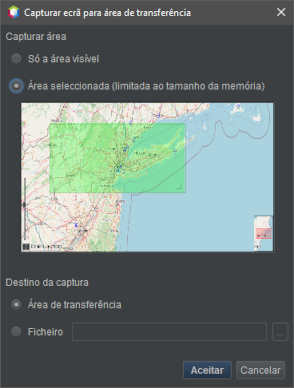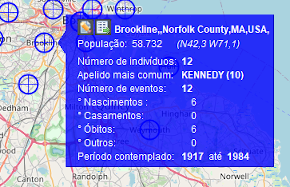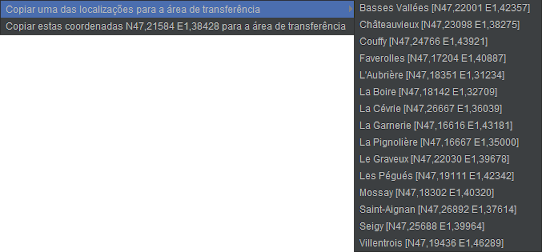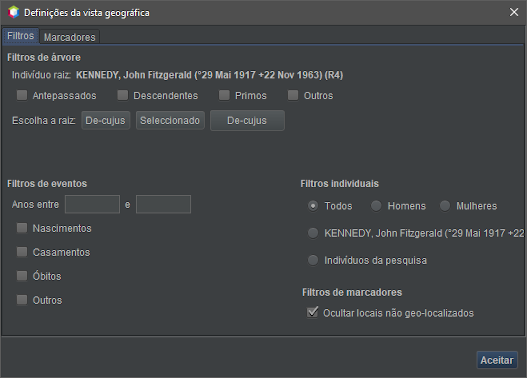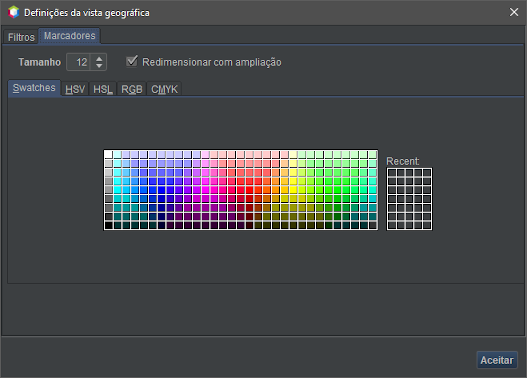Vista geográfica
A vista geográfica é uma vista do Ancestris que mostra todos os eventos de uma genealogia localizados num mapa.
Desta forma pode ver onde se realizaram os eventos em que está interessado. Em especial, é possível aplicar filtros para ver apenas certos eventos e assim fazer análises geográficas da população genealógica.
Descrição
O mapa
A vista geográfica tem a forma de um mapa onde os pontos azuis representam os locais onde os eventos da genealogia tiveram lugar. De perto, um marcador é um círculo com uma cruz no centro. De longe, pode ser reduzido a um ponto.
Duas ferramentas visuais aparecem no mapa:
- o cursor de ampliação na parte inferior esquerda com botões;
- o mini-mapa de localização, em baixo à direita. A moldura vermelha representa a parte visível em relação a uma área maior do mapa principal.
A barra de ferramentas
Botão Mostrar a lista de locais
Este botão é um atalho e abre a janela da lista de locais /!\ Ligação em falta directamente.
Botão Mostrar/Ocultar ampliação
Este botão mostra ou oculta o cursor de ampliação com botões.
Botão Mostrar o plano de fundo...
Este botão regula o nível de ampliação e recentra o mapa para mostrar todos os marcadores de locais na genealogia.
Botão Mostrar/Ocultar o mini-mapa
Este botão mostra ou oculta o mini-mapa.
Botão Mostrar/Ocultar os marcadores
Este botão mostra ou oculta os marcadores.
Botão AlteranrAlternar os marcadores
Podemos ter os marcadores em círculo com a cruz:
O marcadores em forma de rótulo com o nome do local:
Filtrar por local
Este campo de entrada é um filtro de locais rápido. Permite mostrar apenas os marcadores cujo local inclui a cadeia de caracteres inserida. Para o utilizar, escreva alguns caracteres e depois prima Enter para forçar o filtro.
Limpe os caracteres e prima Enter novamente para remover o filtro.
Botão Mostrar/Ocultar locais não geo-localizados
Este botão mostra ou oculta o marcador para locais não geo-localizados. Um local não-geo-localizado é um local sem coordenadas geográficas conhecidas. É colocado por pré-definição ao largo da costa de Bordéus, no Oceano Atlântico.
A fim de alertar o utilizador de que os locais não puderam ser geo-localizados e em vez de os colocarmos em terra, o que não os distinguiria de locais bem localizados, decidimos colocá-los na água!
Botão Captura de ecrã
Este botão permite-lhe tirar uma fotografia do ecrã com a área geográfica exibida.
Aparece uma janela de captura de ecrã que lhe permite escolher uma área verde para capturar e enviar a imagem para a área de transferência ou para um ficheiro.
Indicador de filtro 
Este símbolo diz-lhe se um filtro está ou não em vigor. Um filtro está em vigor se pelo menos um marcador não for mostrado. Ao pairar com o rato sobre o filtro verá uma dica sobre o filtro actual.
Por exemplo, aqui, está aplicado um filtro para ocultar os marcadores de locais não geo-localizados.
Botão Actualizar locais da Internet
Este botão inicia a procura de todos os locais na Internet. /!\ Ligação em falta
Botão Configurar vista
Este botão abre o diálogo de filtros e personalização dos marcadores.
O mapa é utilizado para:
Navegar no mapa
O mapa é móvel e ampliável. Pode ser movido arrastando com o rato.
Para recentrar o mapa, faça duplo clique sobre o local a ser colocado no centro da janela.
O nível de ampliação é feito:
- com a roda do rato, mantendo o rato em cima do mapa;
- movendo o cursor de ampliação com o rato;
- passo a passo, clicando nos botões
 ao pé do cursor de ampliação;
ao pé do cursor de ampliação; -
ou clicando na régua e depois utilizando as teclas do cursor para cima e para baixo
Impacto da alteração da ampliação no centro do mapa :
- quando se amplia com a roda do rato, o ponto geográfico sob o rato permanece fixo;
- quando se amplia com os botões, o centro do mapa permanece fixo.
Identificar os eventos de um dado local
A partir de um local marcado por um marcador no mapa, é possível identificar os acontecimentos que aí tiveram lugar.
Para o fazer, basta pairar sobre o marcador com o rato. Uma pequena janela azul como esta aparece:
Se vários locais estiverem muito próximos, esta janela contém uma barra de deslocamento vertical à esquerda. Ao activar esta barra de deslocamento, pode percorrer cada um dos locais afectados.
Esta janela exibe no topo dois botões seguidos do nome completo do local e informações sobre o local :
- o primeiro botão permite editar o local;
- o segundo botão permite mudar para a vista Lista de locais, para o local em questão;
- o nome completo do local é mostrado no formato definido na lista de locais;
-
A população e as coordenadas do local.
A janela exibe então os eventos que ocorreram naquele local, tal como um relatório instantâneo:
- o número de pessoas na sua genealogia que foram afectadas por este local;
- o apelido mais frequente neste local e o número de vezes que é mencionado;
- o número de eventos que tiveram lugar neste local, detalhados abaixo por tipo de evento: nascimentos, casamentos, óbitos e outros;
- o período em anos abrangido por estes eventos.
Actualizar os locais
É possível actualizar os locais de duas formas complementares:
- clicando com o botão direito do rato num ponto do mapa, para identificar localizações circundantes ou para capturar as coordenadas exactas de uma localização utilizando um menu contextual de local;
- editando o local, utilizando o editor de locais que se abre a partir do botão da janela azul acima descrito.
Menu contextual de local
Surgem duas acções:
- Copiar uma das localizações para a área de transferência - isto permite-lhe copiar um dos locais da lista para o utilizar mais tarde;
- Copiar estas coordenadas XXXXX YYYYY para a área de transferência - isto permite obter as coordenadas exactas do local sob o rato. Poderá colá-los noutro local no editor de locais.
Editor de locais
Pode editar um local clicando no botão Editar este local, mostrado na janela azul acima.
Consulte a secção Editor de locais /!\ Ligação em falta para mais detalhes.
Filtros de eventos
Um dos principais interesses do mapa é ser capaz de aplicar filtros para identificar e analisar possíveis relações geográficas entre indivíduos.
Para aplicar filtros, clique em Configurar vista. Aparecerá a seguinte janela:
Existem 4 grupos de filtros :
- filtros sobre a relação de ascendência ou descendência com um indivíduo De Cujus que é definida apenas para a ocasião:
- as caixas de verificação permitem que os filtros sejam aplicados e os grupos correspondentes de indivíduos são adicionados;
- três botões permitem mudar directamente o indivíduo De Cujus se o actual não for o pretendido;
- o seu nome é exibido acima das marcas de verificação;
- nenhuma numeração ou alteração de dados resulta desta escolha de De Cujus individual
- filtros por tipo de evento e data do evento:
- as caixas de verificação são adicionadas mas intersectam-se com o período inserido;
- filtros sobre indivíduos:
- sexo - mostra apenas os locais dos eventos para indivíduos do sexo especificado;
- nome do indivíduo seleccionado - mostra apenas os locais dos eventos do indivíduo seleccionado, cujo nome é exibido;
- pesquisa de indivíduos - exibe apenas os locais com os eventos dos indivíduos da pesquisa avançada;
- filtro de local:
- filtro simples sobre locais não-geo-localizados.
Todas as acções de filtragem nesta janela provocam uma actualização imediata do mapa.
Os filtros de grupo diferentes são combinados entre si de forma a criar uma "intersecção".
A utilização de filtros é particularmente interessante. Permite, por exemplo, responder à pergunta: onde estão todos os sapateiros da minha genealogia?
Para tal, basta procurar por todos os indivíduos com a profissão de sapateiro a partir da janela de pesquisa avançada. Deixando esta janela aberta, vá à janela dos filtros geográficos acima e marque a caixa "Indivíduos da pesquisa". O mapa mostrará então apenas os locais que tenham tido um evento de um sapateiro. Também pode marcar a caixa "Nascimentos" para ter apenas os locais de nascimento dos sapateiros.
Personalização
É possível alterar a aparência dos marcadores:
- o seu tamanho;
- ajuste automático do seu tamanho com o nível de ampliação;
- a sua cor.
Para o fazer, a partir das definições da vista, separador Marcadores e faça a sua escolha de tamanho e cor.
Por pré-definição, o tamanho dos marcadores ajusta-se ao nível de ampliação utilizado:
-
Quanto mais ampliado estiver o mapa, maiores são os marcadores, pois são mais facilmente visíveis e não se sobrepõem uns aos outros;
-
Quanto menos ampliado estiver o mapa, mais próximos estão os marcadores e mais necessita de os reduzir em tamanho; por outro lado, porque o mapa dá menos detalhes da topologia dos locais, são também mais visíveis e, portanto, não precisam de ser tão grandes.
Se não quiser que o Ancestris altere o tamanho dos marcadores, desmarque a caixa de verificação Redimensionar com a ampliação.