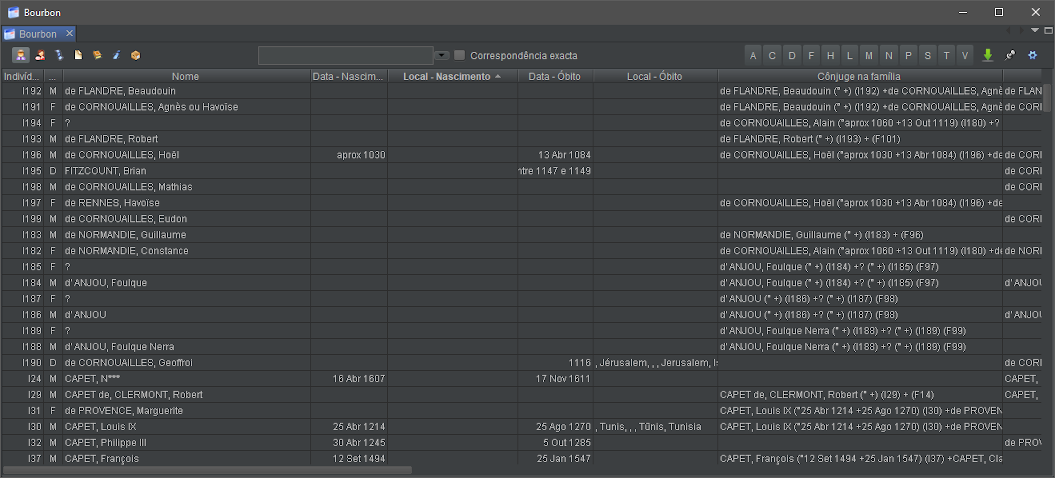Tabela de entidades
A tabela de entidades é uma vista do Ancestris que permite a consulta de dados genealógicos organizados sob a forma de tabela para cada uma das entidades.
É a vista que melhor permite ver a totalidade das entidades existentes na genealogia e de navegar entre elas. Permite ainda criar modificar ou eliminar entidades.
Descrição
A tabela de entidades dispõe de uma barra de ferramentas própria.
Tabela de dados
Linhas e colunas
Cada linha representa uma entidade, que pertence à categoria actualmente seleccionada usando os botões de selecção.
Cada coluna representa informação associada a essa entidade, especificamente um campo atribuído à categoria da entidade actualmente seleccionada.
Triagem das entidades
O cabeçalho de cada coluna mostra o título da coluna, que corresponde ao nome do campo associado à categoria da entidade seleccionada.
Mas estes cabeçalhos de coluna são outros tantos botões que permitem ordenar as linhas da grelha. Assim, um clique no cabeçalho da coluna (o correspondente ao campo pelo qual se pretende ordenar) ordena instantaneamente a lista das entidades actualmente mostradas.
É mostrado um pequeno triângulo neste cabeçalho de coluna, sendo a sua orientação indicação da direcção da ordenação (para cima direcção ascendente, para baixo direcção descendente). Esta direcção pode ser imediatamente invertida através de um novo clique.
A ordenação de entidades por meio dos cabeçalhos das colunas acrescenta uma série de botões na barra de ferramentas, entre a janela de procura e o botão Exportar. Um clique numa letra ou data permite ir directamente para a primeira entidade cuja primeira letra ou data corresponde ao botão do cursor clicado.
Esta vista dispõe de um menu contextual, acessível com um clique direito do rato em qualquer célula da tabela.
Barra de ferramentas
Botões de selecção de entidade
Situados em cima à esquerda, estes botões materializam cada entidade. Há sempre um e só um botão seleccionado.
Cada um dos botões selecciona um dos 7 tipos de entidades disponíveis num ficheiro Gedcom.
Atalho: as teclas Ctrl+Esquerda ou Ctrl+Direita permitem escolher respectivamente a entidade à esquerda ou à direita do botão seleccionado.
Campo de procura
Localizado à direita dos botões de selecção, o campo de procura permite pesquisar no nome entre as entidades propostas pela aplicação.
Se um texto for inserido neste campo, o Ancestris mostra imediatamente na tabela as entidades cujo nome inclui o texto inserido.
Assim que pelo menos um carácter é inserido, o filtro fica activo e o número de entidades correspondentes é mostrado à esquerda do campo.
À direita do campo, há uma caixa Correspondência exacta, que permite refinar a pesquisa, distinguindo letras maiúsculas e minúsculas.
Botões de cursor
Trabalham em correlação com os botões de selecção de entidades, e adaptam-se à coluna seleccionada. Permitem que ir directamente para as linhas que começam com o cursor clicado.
Se a coluna seleccionada for um campo de texto, os cursores são letras. Se a coluna seleccionada for uma data, os cursores são anos.
Se o campo de procura for utilizado, apenas os botões do cursor correspondentes ao resultado da pesquisa são mostrados.
Atalho: as teclas correspondentes às letras dos botões de cursor permitem ir directamente para as linhas que começam com essa letra.
Botão Exportar
O botão Exportar activa o comando do mesmo nome, que grava a tabela actual como um ficheiro de texto separado por tabulações.
Botão Fixar a vista tabela
Botão Configurar vista
Este botão abre o diálogo Configurar a vista actual, que corresponde às preferências de exibição da tabela.
Utilização
La table permet de sélectionner rapidement une entité que l'on souhaite analyser, ou sur laquelle on souhaite travailler.
Elle permet aussi de créer, modifier ou supprimer une entité.
Sélection d'une entité
Pour sélectionner une entité dans la Table, cliquez d'abord sur le bouton de sélection de ce type d'entité ou tapez sur Ctrl+Gauche ou Ctrl+Droite pour faire défiler les catégories d'entités.
Utilisez ensuite la table comme un tableur et aidez-vous de la barre de recherche, des tris ou des boutons de curseur pour trouver l'entité recherchée.
Vous pouvez trier sur plusieurs colonnes en maintenant la touche contrôle enfoncée et cliquant sur l'entête des colonnes.
Vous pouvez aussi à partir d'une colonne triée, tapez la première lettre d'un nom ou le premier chiffre d'une date pour aller directement à la première ligne qui commence par cette lettre ou ce chiffre.
Vous pouvez également déplacer les colonnes avec la souris si cela facilite votre recherche.
Une fois que l'entité recherchée est visible dans la table, un simple clic dans l'une des cellules de la ligne sélectionne l'entité.
Cette sélection sera instantanément répercutée dans les autres vues d'Ancestris.
Un double clic sur le numéro d'identité fera apparaître cette entité comme racine de l'Arbre dynamique.
Création d'une entité
Pour créer une entité à partir de la Table, il faut normalement utiliser la commande Ajout Propriété ou Entité globale, et choisir la catégorie d'entité que l'on souhaite créer.
Cette commande se trouve dans le Menu contextuel qui s'affiche au moyen d'un clic droit effectué dans l'une des cellules de la grille.
Modification d'une entité
Pour saisir ou modifier une entité à partir de la Table, il faut au préalable la sélectionner.
Une fois sélectionnée, l'entité peut être modifiée depuis l'un des éditeurs.
Suppression d'une entité
Pour supprimer une entité à partir de la Table il faut au préalable la sélectionner.
Une fois sélectionnée, l'entité peut être supprimée au moyen de la commande Effacer du menu contextuel.
Pour supprimer une entité, le clic droit doit être très précisément effectué sur la cellule de la colonne correspondant à la colonne numéro ID de l'entité à supprimer. Si ce clic droit est produit sur une autre colonne, la commande ne supprimera pas l'entité, mais effacera simplement le contenu de cette cellule.
Personnalisation
Les préférences d'affichage de la Table sont paramétrables au moyen du panneau Paramètres de la vue actuelle, accessible par le bouton tout à droite de la barre d'outil, qui permet principalement de choisir, pour chaque catégorie d'entité, les propriétés à afficher dans les colonnes.
Ce panneau présente deux zones horizontales affichant les étiquettes relatives à la catégorie d'entité sélectionnée.
Colonnes à afficher
La zone supérieure (Colonnes à afficher) indique, de manière arborescente, et sous forme de présentation indentée, les tags contenant les informations pouvant être potentiellement affichées.
À gauche de chacun d'eux, une case à cocher permet à l'utilisateur de demander l'affichage de l'information correspondante (case activée), ou d'y renoncer (case désactivée).
Ordre des colonnes
L'ordre des colonnes peut directement être modifié avec la souris en glissant-déplaçant les colonnes une par une.
Il est également modifiable dans cette fenêtre des paramètres.
La zone inférieure (Ordre des colonnes) affiche les tags actuellement activés dans la zone Colonnes à afficher, sous la forme d'une liste ordonnée.
- Exemples : INDI:NAME (noms et prénoms de l'individu), INDI:BIRT:DATE (date de naissance de l'individu), etc.
Le tag se trouvant en première position (tout en haut) correspond à la colonne qui sera affichée en premier (la colonne de gauche) ; celui se trouvant en fin de liste (tout en bas) correspond à la colonne qui sera affichée en dernier (la colonne de droite).
Un simple clic de souris dans cette liste permet de sélectionner la ligne correspondant à l'un des tags actuellement affichés.
Dans la partie inférieure de la zone, figurent quelques boutons et une case à cocher.
- Le bouton Haut permet de faire monter d'une place le tag sélectionné dans la liste ci-dessus ;
- Le bouton Bas permet de faire descendre d'une place le tag sélectionné dans la liste ci-dessus ;
- Le bouton Supprimer permet de supprimer le tag sélectionné dans la liste ci-dessus ;
- Le bouton OK permet de fermer le panneau en validant les changements opérés et d'afficher la Table conformément à ces changements ;
- Le bouton Annuler permet de fermer le panneau sans valider les changements opérés et d'afficher la Table conformément aux précédents paramètres ;
- La case à cocher Basculement de la table, quel que soit le type d'entité sélectionné dans une autre vue permet de récupérer la sélection d'une entité à partir d'une autre vue, et d'en forcer la répercussion dans la Table.
Largeur des colonnes
La largeur des colonnes peut être directement changée à partir de la table elle-même, en déplaçant le bord des colonnes avec la souris.