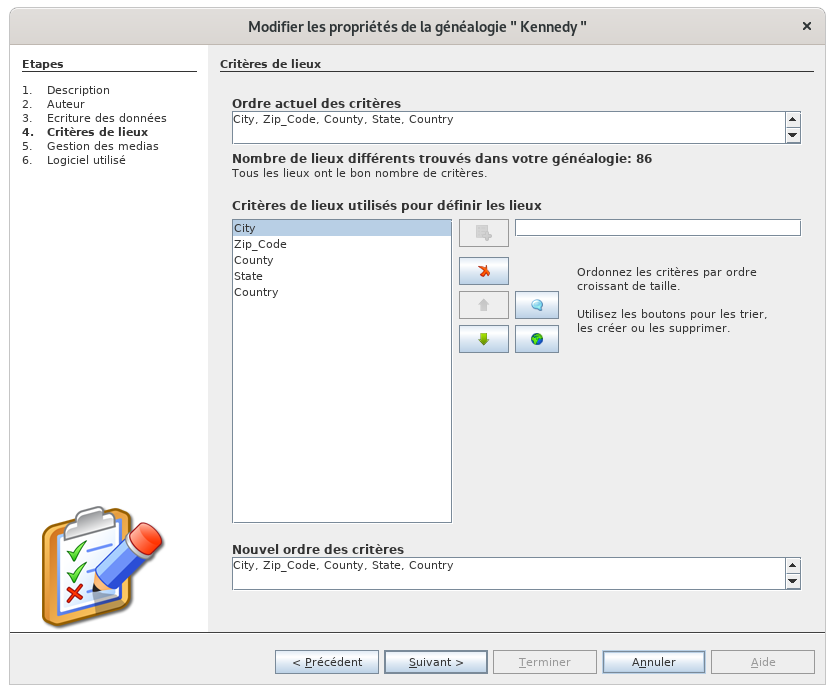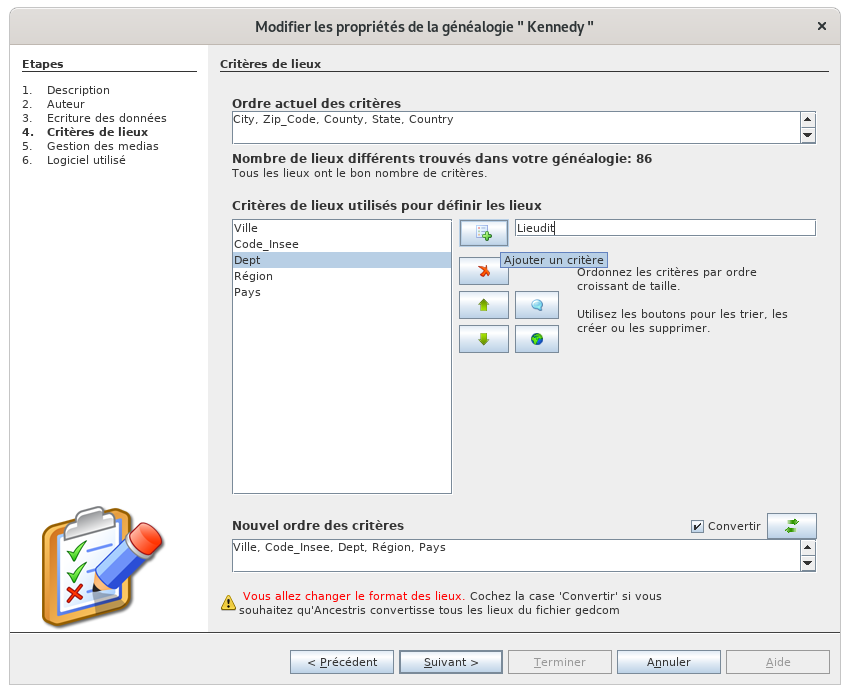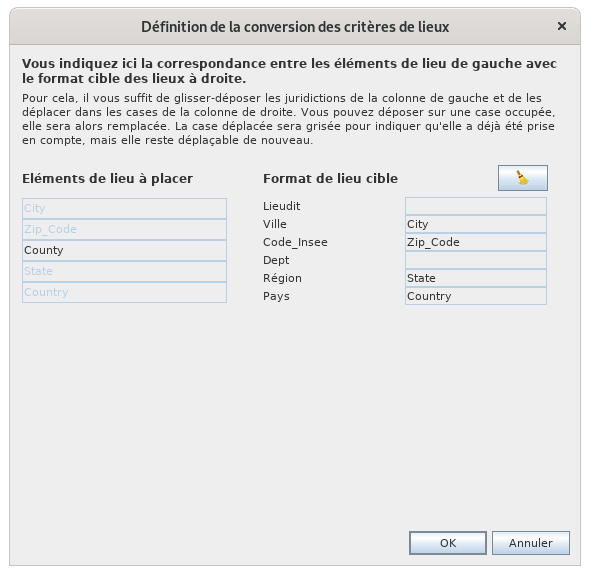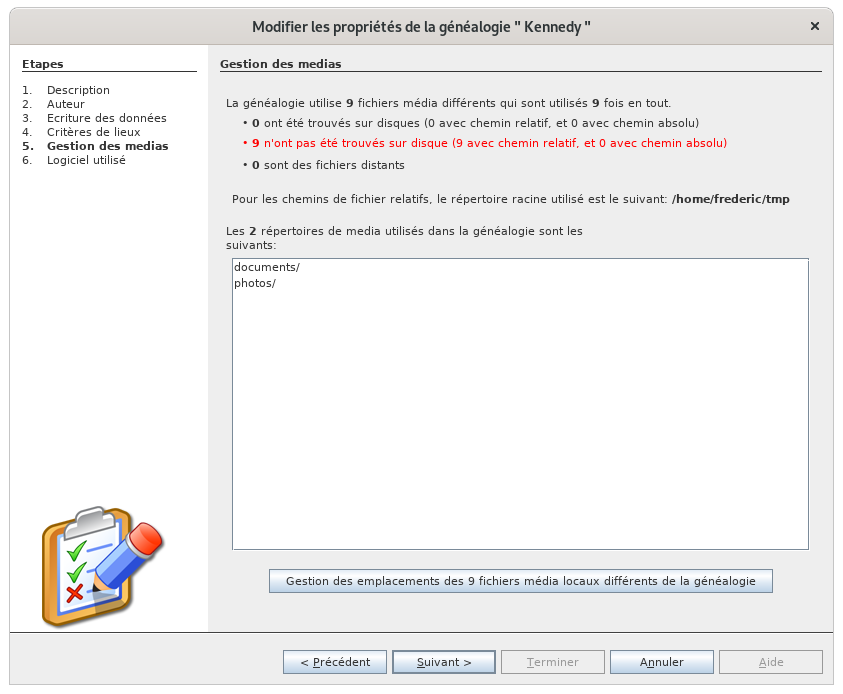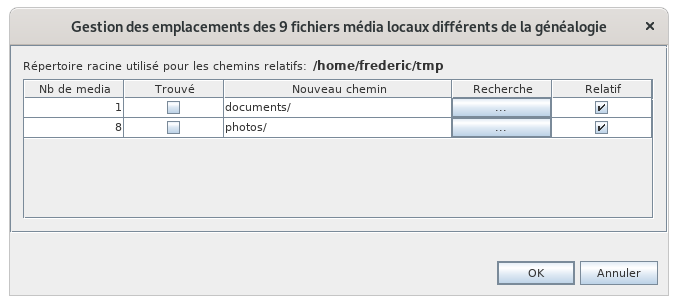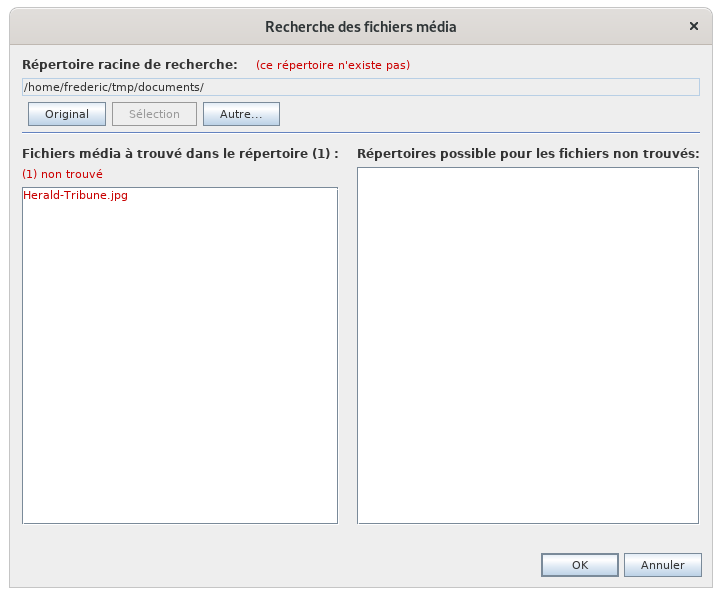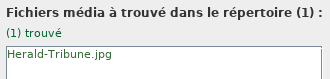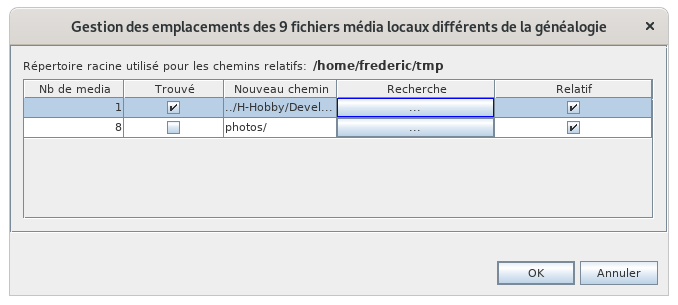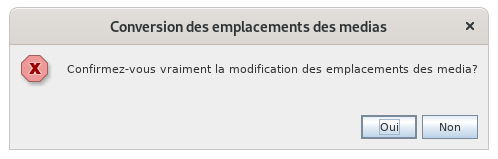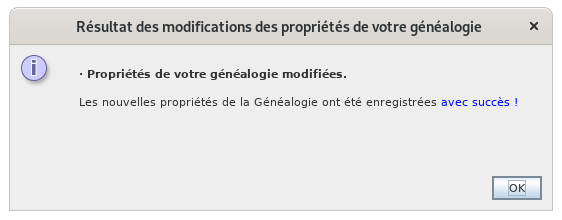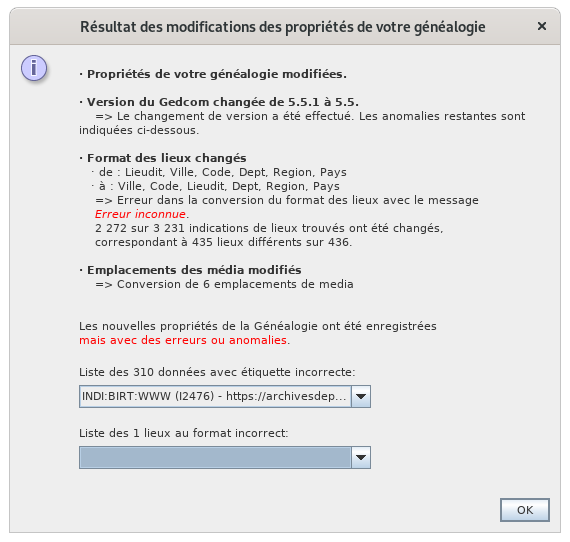Propriedades
Este assistente permite modificar as características, ou propriedades, de cada ficheiro de genealogia, que, no caso do Ancestris é um ficheiro em formato Gedcom.
Este assistente guia-nos passo-a-passo na modificação ou não de cada uma dessas propriedades.
Este assistente permite gerar o formato dos locais e, em particular, formatar todos os nomes dos locais numa só operação.
Este assistente permite gerar a localização e o formato dos ficheiros multimédia utilizados na genealogia e, em particular, de os formatar numa só operação, recuperando ficheiros espalhados em pastas diferentes.
Estas propriedades estão todas definidas na norma Gedcom e algumas são obrigatórias.
Todas elas são gravadas no cabeçalho do ficheiro Gedcom. São, portanto, específicas de cada genealogia.
Note que o cabeçalho de um ficheiro Gedcom também inclui alguns dados técnicos que, a priori, não são do seu interesse e aos quais o assistente não propõe modificações.
Se as pretender fazer, terá de utilizar um editor de texto para abrir o ficheiro e editá-las manualmente.
Propriedades propostas pelo assistente
-
Descrição da genealogia
-
Autor da genealogia
-
Idioma da informação fornecida na genealogia
-
Alfabeto utilizado (caracteres acentuados, várias línguas alfabéticas ao mesmo tempo para lugares ou apelidos, etc.)
-
Norma Gedcom desejada, 5.5 ou 5.5.1, por exemplo, para geo-coordenadas
-
Formato do nome do lugar: que elementos de endereço (cidade, código postal, país, etc.) e em que ordem nomear lugares
-
Localização da multimédia e recuperação de ficheiros espalhados
-
Informações sobre o programa que gravou a genealogia e o selo da última gravação. Apenas para informação.
Segue-se um detalhe dos passos propostos pelo assistente para modificar estas propriedades.
Todas as modificações que se seguem são aplicadas ao ficheiro unicamente no final do processo, após uma confirmação final. Não há perigo de realizar alterações durante o processo.
Inversamente, se não chegar mesmo ao fim do assistente, nenhuma modificação será efectuada e terá de recomeçar do zero.
Descrição
Este ecrã é usado para verificar o nome do ficheiro da sua genealogia e a sua localização no disco, para ter certeza de que está a editar o arquivo correcto.
Como indicado, o nome da genealogia no ficheiro pode ser diferente do nome do próprio ficheiro. Isto acontece porque pode ter copiado e renomeado o ficheiro fora do Ancestris. Em qualquer caso, o Ancestris substitui este nome em cada registo pelo nome do ficheiro do registo. Aqui também pode actualizar a descrição da sua genealogia.
Autor
Este ecrã mostra o primeiro investigador encontrado no ficheiro Gedcom. É habitualmente o autor da genealogia.
Pode actualizar os dados, se necessário.
O botão 

memoriza os dados, se os quiser copiar para outro ficheiro Gedcom.
O botão 

cola os dados previamente copiados. Se não copiou dados, os dados mostrados são eliminados.
Codificação dos dados
Este ecrã é muito técnico, mas importante, dado que permite eventualmente corrigir os parâmetros de codificação do ficheiro Gedcom.
Norma Gedcom
O primeiro ponto refere a norma Gedcom do ficheiro.
O Ancestris gera as duas versões em vigor, 5.5 e 5.5.1.
O Ancestris pode converter o seu ficheiro genealógico de 5.5 à 5.5.1 e vice-versa.
SiSe vousalterar changeza lanorma normeindicada indiquéeno dansseu votreficheiro, fichier,o Ancestris vousperguntar-lhe-á demanderaatravés viada la case à cochercaixa "Convertir"Converter", sise vousdeseja souhaitezque qu'o Ancestris effectueexecute lesas transformationstransformações correspondantes.correspondentes.
ParAlém ailleurs,disso, sise vousactualizar montezda de la versionversão 5.5 àpara a 5.5.1, o Ancestris voustambém demanderalhe enperguntará plusse siquer vouscolocar souhaitezos mettreficheiros lesmultimédia médiasem en Entitéentidades multimédia.
NousRecomendamos vousque recommandonsmarque estas duas caixas.
Uma mensagem na parte inferior do assistente alerta-o sobre esta conversão.
Utilização dos caracteres com acentos
O ponto seguinte diz respeito à capacidade de cocherexibir cescaracteres deuxacentuados. Recomendamos cases.o uso da codificação UTF-8, que cobre a maioria dos casos.
UnPode messageainda enter basem desua l'assistantposse vous alerte sur cette conversion.
Utilisation des caractères accentués
Le point suivant concerne la capacité à afficher les caractères accentués.
Nous vous recommandons d'utiliser l'encodage UTF-8 qui couvre la plupart des cas.
Il se peut que vous ayez en votre possession des fichierficheiros Gedcom aveccom un encodagecodificação ANSI ou ANSEL. NousSugerimos vousque suggéronsa de le changer.mude.
LangueIdioma ete Usageutilização
CesEstes deuxdois autresoutros paramètresparâmetros n'ontnão pastêm d'impactimpacto pourpara voussi enem général,geral, maismas o Ancestris vouspermite permetque deos lesaltere, changercaso auqueira cas où vous souhaiteriez échangertrocar ou recevoirreceber des fichiersarquivos Gedcom venantdos desquatro quatrecantos coinsdo du monde.mundo.
LeAmenulistadéroulantpendenteindiqueindicalaolangueidiomautiliséeutilizadopourparaécrireescreverlesnotas,notes,textoslesdastextes des sources,fontes, etc.C'estEstauneéinformationumapurementinformaçãoindicativemeramentepourindicativalaparapersonneaquipessoaseraitqueamenéeseriaàconvidadaréutiliseravotrereutilizarfichieroGedcom.seu ficheiro Gedcom;Onpodemospeututilizarutiliserváriosplusieursidiomaslanguesaolorsqu'oninserirsaisit des informations.informações;Ilnãon'yhá tradução posterior ligada apasestede traduction ultérieure lié à ce paramètre.parâmetro.
Critères de lieux
C'est dans cet écran que vous spécifiez le format des lieux dans toute votre généalogie.
Vous pouvez le spécifier à la création du fichier ou le changer en cours de route à tout moment.
Si le format ne nécessite pas d'être changé, passez à l'écran suivant. Voici un exemple de changement dans le cas contraire.
Exemple de changement de format de lieux
Dans l'image ci-dessus, les lieux sont issus de juridictions (ou critères) américaines. Supposons que nous voulions mettre le format français.
L'idée est de dire à Ancestris le format d'arrivée et de lui dire comment passer de l'un à l'autre.
Premièrement nous définissons le format d'arrivée
Nous utilisons le boutonAjouter un critère
pour saisir chacun des critères français un par un dans le champ à droite de ce bouton.Nous utilisons le boutonSupprimer le critères
sur chacun des critères américains.Nous utilisons ensuite lesboutons de déplacement
pour mettre les critères français dans l'ordre du plus petit au plus grand.
Au passage, le bouton Vide 
permet d'insérer un critère vide, et le bouton réinitialiser 
recommence tout depuis le début.
L'écran ci-dessous montre la saisie du lieudit comme dernier critère français.
Deuxièmement nous donnons la correspondance
Nous cochons la case convertir 
puis nous cliquons sur le bouton Conversion 
qui fait apparaître une table de correspondance entre le format de départ et celui d'arrivée.
L'écran explique ce qu'il faut faire.
Voici la capture d'écran après avoir glissé-déplacé les 4 critères américains qui correspondent à quatre des critères français.
Le critère lieudit n'existait pas dans le format précédent, il sera donc vide dans le nouveau format.
Le critère County n'est pas encore affecté à un critère français. Si vous l'allouez au département, l'information des County sera conservée. si vous laissez County non affecté", les informations disparaîtront à la conversion.
Une fois cette correspondance établie, fermez la fenêtre et cliquez sur le bouton Suivant.
Si vous aviez changé le format des lieux sans cocher la case conversion, deux casMórmons, se présenteraient :
soit le nombre de critères entre départ et arrivée est différent : dans ce cas, Ancestris vous signalerait une anomalie sur tous les lieux lors de la vérification des anomalies.soit le nombre de critères est le même : dans ce cas, vous avez juste effectué un changement de nom.necessário.
GestionCritérios desde médiaslocais
Aqui é onde especifica o formato dos lugares em toda a sua genealogia.
Pode especificá-lo ao criar o arquivo ou modificá-lo a qualquer momento ao longo do caminho.
Se o formato não precisar ser alterado, passe ao ecrã seguinte. Caso contrário, segue-se um exemplo de como alterá-los.
Exemplo de alteração do formato dos locais
Na imagem acima, as localizações são de jurisdições (ou critérios) dos EUA. Suponhamos que queremos utilizar o formato português. A ideia é dizer ao Ancestris o formato e ensiná-lo a mudar de um para o outro.
Primeiramente definimos o formato de chegada
- Utilizamos o botão Adicionar jurisdição
 para inserir os locais portugueses um por um no campo à direita.
para inserir os locais portugueses um por um no campo à direita. - Utilizamos o botão Remover jurisdição
 em cada uma das jurisdições americanas.
em cada uma das jurisdições americanas. - Utilizamos depois os botões de deslocamento
 para ordenar as jurisdições portuguesas, da menor para a maior.
para ordenar as jurisdições portuguesas, da menor para a maior.
O botão Inserir campo em branco  permite inserir uma jurisdição vazia e o botão Repor jurisdições
permite inserir uma jurisdição vazia e o botão Repor jurisdições  repõe as pré-definições.
repõe as pré-definições.
O ecrã abaixo mostra as jurisdições portuguesas já inseridas.
Seguidamente, indicamos a correspondência
Marcamos a caixa  e clicamos em
e clicamos em  , o que abre uma janela com a tabela de correspondência entre o formato de chegada e o formato desejado. O ecrã explica como proceder.
, o que abre uma janela com a tabela de correspondência entre o formato de chegada e o formato desejado. O ecrã explica como proceder.
Eis uma captura de ecrã após deslocar algumas jurisdições.
As jurisdições Porta e Rua não existem no formato de chegada, logo, ficam vazias no novo formato.
A jurisdição Zip_Code não está afectada a nenhuma jurisdição portuguesa. Se a afectarmos, por exemplo, a Rua, a informação será conservada, mas se se mantiver sem afectação, toda a informação desaparecerá durante a conversão.
Uma vez estabelecida esta correspondência, feche a janela clicando em Aceitar.
Se tivesse alterado o formato dos locais sem marcar a caixa de conversão, dois casos surgiriam:
- o número de jurisdições de chegada e final é diferente, caso em que o Ancestris assinalaria uma anomalia em todos os locais durante a verificação de anomalias;
- o número de jurisdições é o mesmo, caso em que acabou de fazer uma mudança de nome.
Gestão de multimédia
CetEste écranecrã vouspermite permetassegurar d'assureruma leboa bon lienligação entre votreo fichierficheiro Gedcom ete vosos fichiersficheiros médias.multimédia.
LesOs 3 premiersprimeiros indicateursindicadores vousdizem-lhe disentquantos combienficheiros Gedcom estão correctamente anexados ou não de fichiersacordo Gedcomcom sonta correctementsua rattachésnatureza, oude pastodos selonos leurficheiros nature,multimédia surindicados l'ensemblenos desseus fichiersdados médias indiqués dans vos données généalogiques.genealógicos.
LeO problèmeproblema concerneé, doncportanto, laa lignelinha rougevermelha ci-dessus,acima, carporque o Ancestris nenão saurapoderá pasexibir affichero lesmaterial médias correspondant.correspondente.
SiSe vousvocê n'aveznão pastem cetteesta lignelinha rouge,vermelha, touttudo vasestá bienbem ete passezprossiga àpara lao suite.próximo passo.
D'où peut venir le problème ?
Avez-vous déplacé vos fichiers médias ?
Si votre photo est dans un fichier /magénéalogie/photos/MaPhoto.jpg et que votre entité Individu référence cette photo dans une donnée FILE /magénéalogie/photos/MaPhoto.jpg, alors le lien est valide. Tout va bien.
Maintenant, si vous déplacez vos fichiers photos, ou simplement renommez le répertoire de vos photos, votre photo serait donc ici: /magénéalogie/media/MaPhoto.jpg (avec media au lieu de photos).
Cela suffit à casser le lien avec votre fichier Gedcom qui lui est resté sur "photos".
L'assistant va donc afficher votre photo comme un média non trouvé.
Avez-vous déplacé votre fichier Gedcom ?
Plutôt que de déplacer vos médias, vous avez peut-être simplement déplacé votre fichier Gedcom.
Position relative entre votre Gedcom et vos médias
- Si vos fichiers médias sont décrits en position relative par rapport à votre fichier Gedcom, le lien est perdu, car dans ce cas vous auriez dû déplacer vos fichiers médias en même temps.
- Nous vous recommandons de ne spécifier vos médias qu'en position relative de l'emplacement de votre fichier Gedcom car cela permet de déplacer vos fichiers sans renommer les liens.
Position absolue entre votre Gedcom et vos médias
- Si vos fichiers médias étaient décrits en position absolu, le lien n'est pas perdu.
- Mais l'inconvénient est néanmoins que si vous déplacez votre généalogie sur une clé USB par exemple, vos médias seront restés sur votre disque dur et vous ne pourrez voir vos médias que si la clé USB reste sur votre ordinateur.
- Si c'est pour faire voir votre généalogie à l'un de vos proches, il va falloir déplacer les médias sur la clé. Mais du coup les liens seront cassés car le fichier Gedcom va penser qu'ils sont encore sur votre ordinateur. Vous allez devoir les renommer par un dans le Gedcom ou alors, vous utilisez cet assistant.
Vos fichiers ont été supprimés ?
Une autre raison possible d'un lien perdu entre votre Gedcom et vos fichiers peut également être la suppression des fichiers sur disque. C'est plus embêtant car il faut déjà remettre la main dessus avant de continuer avec l'assistant ou supprimer les liens dans le fichier Gedcom.
- L'assistant ne supprime pas les liens, il se contente de les renommer.
Résolution du problème
Si vous êtes confiant que vos fichiers médias sont quelque part sur votre ordinateur, cliquez sur le bouton du bas de la fenêtre similaire à celui -ci.
La fenêtre suivante apparaît.
Elle donne d'abord le nom du répertoire où se trouve le fichier Gedcom et liste en dessous tous les chemins trouvés dans le Gedcom.
Dans le cas qui suit, il faut rattacher 1 media qui était dans un répertoire documents relativement à l'emplacement du Gedcom (case cochée dans la colonne Relatif), et 8 photos qui étaient dans le répertoire photos.
Sur chacune des lignes, cliquez sur le bouton de la colonne Recherche. La fenêtre suivante apparaît si je clique sur le premier bouton.
Cette fenêtre va donc vous aider à trouver le fichier perdu.
- Le premier message rouge me dit que le répertoire documents n'existe pas.
- Le nom dans la colonne de gauche me donne le nom du fichier à chercher : Herald_Tribune.jpg
Avec le bouton Autres..., je vais indiquer à Ancestris le nom d'un autre répertoire racine à partir duquel chercher le fichier en question.
Ancestris cherchera le fichier dans tous les répertoires à l'intérieur de ce répertoire racine.
Les répertoires trouvés seront dans la colonne de droite.
Si je vois le répertoire qui m'intéresse, je le sélectionne. Le bouton Sélection devient alors disponible. Je le clique alors pour définir le répertoire trouvé comme nouveau répertoire racine.
Le fichier à troué devient vert car il a été trouvé.
Je ferme la fenêtre, je vois que la première ligne a changé, et je continue avec les autres lignes.
Quand toutes les cases Trouvé sont coché, c'est que je retrouvé tous les fichiers perdus.
Je clique sur OK.
La fenêtre Médias affiche maintenant ceci en bas :
Je peux toujours annuler, ou continuer en appuyant sur suivant.
A ces stade, aucune modification n'a été effectué dans le fichier Gedcom.
Logiciel utilisé
Cet écran est purement informatif.
Les informations qu'Ancestris vous donne sont celle inscrite dans votre fichier quant au logiciel qui a mis à jour en dernier votre généalogie.
Résultat
En cliquant sur Terminer à l'écran précédent, Ancestris vous demande chaque confirmation une par une.
Exemple ici avec la confirmation à donner sur la conversion des emplacements des médias.
Une confirmation vous est aussi demandée pour les lieux et pour le changement de norme.
Si vous confirmez, les transformations ont lieu.
En cas de simple modification, la fenêtre suivante apparaît et tout s'est bien passé.
En cas de transformation plus importante, la fenêtre résultat liste tous les changements qui ont eu lieu.
Dans un autre exemple créé pour illustrer, voici ce que donnerait un résultat avec des erreurs.
L'interprétation serait la suivante :
- Les propriétés simples ont été modifiées sans erreur.
- Le changement de norme a généré 310 erreur. Les étiquettes WWW ne sont par exemple par reconnu en norme 5.5. Toutes les erreurs sont listées dans le menu déroulant.
- Le changement de format de lieux a laissé 1 lieu avec une anomalie, un lieu vide.
- Le rattachement des 6 médias perdu s'est bien passé.
Si vous avez un doute et voulez recommencer, vous pouvez toujours Annuler l'opération complètement en cliquant sur le bouton Annuler de la barre d'outils générale d'Ancestris.
Si vous voulez analyser les anomalies, vous pourrez aussi aller dans Menu/Outils/Vérification Norme Gedcom et Anomalie.