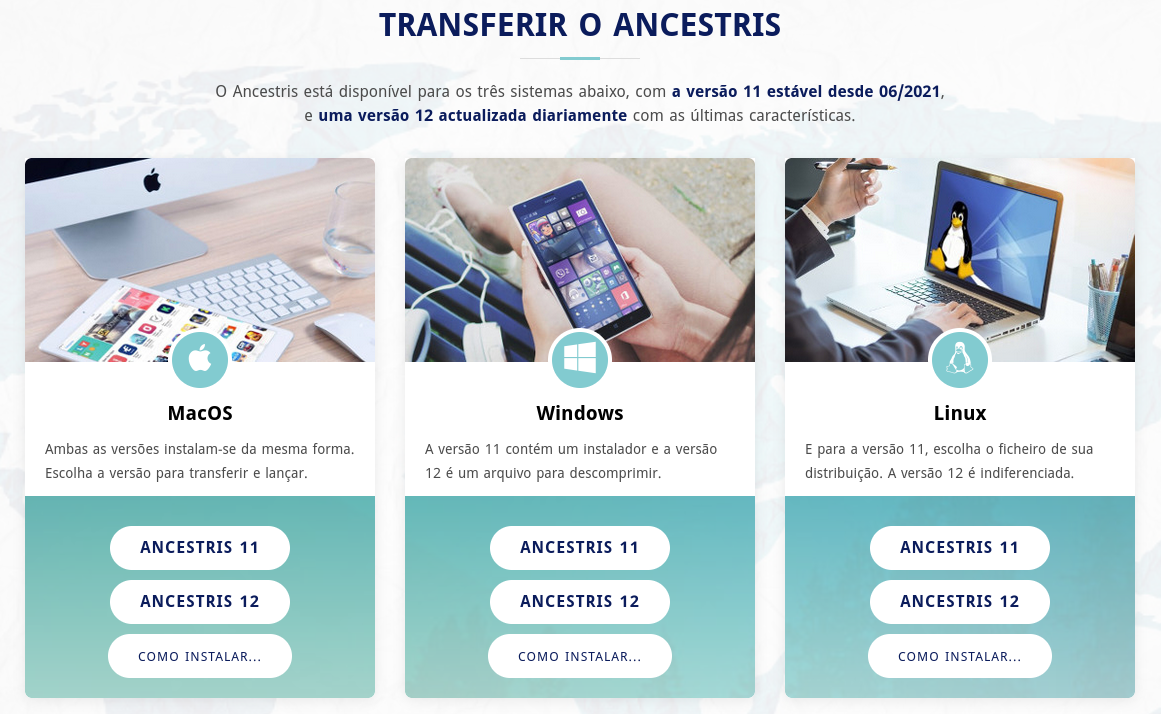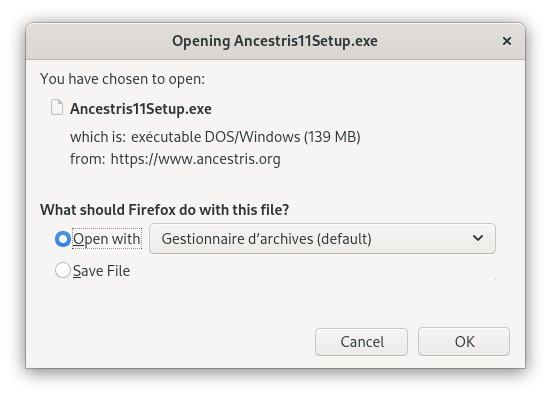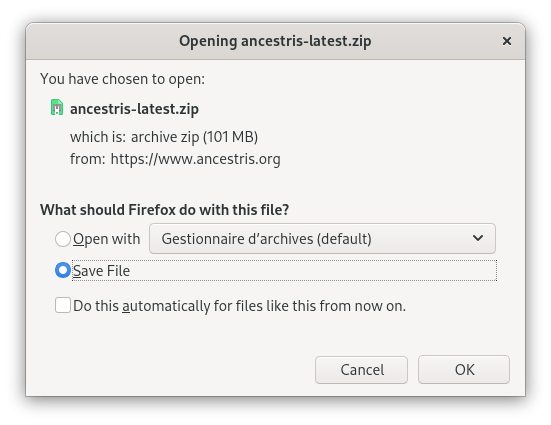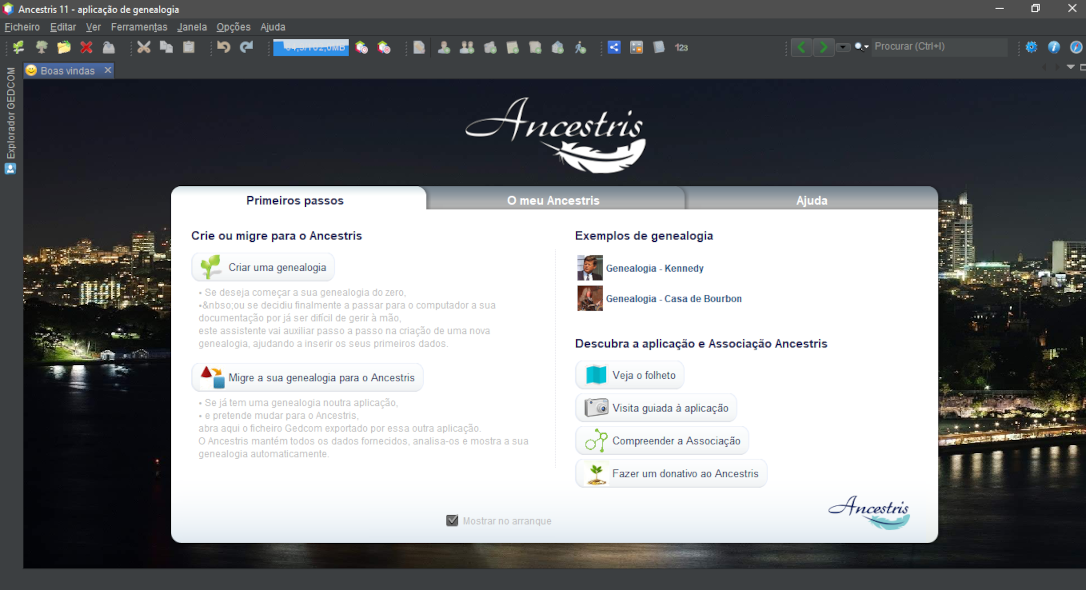Instalar e iniciar o Ancestris
Leia os direitos de licença e utilizador
O Ancestris é um programa gratuito, licenciado sob a GNU GENERAL PUBLIC LICENSE V3.
O Ancestris é um programa de genealogia que pode utilizar por tempo ilimitado e sem limite de indivíduos.
É disponibilizado por voluntários.
Verifique a configuração necessária
O Ancestris trabalha em todas as versões MacOS, Windows e Linux com Java instalado.
Se o Ancestris não inicia, ou mostra o ecrã inicial e pára, normalmente indica um problema com a instalação do Java.
Para utilizar o Ancestris, é indispensável ter a seguinte configuração:
-
Java versão 8, 11 ou 17 Só podemos suportar versões LTS do Java, mesmo que o Ancestris possa funcionar com outras versões intermédias.
- 2 Gb de RAM
- 200 Mb de espaço disponível no disco rígido
- um ecrã suficientemente grande, recomendamos pelo menos 1920 x 1080
O Java é um pré-requisito
Para utilizar o Ancestris, tem de ter o Java instalado no seu sistema.
O Ancestris é compatível com o Java Version 8, 11 e 17.
Para descobrir qual versão Java instalada no seu sistema, outras versões do Java disponíveis, como alternar entre versões Java ou os requisitos técnicos do Java, consulte a página de instalação do Java.
Instalação
Se necessita de instruções detalhadas para a instalação, fornecemos guias passo-a-passo para todas as plataformas:
✔ Instalação passo-a-passo em MacOS
✔ Instalação passo-a-passo da versão 11 em Windows
✔ Instalação passo-a-passo da versão 12 em Windows
Segue-se uma visão geral da instalação e as ligações, em caso de problemas ou para alterar as definições de início.
Vá à secção Transferir na página do Ancestris
Pode transferir o Ancestris gratuitamente na página https://www.ancestris.org, menu TRANSFERIR.
Escolha a sua versão do Ancestris
Duas versões estão disponíveis.
- Se aprecia a estabilidade de utilização, escolha a versão 11 e abdique dos derradeiros avanços no desenvolvimento.
- Escolha a versão quotidiana 12 se deseja beneficiar dos últimos desenvolvimentos do programa.
Todas as versões funcionam em qualquer computador e qualquer sistema operativo que permita executar o Java.
Todas as versões funcionam com qualquer dos idiomas traduzidos.
Todas as versões são versões integrais e permitem uma utilização ilimitada.
Transferir a versão estável 11
Disponível desde o início de 2020 e dedicada a permanecer estável durante alguns anos. Não evoluirá mais, tendo recebido já todas as correcções eventuais.
Para facilitar a transferência da versão estável v11, propomos três opções, MacOS, WIndows e Linux.
- Clique no botão correspondente ao seu sistema operativo:
- MacOS,
- Windows,
- ou Linux (paire com o rato sobre a palavra Linux para ver as distribuições disponíveis: Fedora, Redhat, Mandriva, Ubuntu, Mint, Debian, ficheiro ZIP genérico).
- O ficheiro a transferir é específico para o sistema operativo escolhido.
- Grave o ficheiro.
- Clique em Aceitar/Guardar.
- A transferência dura alguns minutos e permite obter um ficheiro na ordem dos 100 Mb.
Transferir a versão quotidiana 12
Beneficia dos derradeiros desenvolvimentos e de traduções actualizadas. Pode evoluir todos os dias, propondo actualizações automáticas. Há o risco de pequenos problemas, mas visa sempre respeitar a integridade dos seus dados.
Propomos ainda uma forma simples de transferir a versão quotidiana v12, que funciona igualmente bem em MacOS, Windows e Linux.
- Clique em Transferir
- O ficheiro a transferir é um ficheiro ZIP
- Grave o ficheiro
- Clique em Aceitar/Guardar
- A transferência dura alguns minutos e permite obter um ficheiro na ordem dos 100 Mb. É ligeiramente superior ao da versão estável, uma vez que contém todos os módulos suplementares pré-instalados.
Escolha a pasta Ancestris
Quando a transferência terminar, encontrará o ficheiro na sua pasta de Transferências predefinida.
Se não souber qual é a pasta, verifique as definições do seu navegador da Internet ou clique no ícone transferido no seu navegador.
A partir dessa pasta, mova o ficheiro transferido para onde desejar no seu computador.
Iniciar o Ancestris
A maneira de iniciar o Ancestris difere um pouco, dependendo da versão que transferiu.
Versão estável 11
- MacOS : basta fazer clique sobre o ficheiro transferido e o Ancestris instala-se na pasta Applications, a partir da qual pode iniciar o Ancestris.
- Windows : basta clicar duas vezes no ficheiro exe transferido
Ancestris11Setup.exe. Este programa de instalação ajudará a instalar o Ancestris e também criará o ícone do programa. - Linux : faça duplo clique sobre o ficheiro
ancestris-11_<date>_<arch>.rpmouancestris-11_<date>_<arch>.debpara instalar o Ancestris e iniciar a aplicação obtida
Versão quotidiana 12
Qualquer que seja o seu sistema operativo, descomprima o ficheiro ZIP transferido.
Os ficheiros do Ancestris estarão dentro da pasta ancestris. Consulte a página de ficheiros do programa para ter uma visão detalhada da pasta ancestris.
Para iniciar o Ancestris, execute o ficheiro correspondente ao seu sistema operativo.
A forma de aqui chegarmos é ligeiramente diferente de versão para versão.
Solução de problemas
Se o Ancestris não iniciar, ou mostrar o ecrã inicial do Ancestris e parar, geralmente está relacionado a problemas com a instalação do Java.
O Java não está instalado ou o Ancestris não o encontra, encontra uma versão incompatível ou encontra uma versão corrompida.
Por favor, verifique a página de instalação do Java para obter ajuda.
Se precisar de etapas detalhadas de instalação, leia o guia passo a passo abaixo correspondente ao seu sistema:
✔ Guia de instalação passo-a-passo para MacOS
✔ Guia de instalação passo-a-passo da versão 11 para Windows
✔ Guia de instalação passo-a-passo da versão 12 para Windows
Personalização
Ícone de atalho
Se precisar de personalizar um atalho com um ícone bonito para iniciar o Ancestris, verifique a documentação do sistema operativo sobre como criá-lo e sinta-se à vontade para usar o ficheiro de imagem incluído, ancestris.gif.
Em MacOS, clique no executável e coloque o Ancestris na barra de activação. Veja o guia passo-a-passo.
Em Windows, clique com o botão direito do rato e escolha "Criar atalho" e altere o ícone do atalho. Veja o guia passo-a-passo.
Para Linux, existem vários desses procedimentos e bastante diferentes de um sistema para outro.
Configurações de arranque
Pode personalizar a maneira como o Ancestris inicia, como a alocação de memória, por exemplo. Caso precise de personalizar o arranque do Ancestris, consulte a página Configurações de arranque.
Configurações do utilizador
Se tiver interesse em saber onde estão os ficheiros de configuração do utilizador, consulte a página Ficheiros do programa e ficheiros de configuração do utilizador.