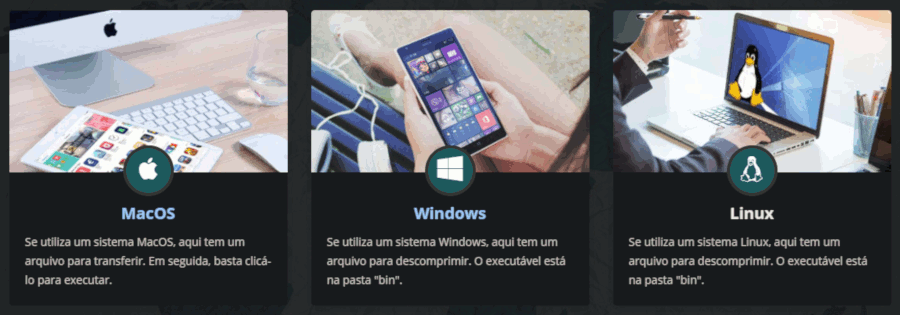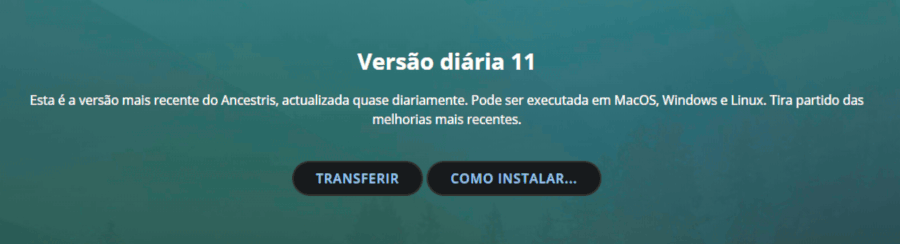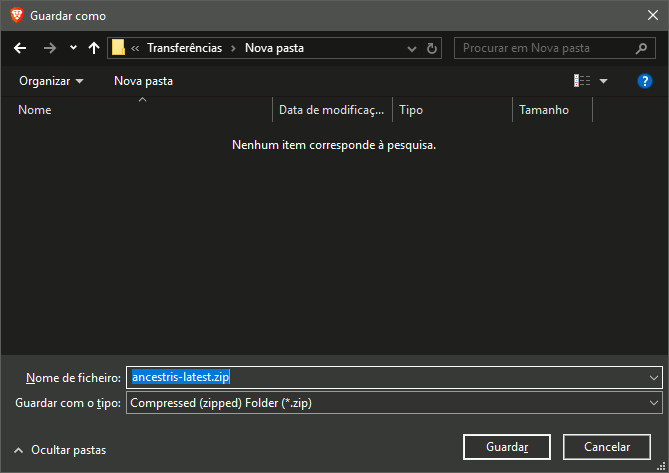Instale e inicie o Ancestris
Leia os direitos de licença e usuário
O Ancestris é um programa gratuito, licenciado sob a GNU GENERAL PUBLIC LICENSE V3.
O Ancestris é um programa de genealogia que pode utilizar por tempo ilimitado e sem limite de indivíduos.
É disponibilizado por voluntários.
Verifique nossa configuração necessária
Para utilizar o Ancestris, é indispensável ter a seguinte configuração:
- Java versão 8 ou 11
- 2 Gb de RAM
- 200 Mb de espaço disponível no disco rígido
- Um ecrã suficientemente grande, recomendamos pelo menos 1920 x 1080
Java é um pré-requisito
Para usar o Ancestris, você precisa ter o Java instalado no seu sistema.
A maioria dos recursos do Ancestris são compatíveis com o Java Versão 11, mas para garantir a compatibilidade total, o Java Versão 8 (também conhecido como Versão 1.8) é recomendado.
Para descobrir qual versão do Java está instalada em seu sistema, outras versões do Java disponíveis, como trocar entre versões do Java ou os requisitos técnicos do Java, consulte a página de instalação do Java.
Vá para Download no site Ancestris
Pode transferir o Ancestris gratuitamente na página ancestris.org, menu Transferir.
Escolha a sua versão do Ancestris
Duas versões estão disponíveis.
- Se aprecia a estabilidade de utilização, escolha a versão 10 e abdique dos derradeiros avanços no desenvolvimento.
- Escolha a versão quotidiana 11 se deseja beneficiar dos últimos desenvolvimentos do programa.
Todas as versões funcionam em qualquer computador e qualquer sistema operativo que permita executar o Java.
Todas as versões funcionam com qualquer dos idiomas traduzidos.
Todas as versões são versões integrais e permite uma utilização ilimitada.
Transferir a versão estável 10
Disponível desde o início de 2020 e dedicada a permanecer estável durante alguns anos. Não evoluirá mais, tendo recebido já todas as correcções eventuais.
Para facilitar a transferência da versão estável v10, porpomos três opções, MacOS, WIndows e Linux.
- Clique no botão correspondente ao seu sistema operativo:
- MacOS,
- Windows,
- ou Linux (paire com o rato sobre a palavra Linux para ver as distribuições disponíveis: Fedora, Redhat, Mandriva, Ubuntu, Mint, Debian, ficheiro ZIP genérico).
- O ficheiro a transferir é específico para o sistema operativo escolhido.
- Grave o ficheiro.
- Clique em OK/Guardar.
- A transferência dura alguns minutos e permite obter um ficheiro na ordem dos 86 Mb.
Transferir a versão quotidiana 11
Beneficia dos derradeiros desenvolvimentos e de traduções actualizadas. Pode evoluir todos os dias, propondo actualizações automáticas. Há o risco de pequenos problemas, mas visa sempre respeitar a integridade dos seus dados.
Propomos ainda uma forma simples de transferir a versão quotidiana v11, que funciona igualmente bem em MacOS, Windows e Linux.
- Clique em Transferir
- O ficheiro a transferir é um ficheiro ZIP
- Grave o ficheiro
- Clique em OK/Guardar
- A transferência dura alguns minutos e permite obter um ficheiro na ordem dos 100 Mb. É ligeiramente superior ao da versão estável, uma vez que contém todos os módulos suplementares pré-instalados.
Escolha a pasta Ancestris
O ficheiro obtido após a transferência é normalmente colocado na pasta Transferências e a sua localização está disponível na secção de transferências do seu navegador Internet.
Se você não souber o que é essa pasta, verifique as configurações do seu navegador da Internet ou clique no ícone baixado do seu navegador.
A partir dessa pasta, mova o arquivo baixado para onde quiser no seu computador.
Iniciar Ancestris
Uma vez iniciado o Ancestris, eis o que verá (a imagem de fundo poderá ser diferente).
Versão estável 10
- MacOS : basta fazer duplo clique sobre o ficheiro
ancestris-osx_10-<date>.zipe o Ancestris inicia - Windows : descomprima o ficheiro zip
ancestris-10-<data>.zipe faça duplo clique no ficheiroancestris.exelocalizado como descrito abaixo para a versão quotidiana - Linux : faça duplo clique sobre o ficheiro
ancestris-10_<date>_<arch>.rpmouancestris-10_<date>_<arch>.debpara instalar o Ancestris e iniciar a aplicação obtida
Versão quotidiana 11
Qualquer que seja o seu sistema operativo, descomprima o ficheiro ZIP transferido. Os ficheiros do Ancestris estarão dentro da pasta ancestris. Esta pasta ancestris contém as seguintes sub-pastas.
Os arquivos do Ancestris estarão dentro da pasta ancestris resultante. Consulte a página de arquivos de software para ter uma visão detalhada da pasta ancestris.
Para iniciar o Ancestris, execute o ficheiro correspondente ao seu sistema operativo.
A forma de aqui chegarmos é ligeiramente diferente de versão para versão.
Solução de problemas
Se o Ancestris não iniciar, ou mostrar a tela inicial do Ancestris e parar, geralmente está relacionado a um problema com a instalação do Java.
O Java não está instalado ou o Ancestris não o encontra, encontra uma versão incompatível ou encontra uma versão corrompida.
Por favor, verifique a página de instalação do Java para obter ajuda.
Se você precisar de etapas detalhadas de instalação, leia o guia passo a passo abaixo correspondente ao seu sistema:
✔ Guia de instalação passo a passo para MacOS
✔ Guia de instalação passo a passo da versão 10 para Windows
✔ Guia de instalação passo a passo da versão 11 para Windows
Personalização
Shortcut icon
Se você precisar personalizar um atalho com um ícone bonito para iniciar o Ancestris, verifique a documentação do sistema operacional sobre como criá-lo e fique à vontade para usar o arquivo de imagem incluído ancestris.gif fornecido nos arquivos de software.
No MacOS, você clica no arquivo executável e coloca o Ancestris no "Launchpad". Veja o guia passo a passo.
No Windows, clique com o botão direito do mouse e escolha 'Criar atalho' e altere o ícone do atalho. Veja o guia passo a passo.
Para Linux, existem vários desses procedimentos e bastante diferentes de um sistema para outro.
Iniciar configurações
Você pode personalizar a maneira como o Ancestris inicia, como a alocação de memória, por exemplo. Caso você precise personalizar a maneira como o Ancestris é iniciado, consulte a página Configurações de inicialização.
Configurações do Usuário
Se você estiver interessado em saber onde estão os arquivos de configurações do usuário, consulte a página Arquivos de software e configurações do usuário.