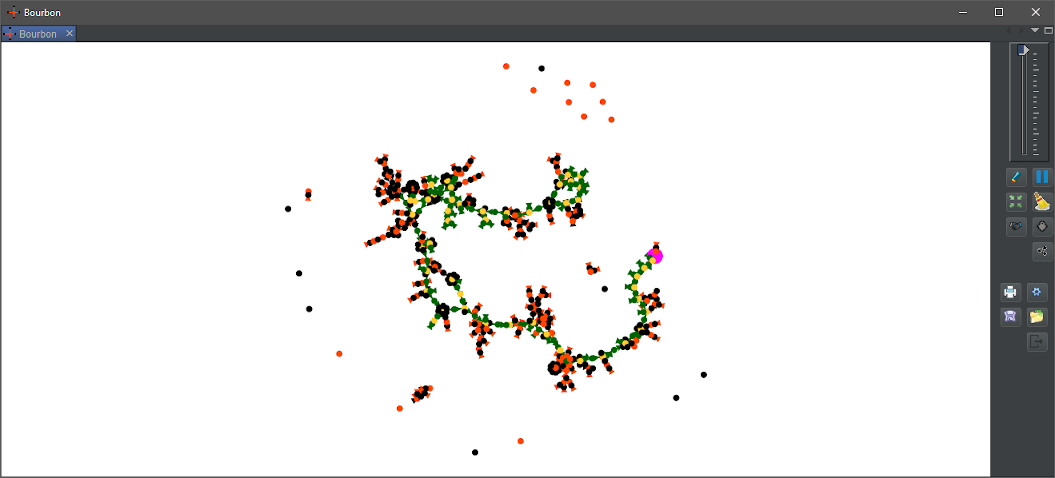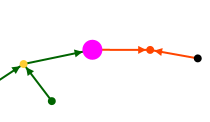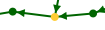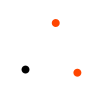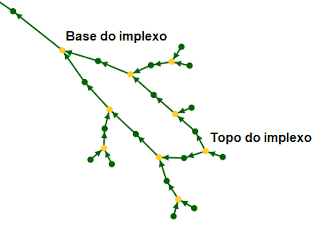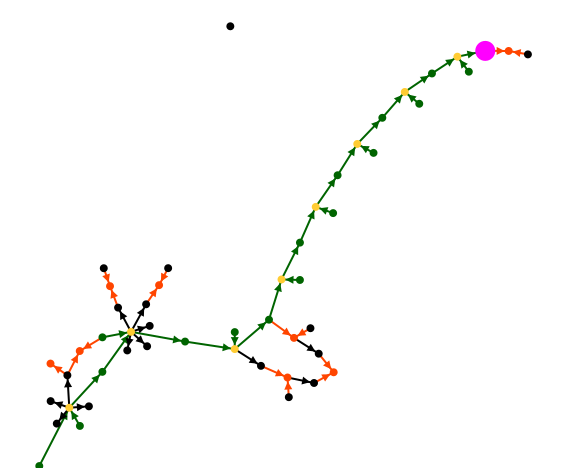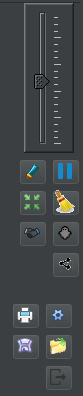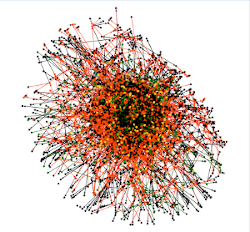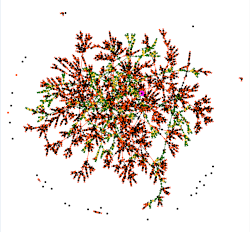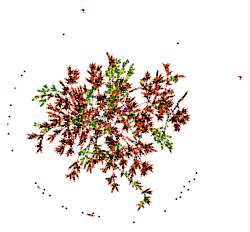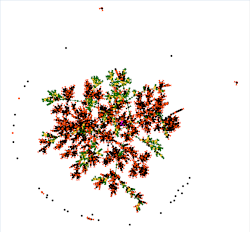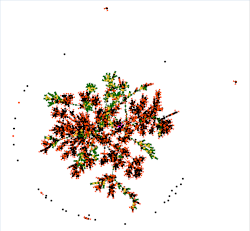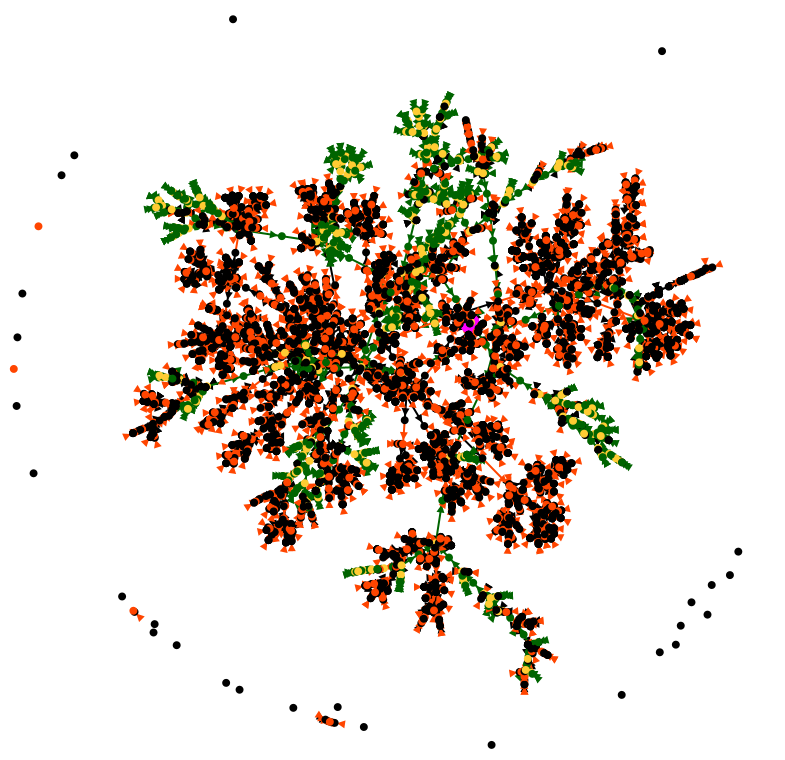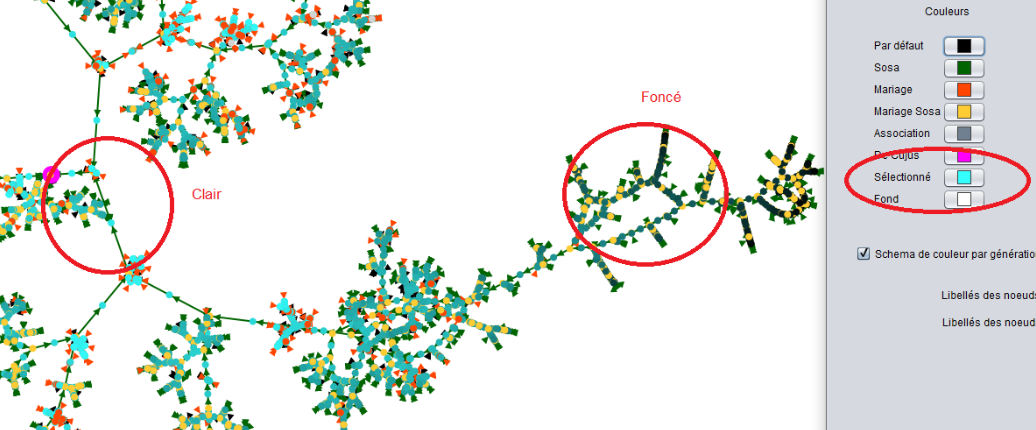Gráfico
O gráfico permite criar vistas da sua genealogia sob a forma de gráficos onde todos os indivíduos são mostrados uma só vez e estão relacionados entre si pelas suas ligações genealógicas.
Pode criar os gráficos da sua genealogia como desejar. A forma do gráfico pode variar para a mesma genealogia e também varia com cada adição ou eliminação de indivíduos.
Descrição
Esta vista mostra o gráfico da sua genealogia e uma barra de ferramentas à direita permite-lhe fazer as configurações que lhe agradem.
O gráfico
O gráfico mostra todos os indivíduos e famílias da sua genealogia em pontos. As outras entidades não estão representadas. Estes pontos estão ligados por setas.
Os pontos de indivíduo e de união
Indivíduos
O indivíduo De Cujus, se existir, é um ponto de maior tamanho e cor-de-rosa.
Se existirem várias numerações Sosa na genealogia, poderão existir vários indivíduos De Cujus e verá então vários pontos cor-de-rosa. Se não forem visíveis pontos cor-de-rosa, ainda não gerou nenhuma numeração Sosa, ou Sosa-d'Aboville.
Todos os outros indivíduos são materializados por pontos verdes se estiverem numa linhagem Sosa de um De Cujus e por pontos negros de outra forma.
 |
 |
| Indivíduo Sosa | Indivíduo não-Sosa |
Cada indivíduo só é mostrado uma única vez, mesmo que tenha implexos.
Uniões
Todas as uniões de indivíduos Sosa são materializadas por pontos amarelos e as outras são de cor de laranja.
 |
 |
| união Sosa | União não- Sosa |
Cada união é exibida apenas uma vez.
O termo união em vez de família é utilizado no contexto do gráfico porque explica melhor a simples ligação entre dois indivíduos do que uma família que também inclui crianças. No entanto, um ponto de união materializa, de facto, uma entidade familiar. Além disso, o indivíduo ou união seleccionados são mostrados em azul.
As setas
Os indivíduos e as uniões estão ligados por setas de 3 cores possíveis, de acordo com três significados diferentes. Como os pontos são apenas indivíduos ou uniões, as setas só podem ser "de pai para união" ou "de união para filho" e na linhagem Sosa ou não.
- As setas verdes mostram os caminhos do Sosa. Partem dos antepassados no topo da sua genealogia e descem até De Cujus, alternando entre indivíduos e uniões:
- são portanto ligações "de pai para união" ou "união para filho", Sosa. Portanto, a união é amarela. Exemplo aqui:
-
As setas laranja e preta mostram os caminhos não-Sosa:
-
as setas cor-de-laranja são ligações "pai para união", não-Sosa, logo, este é um casal e a sua união:
-
-
- As setas negras são ligações "união para filho não-Sosa".
 |
 |
| Enfant non Sosa issu d'une union Sosa | Enfant non Sosa issu d'une union non Sosa |
Além disso, as setas que ligam o indivíduo ou família seleccionados estão em azul.
Interpretações
Indivíduos isolados, uniões isoladas, árvores isoladas
Os indivíduos isolados são os pontos negros sem ligação. São geralmente pessoas na sua genealogia que foram testemunhas de eventos ou pessoas que inseriu sem ter ainda conseguido identificar as ligações.
 Utilizando as definições, é possível ver a relação no caso de testemunhas. Nesse caso, aparece uma ligação cinzenta com outro indivíduo ou união no gráfico.
Utilizando as definições, é possível ver a relação no caso de testemunhas. Nesse caso, aparece uma ligação cinzenta com outro indivíduo ou união no gráfico.
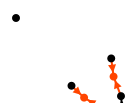 |
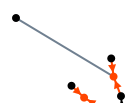 |
| Indivíduo isolado ao cimo à esquerda |
De facto, trata-se de uma testemunha de um casamento não-Sosa |
Se encontrar uniões isoladas, são provavelmente erros ou entidades familiares em curso de inserção. Aqui, duas uniões isoladas ao lado de um indivíduo isolado:
Finalmente, podemos encontrar árvores isoladas de todos os tamanhos. Aqui, uma pequena árvore constituída por 3 uniões e 4 indivíduos:
A propósito, pode-se ver aqui que mesmo que as 3 uniões sejam entidades familiares, é difícil falar de "família" no sentido de pais e filhos. Também podemos detectar um erro de dactilografia porque o indivíduo de preto à direita é de 2 uniões em laranja, o que não é possível.
Famílias numerosas
As famílias grandes são aglomerados com muitos pontos negros à sua volta. Aqui estão dois exemplos:
 |
 |
| Família numerosa Sosa | Família numerosa não-Sosa |
Ascendentes de topo
Os indivíduos no topo da sua genealogia são os pontos verdes a partir dos quais apenas uma seta começa. Assim, são 1 ou 2 pontos verdes (os pais dos ascendentes) que vão para um ponto amarelo (a sua união).
Aqui estão alguns exemplos:
 |
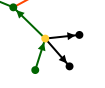 |
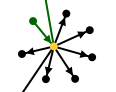 |
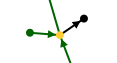 |
| Casal de ascendentes de topo com um filho | Ascendente de topo solteiro com três filhos | Ascendente de topo solteiro com 7 filhos (6 visíveis aqui) |
Ascendente de topo solteiro |
Implexos
Devido à construção das setas verdes, todos os laços verdes que se vêem são na realidade o resultado de implexos ancestrais no topo destes laços.
Os implexos são de facto antepassados que aparecem várias vezes numa árvore genealógica clássica. No gráfico, eles aparecem apenas uma vez.
Assim, propomos outra definição de implexo: é a união da qual nascerá um casamento consanguíneo algumas gerações mais tarde. Para cada implexo, encontramo-nos portanto com um laço no gráfico, com a união dos antepassados do implexo no topo do laço, e a união consanguínea na base.
Aqui está um exemplo dos Kennedys (o topo está na direcção das setas, está aqui em baixo):
Caso prático
Aqui está um exemplo que resume vários dos casos acima mencionados.
No seguinte exemplo da genealogia dos Bourbons, vemos o nosso De Cujus em rosa que por acaso é Luís XVI. À sua direita está o seu casamento com Marie-Antoinette, cuja ascendência não temos.
Se seguirmos as setas verdes, o ramo longo é a sua ascendência onde em cada geração há apenas um cônjuge e os outros filhos não são indicados.
Notamos que este ramo chega a um indivíduo verde, que não é outro senão Luís XIV, de onde começa um primeiro ciclo de implexos. Foi Luís XIII que teve Luís XIV e Filipe I como filhos, dois dos quais descendentes casaram um com o outro.
Encontramos um segundo ciclo de implexos mais abaixo, rodeado por duas famílias numerosas: na base do implexo, a de Henrique IV. No topo, o de Henrique II.
Também avistamos um indivíduo isolado que não é uma testemunha e, provavelmente, mostra que ainda não acabámos de compreender a sua relação com os Bourbons.
O gráfico é uma invenção do Ancestris e, como você mesmo, nunca tínhamos visto a nossa genealogia sob esta forma. Ainda estamos a descobrir possíveis interpretações para esta forma de visualização. Por favor, conte-nos o que souber, se fizer alguma descoberta.
Todas as cores são personalizáveis.
A barra de ferramentas
A barra de ferramentas do gráfico é vertical no lado direito da janela. Permite-lhe personalizar o aspecto do gráfico. Pairando por cima de cada ícone, aparecerá uma dica explicando a sua função.
Cursor de ampliação
Utilize este selector para ajustar o nível de ampliação do gráfico. Clique/arraste para aumentar/reduzir a ampliação.
Bouton Afficher / Masquer les noms :
Cliquez ici pour afficher ou masquer les noms de points individus et des points unions.
Pour les noms, plusieurs choix sont possibles. Ils se choisissent dans les paramètres de la Vue Actuelle.
Bouton Pause
A chaque ouverture de la vue graphe, le graphe se construit petit à petit. Ce bouton permet d'arrêter/redémarrer la construction du graphe.
Bouton Centrage
Ce bouton permet de recentrer le graphe où vous voulez.
Il bascule la souris en mode "Centrage" quand il est enfoncé. Il fonctionne en deux temps :
- D'abord vous cliquez sur le bouton pour qu'il reste en position enfoncé.
- Ensuite vous cliquez à l'endroit que vous voulez mettre au centre de l'affichage.
Bouton Réinitialiser
Ce bouton réinitialise le zoom, l'affichage des noms et les branches masquées.
Bouton Afficher / Masquer les liens d'association
Ce bouton permet d'afficher ou de masquer par des liens gris les relations entre les individus isolés et le graphe.
Bouton Cacher des branches
Ce bouton permet de cacher des parties du graphe.
Il bascule la souris en mode "Masquage" quand il est enfoncé. Il fonctionne en deux temps :
- D'abord vous cliquez sur le bouton pour qu'il reste en position enfoncé.
- Ensuite vous cliquez sur un point Individu ou un point Union. Un menu apparaît alors vous demandant si vous voulez cacher la partie ascendante ou la partie descendante.
Après votre choix, le graphe s'ajuste en conséquence.
L'impact sur l'affichage peut être tout à fait logique : une branche disparaît.
Parfois le résultat peut être assez curieux : votre arbre peut se retrouver séparé en plusieurs morceaux et des individus peuvent se retrouvés isolés.
Vous pouvez ré-afficher les branches cachées en cliquant sur le bouton "Réinitialiser".
Bouton Chemin le plus court
Ce bouton permet de montrer le chemin le plus court entre deux points du graphe.
Il bascule la souris en mode "Chemin le plus court" quand il est enfoncé.
Il fonctionne en deux temps.
- D'abord vous cliquez sur le premier point
- Ensuite vous cliquez sur le deuxième point
Après votre choix, le chemin le plus court entre les deux points apparaît en bleu et une fenêtre vous liste tous les individus entre les deux points sélectionnés.
Un clic sur un individu l'affiche dans les autres vues d'Ancestris.
Bouton impression
Ce bouton permet d'imprimer votre graphe. Ancestris l’ouvrira automatiquement avec votre logiciel de visualisation des fichiers svg (SVG est un format d'image vectorielle.). C’est depuis ce logiciel que vous pourrez l’imprimer.
Bouton Paramètres de la vue actuelle
Ce bouton permet de modifier les préférences d'affichage du graphe. Voir la section Personnalisation ci-dessous pour plus de détails.
Bouton Sauvegarde
Ce bouton permet de sauvegarder votre graphe à tout moment, en particulier dès lors qu'il vous convient.
Le fichier sera sauvegardé avec le nom de l’arbre en cours et ne pourra être ouvert qu’avec cette la fonction Graphe.
Bouton Ouvrir
Ce bouton permet d'ouvrir un graphe préalablement sauvegardé. Ceci vous permettra de gagner du temps lors de la réouverture du graphe en évitant qu'il se reconstruise ou pour être sûr de retrouver une apparence qui vous plaisait.
Bouton Exporter
Ce bouton permet d'exporter votre graphe au format GEXF, Graph Exchange XML Format, qui est un langage pour décrire les réseaux de structures complexes, et développé par Gephi depuis 2007.
Gephi est un logiciel libre d'analyse et de visualisation de réseaux.
Utilisation
La finalité de cette vue est double :
- Présenter votre généalogie complète de façon visuelle sous une forme esthétique qui vous plaise
- Comprendre votre généalogie et identifier les parties suffisamment abouties ou inversement les parties qui méritent des recherches supplémentaires.
Présenter votre généalogie
Dès le lancement de la vue Graphe, le graphe se construit progressivement.
Construction
Avec beaucoup d'individus, cela peut prendre un peu de temps. Si vous avez déjà construit et sauvegardé un graphe précédemment, il suffit de cliquer sur le bouton Pause pour arrêter la construction, puis sur le bouton Ouvrir pour aller chercher un graphe précédemment généré.
La construction de l'arbre a pour but de trouver l'affichage de l'arbre qui dispose toutes les branches de façon à ce que chacune soit visible.
Par exemple, voici avec 4200 individus et 1300 familles le déroulé de la construction du graphe :
Modification
Pendant la construction, vous pouvez manipuler le graphe ou le personnaliser si vous le souhaitez.
Une fois la construction terminée, il est encore possible de déplacer des points pour mieux arranger le graphe.
Quand vous le faites, cela étire le point correspondant à l'endroit ou vous l'emmenez, et par inertie pour maintenir une distance suffisante entre chaque point, cela a l'effet d'un élastique.
En position pause, le déplacement des points se fait un par un et sans l'effet élastique.
Si votre graphe vous convient, pensez à le sauvegarder. Il est difficile de retrouver exactement la même position plusieurs fois.
Sélection
Un clic sur un point du graphe sélectionne l’individu ou la famille dans toutes les autres fenêtres.
Inversement, un clic sur un individu ou une famille dans une autre fenêtre recentrera le graphe sur cette entité, à condition qu'il ne se trouve pas dans une branche masquée.
Analyse de votre graphe
C'est le moment le plus intéressant ! Vous n'aviez jamais vu votre arbre ainsi, nous non plus.
Pour analyser et comprendre votre graphe, vous pouvez procéder de différentes manières.
Il y a d'abord une vision macroscopique globale, où vous pouvez voir si votre arbre est constitué d'un seul Groupe Familial ou de plusieurs. Chaque Groupe Familial est en effet disjoint des autres.
Dans l'exemple ci-dessus, il y a un seul Groupe Familial, avec des individus isolés qui sont probablement des associations (témoins, etc.). Voici une vue plus grande pour mieux voir :
A partir du De Cujus en rose, on voit quelques lignes ascendantes en vert/jaune, et beaucoup de descendants ou "cousins" en noir/orange.
Plus les lignes vertes sont longues, plus il y a de générations ascendantes.
On peut deviner par ailleurs qu'il y a quelques boucles d'implexe, mais il va falloir se rapprocher pour en être sûr.
Vous pouvez tirer bien d'autres conclusions sur cette analyse macro, mais passons à une vue plus zoomée. Il faut se rendre compte que nous avons ici environ 5500 points devant les yeux, les 4200 individus et 1300 unions, et si vous arrivez à voir des choses supplémentaires, faites nous en part !
En utilisant le bouton du curseur et la souris pour déplacer le graphe, on peut se rapprocher du De Cujus. Quand on est suffisamment près, on peut alors afficher les noms pour savoir de qui on parle, à l'aide du bouton de la barre d'outils.
On peut ensuite masquer les branches qui pourraient gêner la visualisation avec le bouton Cacher les branches ou les ré-afficher avec le bouton Réinitialiser.
Votre analyse peut se faire ensuite de branche en branche, successivement du De Cujus aux branches les plus branches et aux cousins ou vers les ancêtres.
Pour avoir les détails de chaque point, il suffit de cliquer dessus et les autres vues vous dirons de quel individu ou de quelle famille il s'agit.
Chemin de plus court
Dans la fenêtre qui liste les individus sur le chemin, il vous est possible de cliquer sur chacun des noms pour les faire apparaître dans les autres vues d'Ancestris et ainsi analyser ce chemin en détail.
Mise à jour
La mise à jour se fait en temps réel. Toute modification de votre généalogie induisant la création ou la suppression d'une famille ou d'un individu, ou la création d'une relation entre eux, remettra le graphe à jour.
Personnalisation
La personnalisation du graphe se fait avec la fenêtre des paramètres que l'on obtient en cliquant sur le Bouton Paramètres de la Vue Actuelle.
Couleurs
La colonne de gauche représente les couleurs actuelles des éléments du graphe. Vous pouvez ainsi par simple clic sur ces boutons, changer la couleur des points et des flèches correspondantes, et la couleur du fond de l'affichage.
Un clic sur une couleur ouvrira la fenêtre de sélection de la couleur. Voir le mode d'emploi du choix de couleur dans la vue Chronologie qui a le même.
Un changement de couleur dans la fenêtre des paramètres se répercute immédiatement dans le graphe et ne génère pas de modification de la structure du graphe.
Modification de la structure du graphe
Il est possible de modifier la structure apparente du graphe. Ces changements amènent à reconstruire le graphe, ils ne se répercutent pas immédiatement sur le graphe. Il est nécessaire de cliquer sur le bouton Modifier.
La colonne du milieu permet d'indiquer une nouvelle taille des points.
La colonne de droite permet d'indiquer une nouvelle taille de flèches.
Les poids permettent de régler la tailles des points relativement aux flèches.
La case à cocher Dégradé de couleur par génération permet de distinguer les générations par couleur.
Cette fonction colore chaque génération du même dégradé de couleur qui va de la couleur de sélection au noir. Pour que le dégradé soit bien visible, il faut s'approcher des couleurs pastels claires, comme dans cet exemple :
Bouton Modifier
Ce bouton valide les choix de structure ci-dessus et actualise l'affichage du graphe sans fermer la fenêtre des paramètres.
Il modifie l'affichage des noms selon les choix des menus déroulants si les libellés étaient déjà visibles.
Bouton Valeurs par défaut
Ce bouton actualise la structure du graphe à ses valeurs par défaut.
Bouton OK
Ce Bouton ferme la fenêtre des paramètres. en laissant le graphe tel qu'il apparaît.
B-A BA
Il existe un B-A-BA pédagogique sur les graphes sous format PDF. Vous pouvez le télécharger.