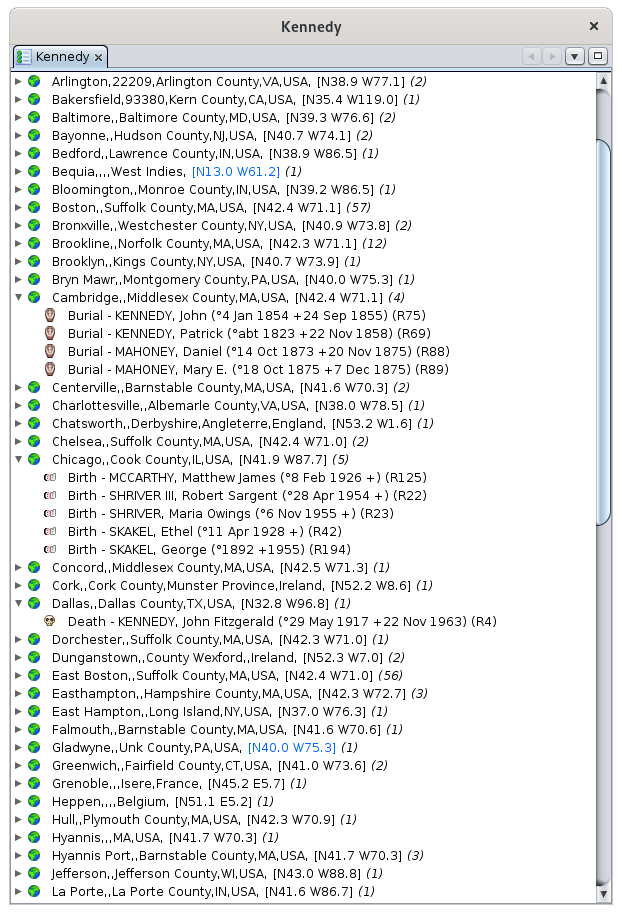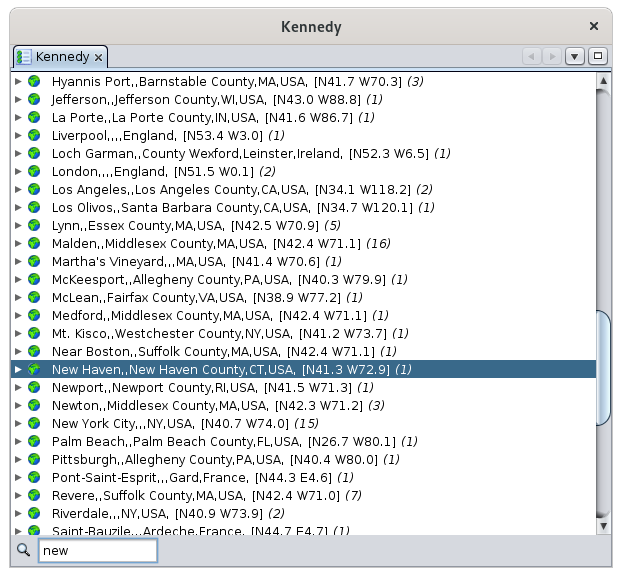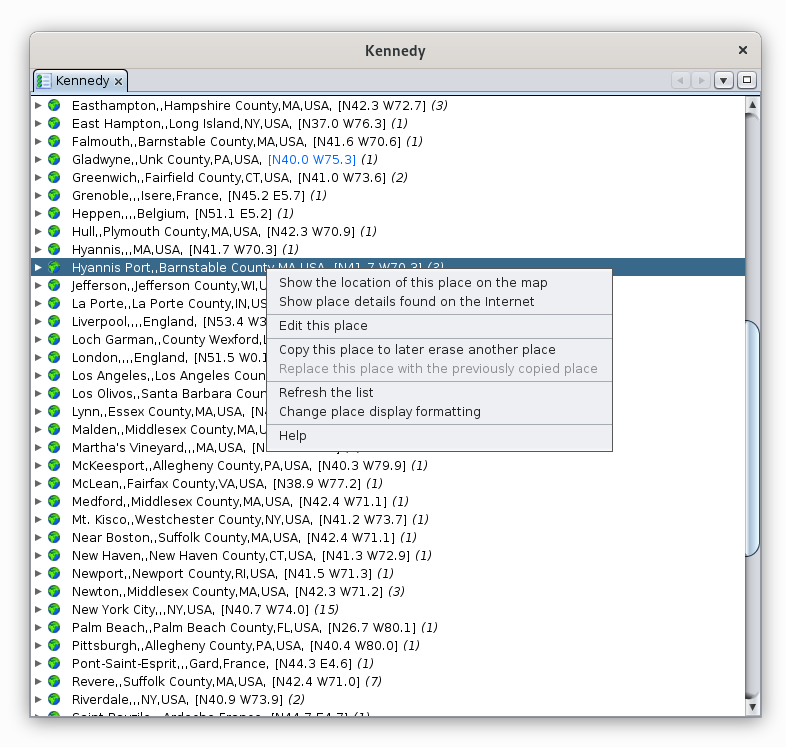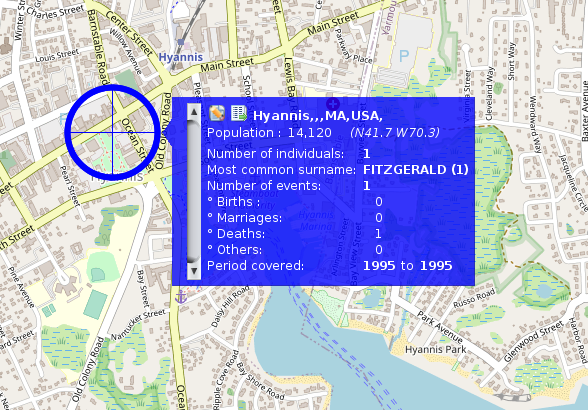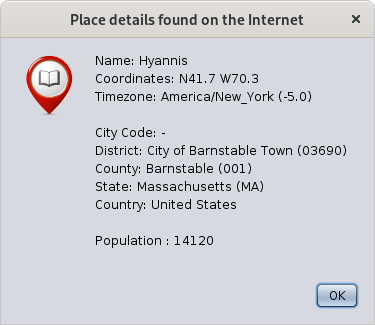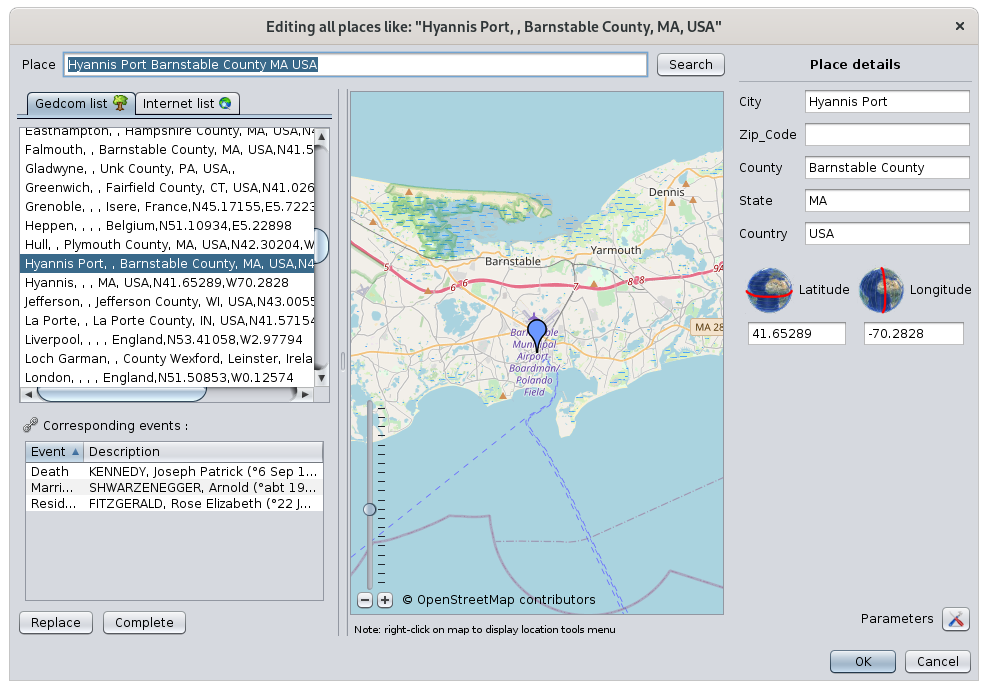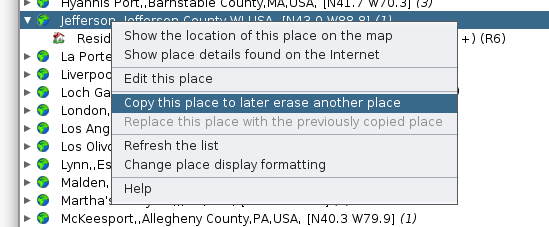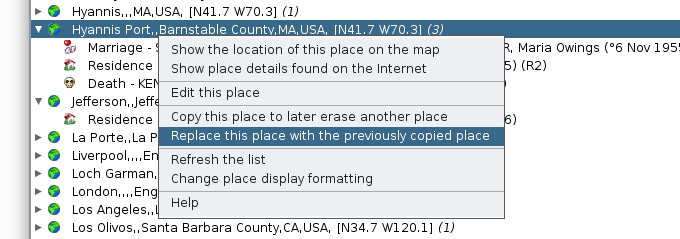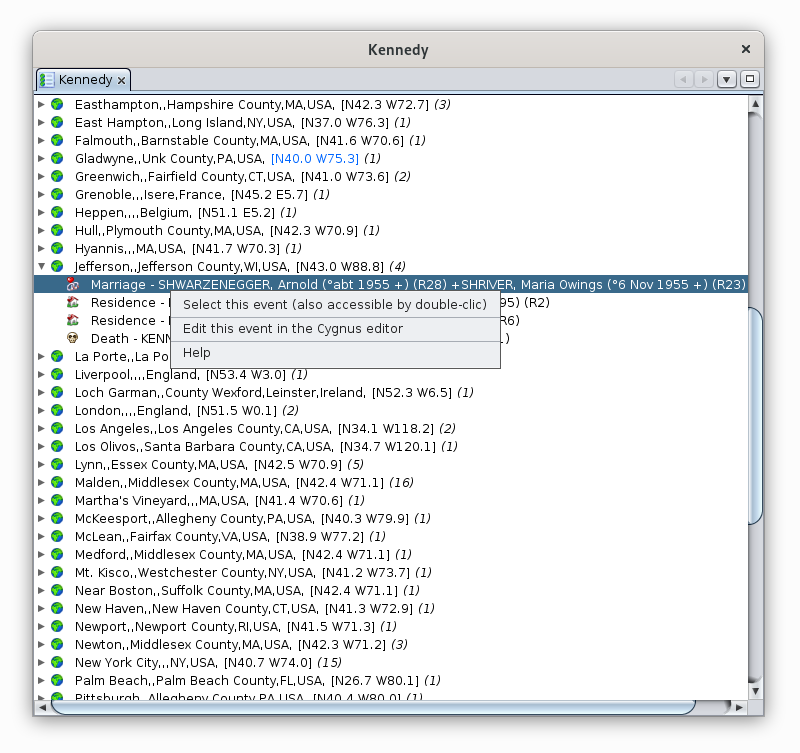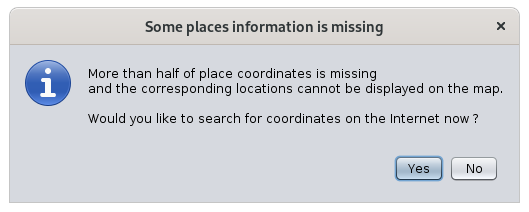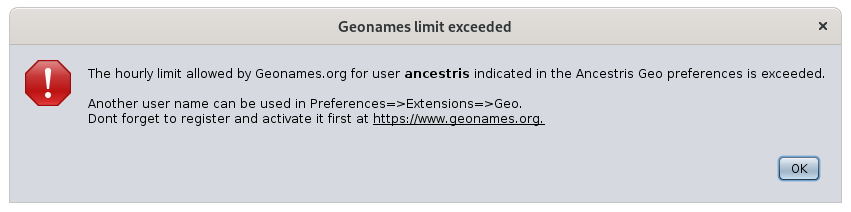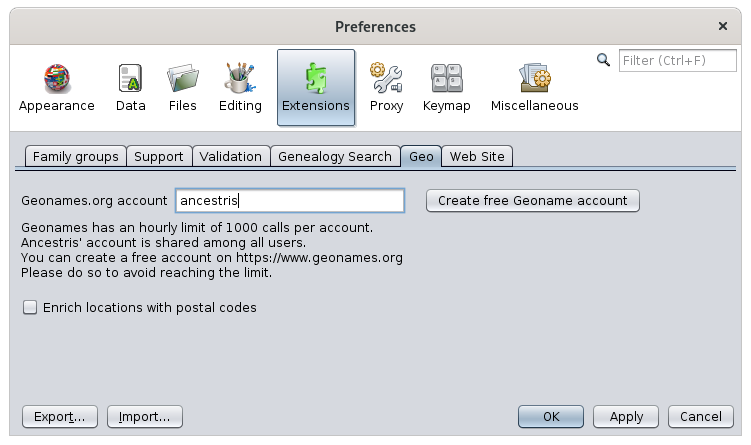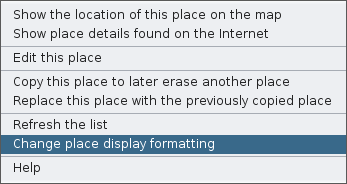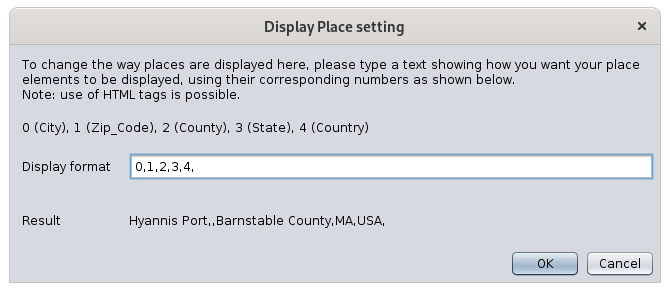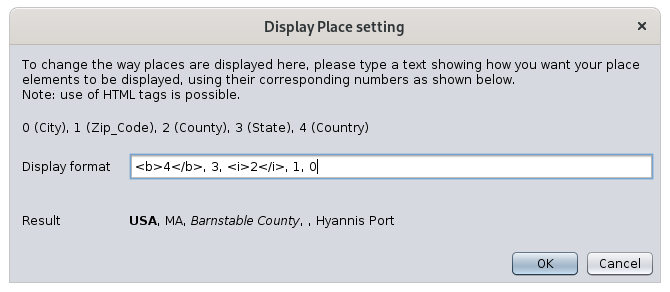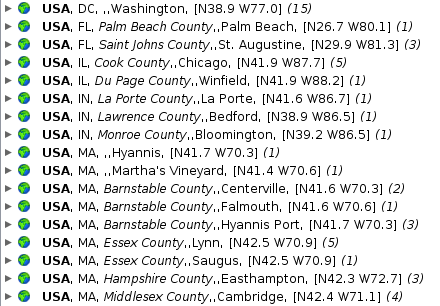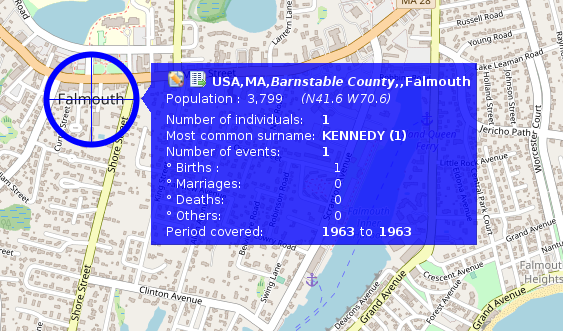List of places
The List of Places is a list of all places and corresponding events of the genealogy.
All places found in the genealogy are listed, with their geographical coordinates.
For each of them, it is possible to see the events that occurred there.
The sorting of the list can be modified, as well as the display format.
It is also possible to merge places that should be identical, and to define or correct the geographical coordinates of those that are wrongly positioned.
Description
The List of Places is a two-level tree list:
- Places
- The events that occurred there
The event level can be unfolded or folded by clicking on the flap :
Places
Each place line displays the following characteristics:
- An icon whose color indicates if it could be located by Ancestris or not
- Its name
- In square brackets, its geographical coordinates
- In brackets, the number of events that occurred there
Places are sorted in alphabetical order.
Green place icons
A green place icon ![]() indicates a place that was found by Ancestris. In this case, the coordinates can be displayed in blue or black.
indicates a place that was found by Ancestris. In this case, the coordinates can be displayed in blue or black.
- Coordinates displayed in blue (example: [N40,0 W75,3]) mean that Ancestris found the coordinates of this place on the Internet.
- Coordinates displayed in black (example: [N53,2 W1,6]) mean that Ancestris found the coordinates of this place in the Gedcom file itself. You probably did save the coordinates in the Gedcom file at some point.
Sometimes, some places might not be properly located, despite the presence of the green icon. To remedy this, see the instructions below to "repair a place".
Red place icons
A red place icon ![]() indicates a place whose coordinates Ancestris did not find.
indicates a place whose coordinates Ancestris did not find.
In this case, the coordinates are always displayed in red (example: [N45,0 W4,0]).
To remedy this, see the paragraph below to "repair a place".
Events
Each event line displays its characteristics :
- The type of event in the form of its symbol (birth, marriage, occupation, etc.)
- The type of event
- The name of the individual involved in the event, followed by his or her ID number in brackets (Ixxxxx). If the event applies to a family (marriage, contract, divorce...), the line displays the name and ID number of each of the two members of this family, as well as the ID number of this family (Fxxxxx).
The different event lines are sorted alphabetically by the name of the event and the name of the individual.
The List of Places covers several needs, which are as follows, from the most frequent to the least frequent :
- Search for a place in the list, directly by typing on the keyboard the place to be searched.
- Act on a place, with a right click on a place to display an actions menu, including the modification of the place.
- Act on an event of a place, with a right click on an event to display an actions menu, to select it or modify it.
- Search for coordinates of all locations. This is done at the first launch of the List of Places view, or from the Geographic map view.
Search for a place
The search for a place is done by first selecting an item from the list and then typing the first letters of the place you are looking for.
- A search window opens at the bottom left of the list, with the search string in it.
- The first line in the list that matches the string is then highlighted automatically.
You can see above the first letters of "New York" that were entered, the search field appeared in the lower left corner, and the New Haven location line was highlighted.
In order for the search field to appear when typing, first click on a place.
The Place List offers a specific context menu when you right-click on a place line.
The following describes each action of this context menu.
Show the location of this place on the map
This action opens the Geographic Map view and shows the location of the place on the map:
The same result would have been obtained by double-clicking directly on the Hyannis Port place in the list.
For more details on its use of the map, see the page dedicated to the Geographic Map.
Show place details found on the Internet
This action displays useful information about the place:
Edit this place
This action opens the Places Editor to edit the place.
This is generally how you will also "repair" your places:
- Reposition places that are poorly or not accurately located
- Find places that were not found (places with red icon).
Note: when the Places editor is called from the list of places, it will edit all places of the genealogy that have the same name and coordinates.
If you only want to edit the location of a particular event, use the Cygnus, Aries or Gedcom editor to edit this particular event, and then edit the single place from within the event.
For more details on how to use it, see the Places Editor page.
Copy this place to later erase another location
The purpose of this action is to merge two places.
The action copies to the clipboard the full name with its coordinates of the clicked place. You will later be able to paste it onto another place using the actions described next.
The first place is the one you wish to keep. Copy the first one onto the second one to overwrite it with the first one.
For example, I copy here the Jefferson place, which contains the event Residence of Rosemary Kennedy:
Replace this place by the previously copied place
This action is the counterpart of the previous one to merge two places.
The place from which this second action is performed will be erased.
At the time of this action, this place disappears from the list and the events that were attached to it are placed under the first place next to the events that were already there.
In the following example, if I replace the place Hyannis Port with the one I have just copied:
I then find the following list of places, where Hyannis Port has disappeared, and Jefferson contains 4 events resulting from the merging of the two places:
Refresh the list
This action forces the refresh of the list and associated events.
Modifying a place updates the list immediately, but it may be necessary sometimes to force this refresh.
Change place display formatting
This action lets you customize the way the places are displayed in the list and therefore to sort them differently.
Refer to the Customization section below.
After unfolding the list of events of a place, a right-click on an event shows a specific context menu for events.
The following describes the actions of this menu.
Select this event
This action, also accessible by double-clicking, selects the individual in all Ancestris views.
Edit this event in the <default> editor
This action opens the default editor, here it is Cygnus on the example, in order to make changes to the entity associated with the selected event.
You can change the default editor in the Preferences. The name in the context menu of the event will then reflect the change.
Help
Displays this page.
Search for coordinates of all locations
How does Ancestris find geographic coordinates?
When launching the Place List view or the Geographic Map view, Ancestris checks the presence of the geographic coordinates of the places in the genealogy.
If more than half of places do not have coordinates, Ancestris offers to retrieve them from the Internet:
If you agree, Ancestris will retrieve the geographic coordinates of all the places in your genealogy on the free geographic database https://www.geonames.org/.
This search can also be triggered from the Geographic Map using the "Search for location coordinates" button  in the toolbar.
in the toolbar.
Depending on the number of places, this may take a few minutes. The progress of the coordinates retrieval is indicated by a progress bar in the Ancestris status bar at the bottom right. This bar grows when you click on it and you can stop the process.
In case of connection problem or unavailability of geonames, you have this alert message: "Error searching on the internet. Use of the information of the places kept locally".
In general, the blue coordinates [N40,0 W75,3] are temporarily stored in a parameter file in the User Directory and not in the Gedcom file itself. The reason is that Ancestris is only suggesting geographic coordinates. It is up to you to choose the right coordinates to be saved in the Gedcom file. The impact of this is that if you delete your preferences, the temporary coordinates are erased and Ancestris will offer to retrieve again the geographic coordinates from the Internet.
This temporary parameter file enables you to have the geographic coordinates without necessarily being connected to the Internet. The WebBook uses it in particular to generate the geographical map on its pages.
Most of the time, the coordinates retrieved from the Internet are the right ones. If on the other hand the place is not referenced in geonames, or if the place suggested by Ancestris is incorrect, you have the possibility to correct it.

 Green places but blue coordinates: suggested coordinates which remain to be confirmed by you.
Green places but blue coordinates: suggested coordinates which remain to be confirmed by you.


 Empty places: empty places are not found. They are located at the beginning of the list of places and their marker is placed with the unknown places, in the Atlantic Ocean.
Empty places: empty places are not found. They are located at the beginning of the list of places and their marker is placed with the unknown places, in the Atlantic Ocean.
In all 3 cases, it is preferable to confirm the correct coordinates via the Places editor, by right-clicking to show the context menu, and choose the action Edit this place.
Geonames limit reached
By default, Ancestris uses the "ancestris" account on Geonames to identify places. It is the same account for all Ancestris users worldwide. Geonames has an hourly usage limit.
If you are under this limit, you will get the following message:
All you have to do is :
- Create a free account on Geonames
- Activate geonames web services
- Indicate the identifier geonames in the ancestris options
You may reach the limit if you do a search for many places, but in general, you should not be limited.
To change the geonames account, go to Preferences, Extensions panel, Geo tab:
Instead of ancestris, you will put your identifier when you have it.
To create it, click on the button "Create a free Geonames account" which corresponds to this link https://www.geonames.org/login, and you will arrive on the Geonames account creation page:
You create your personal account and a screen tells you that an email has been sent to you. Go to your emails inbox and click on the account activation link.
Then you have to activate the geonames webservices.
To do so, log in to Geonames and go to your profile (link on the top right of the screen). Otherwise, it is here: http://www.geonames.org/manageaccount. At the bottom you have an area marked "Free web services".
 Click on the link and you should see this screen, where XXXXXXXX represents your Geonames.org account:
Click on the link and you should see this screen, where XXXXXXXX represents your Geonames.org account:
Finally, indicate your Geonames.org account in the preferences, Extensions panel, Geo. tab shown earlier.
Customization
The only available customization is the places display formatting.
You may indeed want to sort the places by country in this list, and from the largest to the smallest jurisdiction.
As this list is sorted alphabetically, this means that you have to display the jurisdictions in the reverse order in which they are stored.
This display order does not change your data.
Customization can be done through the context menu of places:
The following window appears. For example, by default, places are formatted in this order and without formatting effect: 0,1,2,3,4:
If we want to reverse the order, we will therefore enter 4,3,2,1,0. If we also want the Country in bold and the County in italics, we will write this:
By clicking on OK, we get the list sorted by country with our bold and italic formatting effects:
This customization also affects the display of places in the place popup on the map:
Indeed, the jurisdictions of the city name are displayed as per the new formatting. Please note that the title is forced bold regardless of the html non bold style you may have designed.