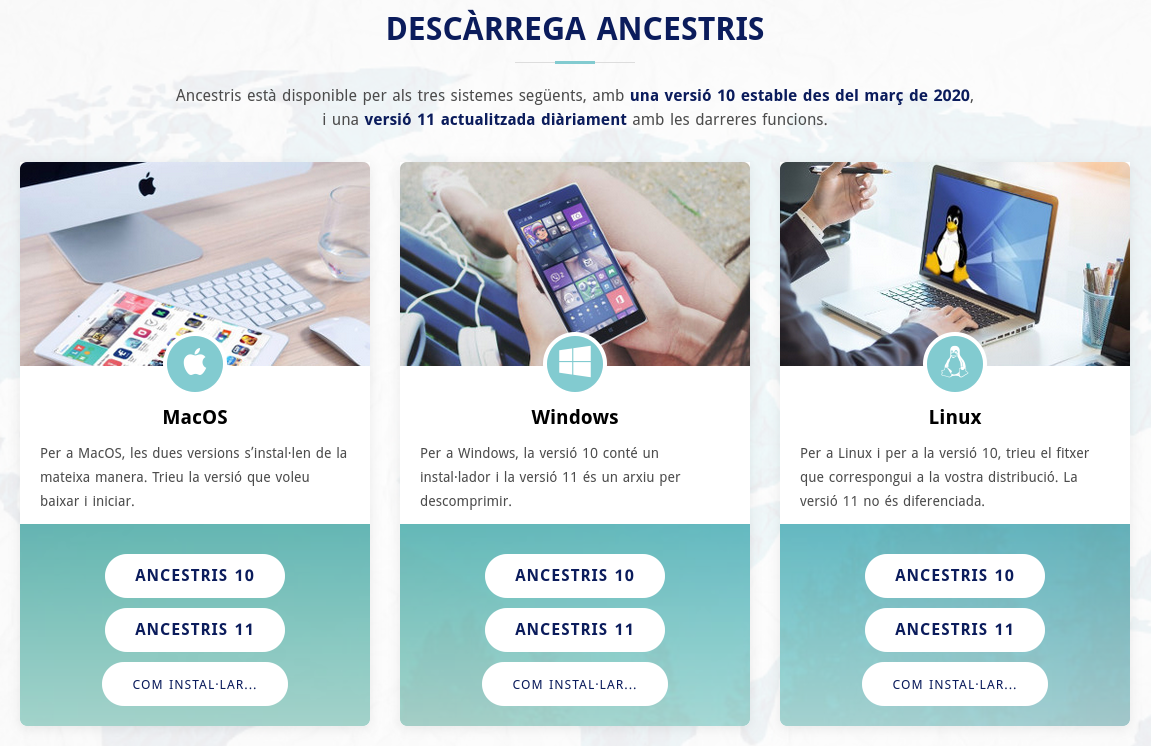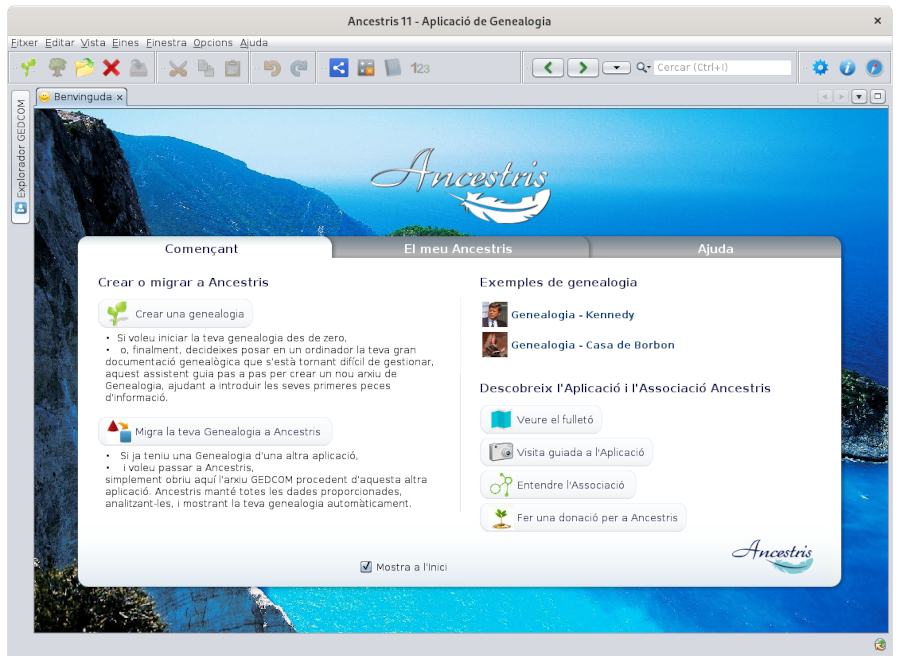Instal·lació pas a pas de la versió 11 en Windows
Aquesta pàgina mostra pas a pas com instal·lar Ancestris en un sistema Windows.
Les seccions a continuació són independents i no cal que es facin totes.
Les pantalles mostrades poden semblar diferents de les del lloc web Ancestris actuals o de la versió actual del programari Ancestris.
Saber quina versió utilitza de Java
Tauler de control de Java
Obriu el Tauler de control de Windows i després el Tauler de control de Java.
A la seva pestanya General, feu clic a "Sobre" per comprovar la versió Java instal·lada.
A la seva pestanya Seguretat, desactiveu la secció "Activa el contingut Java per a navegadors i aplicacions d'inici web" per millorar la seguretat.
Indicador de comandaments
De forma alternativa, aquests passos us permeten identificar quina versió de Java s’executa al vostre sistema.
1 - Obriu una finestra de Windows PowerShell i entreu a CMD o obriu una finestra Sol·licitud de comandaments.
2 - Escriviu java -versiona l’indicador. Obtindreu una pantalla com es mostra a continuació, que mostra que està instal·lada la versió 8 de Java (àlies 1.8) de 64 bits. En cas contrari, vol dir que Java no està instal·lat. Seguiu aquestes instruccions per instal·lar-lo.
java version "1.8.0_221"
Java(TM) SE Runtime Environment (build 1.8.0_221-b11)
Java HotSpot(TM) 64-Bit Server VM (build 25.221-b11, mixed mode)3 - Escriviu exit una o dues vegades per tancar la finestra de comandaments.
Instal·leu Ancestris versió 11
Seguiu les instruccions a continuació des del vostre sistema Windows.
1/6 - Descarrega Ancestris
- Aneu a https://www.ancestris.org
- Feu clic a "DESCÀRREGA" al menú
- A continuació, feu clic a "Windows" per descarregar la versió 11
- O desplaceu-vos cap avall al tauler de la versió diària i feu clic al botó "DESCÀRREGA" per a la versió 11
- La descàrrega pot trigar de 2 a 3 minuts, ja que és d’uns 78 Mb
2/6 - Extreu el fitxer d'Ancestris
- No es necessita instal·lar Ancestris ja que funciona directament des del seu fitxer
.exe. - Per tant, feu clic amb el botó dret al fitxer descarregat
ancestris-latest.zip, seleccioneu "Extreu tot" i seleccioneu una carpeta de destinació on es pugui executar el fitxer .exe. - A Windows 7, descomprimiu la carpeta
C:\Program Filesen cas contrari Ancestris no s’executarà.
3/6 - Comproveu que s'execute el fitxer Ancestris
- A la carpeta de destinació, obriu la carpeta
ancestrisi després la carpetabin; allà el fitxerancestris64.exeexecutarà Ancestris en un sistema de 64 bits,, mentre que el fitxerancestris.exes'executarà en un sistema de 32 bits.
4/6 - Afegiu una drecera Ancestris
- Feu clic amb el botó dret al fitxer
ancestris64.exeo al fitxerancestris.exei trieu "Pin to Start" o "Pin to Barra de tasques" per afegir una drecera al menú Inici o a la Barra de Tasques.
- A continuació, configura la icona de la drecera Ancestris resultant. Per això, cal fer clic amb el botó dret a la drecera i substituir la icona pel fitxer
ancestris.gif.
5/6 - Feu clic a la drecera i llavors s’inicia Ancestris

6/6 -A continuació, apareix la pàgina de Benvinguda. Ara esteu preparat per utilitzar Ancestris.
Si Ancestris no s'inicia, pot ser que estigui relacionat amb un problema de versió Java. És possible que n'hagueu de canviar la versió. Si us plau seguiu aquestes instruccions.