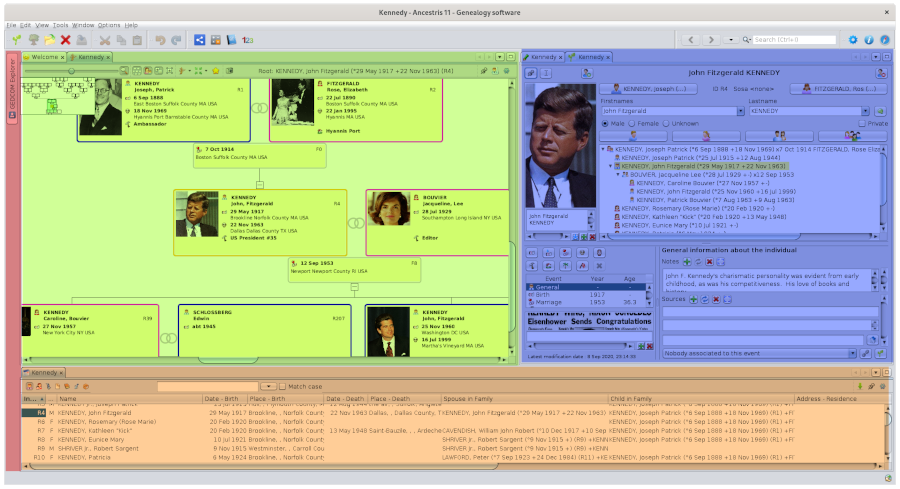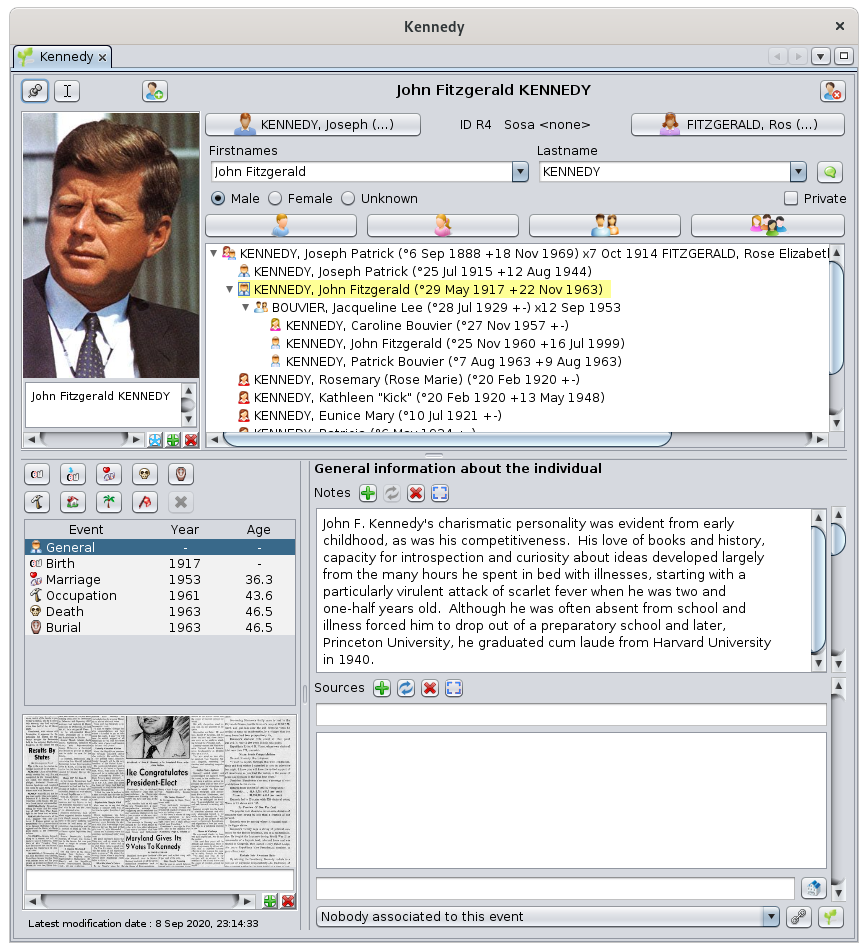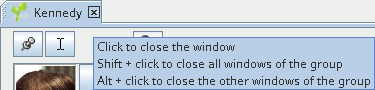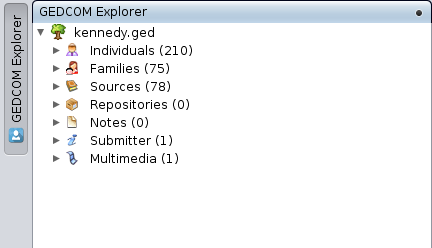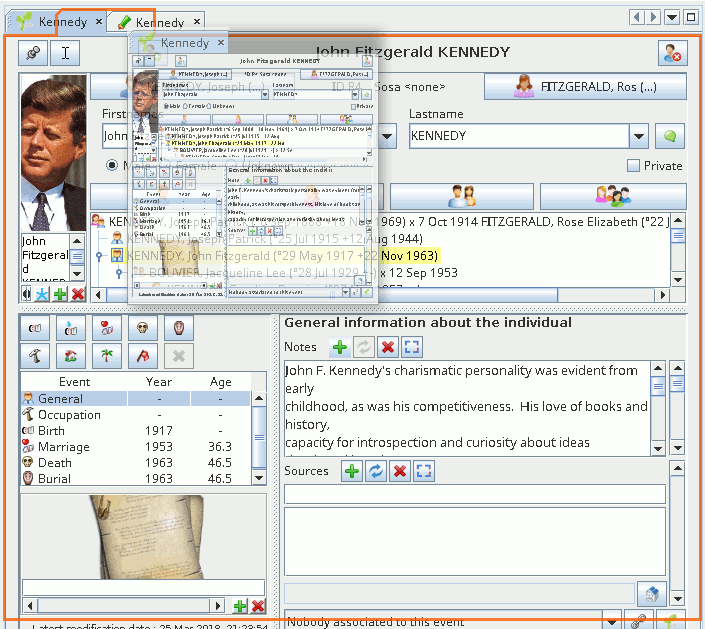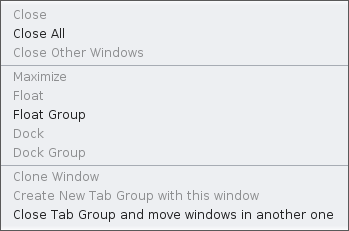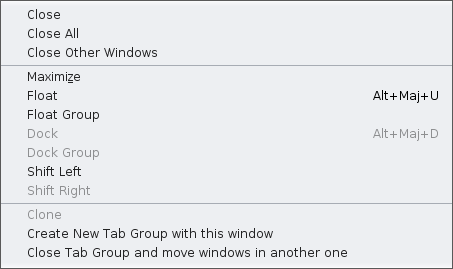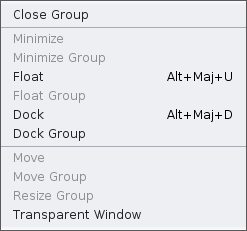Àrea de treball i finestres
L'àrea de treball Ancestris s'organitza en grups de pestanyes.
Grups de pestanyes
En l'exemple següent, tenim quatre grups de pestanyes. S'han destacat amb 4 colors diferents.
Pots tenir tants grups com vulguis.
Els grups de pestanyes poden ser de diverses mides. Per canviar-li la mida, només cal fer clic i moure la vora del grup.
Els grups de pestanyes es poden col·locar en diverses posicions a l'àrea de treball Ancestris. En general, la seva posició es troba al llarg d'una vora, però és possible tenir un grup de pestanyes al centre de la pantalla.
- Un grup de pestanyes es pot maximitzar, tancar, surar o acoblar amb un clic dret a la vora superior. Es mostrarà un menú contextual. Veure menú de finestres per més detalls.
- Un grup de pestanyes es pot moure a una posició diferent amb un arrossegament-n-drop de la vora superior de la mateixa manera que moveu una finestra. Veure Moure una Finestra per més detalls.
Cada grup de pestanyes conté una o més finestres. Només apareixerà una finestra al grup en qualsevol moment.
Finestra
Una finestra és una vista o una eina aplicada a una genealogia. En altres casos, s'aplica a diverses o cap genealogia.
Aquí teniu la finestra de l'editor de Cygnus, per exemple, amb una vista de la genealogia de Kennedy.
Una finestra s'identifica amb una petita pestanya que conté una icona i el seu nom.
Diferents finestres poden tenir diferents formes, però totes funcionen de la mateixa manera (obertura, tancament, moviment i redimensionament).
A més, és possible personalitzar certs aspectes: com mostrar en l'inici, la seva posició i mida.
A continuació s'expliquen els conceptes bàsics de les finestres i com personalitzar-les.
Pestanya
La pestanya és el títol de la finestra. Conté una icona que representa la naturalesa de la vista o l'eina utilitzada en aquesta finestra, seguida del nom de la genealogia que es mostra a la finestra.
En general, una finestra tracta d'una sola genealogia, com en la finestra anterior. En aquest cas, la pestanya es veu així:
Gràcies a aquesta pestanya, reconeixem l'editor de Cygnus per la seva icona, i la genealogia pel seu nom, escrita totalment.
És el mateix nom que es mostra a la barra de títol de la finestra principal, com ja es descriu a la pàgina Finestra Principal.
Es poden tenir els arbres genealògics de dues genealogies diferents en dues finestres diferents l'una al costat de l'altra. En aquest cas, la icona serà la mateixa per a les dues finestres, però el nom de la genealogia serà diferent.
També es pot tenir una vista en arbre i una vista geogràfica de la mateixa genealogia en dues finestres diferents. En aquest cas, el nom serà el mateix però les seves icones seran diferents.
Exemples :
- Aquí tenim 1 genealogia Kennedy amb dos editors diferents, Cygnus i Gedcom:
- Aquí tenim dues genealogies diferents, Kennedy i Borbó, cadascuna oberta amb Cygnus:
- Aquí tenim dues genealogies diferents, Kennedy i Borbó, amb Cygnus per Borbons i Gedcom per Kennedy:
La pestanya pot estar sola o tenir alguns veïns.
Si està sola, vol dir que la finestra també està sola en el grup.
Si hi ha veïns, vol dir que les finestres corresponents comparteixen el mateix grup i només una està omplint tot l'espai disponible per al grup: aquella la pestanya del qual es ressalta. Per veure una altra finestra, només s'ha de fer clic a la pestanya.
Aquí tenim l'arbre dinàmic de Kennedy en el mateix grup de pestanyes que la pàgina de benvinguda. Es mostra l' arbre dinàmic, es ressalta la seva pestanya i davant de la pestanya Benvinguda.
Tenir en compte que la finestra de benvinguda no mostra un nom genealògic perquè no tracta d'una genealogia.
De fet, si la finestra no conté cap genealogia (per exemple, benvinguda, datulador, calculadora), o quan conté diverses genealogies (per exemple, cerca genealògica), el nom de la pestanya és el nom de l'eina.
Exemple :
A la dreta del nom també tenim una petita creu: 'x'. S'utilitza per tancar la finestra.
Si passeu per sobre d'aquesta creu, una finestra emergent us mostrarà alguns consells sobre com tancar finestres del grup. Tornarem a això més tard.
La pestanya d'una finestra és també un recurs que permet manipular la finestra amb el ratolí, i en particular moure-la a un altre grup de finestres. El grup de finestres ja pot existir a la pantalla o crear-se en moure's.
També és possible manipular la finestra a través del Menú Finestra.
Finestra Acoblada o finestra Flotant
Una finestra pot tenir dos estats diferents.: acoblada, o flotant.
És acoblada quan s'adjunta a una àrea específica de la finestra principal.
És flotant quan és independent de la finestra principal d'Ancestris. A continuació, es pot col·locar en qualsevol lloc de la pantalla, mentre que la finestra principal podria estar fora de la vista.
Utilitzar l'acció corresponent des del menú finestra per acoblar o fer flotar una finestra.
Finestra oculta
La pestanya també pot prendre la forma d'un botó. Això vol dir que la finestra està oculta, o en forma de calaix, en una de les vores de la finestra principal.
Per amagar una finestra, arrossegueu la pestanya a una de les vores de la finestra principal i fins i tot més enllà d'aquesta vora.
Un cop acoblat a la vora, la finestra està en posició oberta. Simplement feu clic al botó superior dret per tancar el calaix.
Això mostra la Finestra Taula d'entitat
Després de la reducció, la Taula d'Entitat ara s'oculta:
Simplement passeu el cursor per sobre d'aquest botó de pestanya o feu-hi clic per plegar/desplegar la finestra.
Aquest és el cas de la finestra GEDCOM Explorer, a la part superior esquerra d'Ancestris, aquí visible desplegada:
Quan és visible, es pot ocultar temporalment prement Ctrl + 0 al teclat numèric.
Per ancorar una finestra retràctil en una posició desplegada, cal fer clic a la icona Pin (el botó quadrat que conté un punt negre a la cantonada superior dreta) que després es convertirà en la icona Redueix la Finestra que establirà la finestra en el seu estat obert inicial (botó ja vist més amunt).
Canviant la mida d'una finestra
La vora de la finestra s'utilitza per redimensionar la finestra. Per fer-ho, només cal arrossegar un dels quatre costats de la vora o una de les seves quatre cantonades.
Si cap dels quatre costats de la vora és visible, és probablement perquè la finestra està actualment a pantalla completa: per mostrar-los de nou, simplement feu clic al botó Restaura la Finestra de la cantonada superior dreta.
Canviar la mida d'una finestra també canvia la mida del grup de finestres en què es troba.
Movent una finestra
Per moure una finestra, has de fer una arrossegament i deixar anar la pestanya: feu clic esquerre mantenint durant el moviment i, a continuació, deixeu anar el ratolí per bloquejar la posició de la finestra.
Mentre es mou, Ancestris mostra una forma de rectangle de vista prèvia vermella per indicar la seva posició reassegurada.
Durant l'arrossegament i deixar anar, la posició futura de la subfinestra que esteu movent variarà en funció de si passeu pel centre d'una àrea o per sobre de la seva vora.
- Quan la pestanya estigui al costat d'una altra pestanya, aquesta pestanya es mourà a la posició nova, al grup de finestres actual o en una de nova.
- Quan la pestanya estigui a la vora d'un grup de pestanyes, es crearà un grup nou, aquesta pestanya es mourà a aquest nou grup, i la seva finestra ocuparà aquest espai sol.
A continuació es mostra un exemple on s'està movent la finestra de l'editor Kennedy Cygnus: apareix i es mou una imatge en miniatura de la finestra amb el ratolí, mentre que les vores vermelles semblen indicar on es reposicionarà.
Després dels vostres intents de moure finestres, si heu trobat la disposició que trobeu més convenient i voleu tornar a utilitzar-la per a totes les genealogies, deseu la configuració de les finestres a través de Menú / Opcions / Desa la configuració de visualització.
Aquest menú s'obrirà amb un clic dret a la part superior de qualsevol finestra. Inclou diferents accions, utilitzades per manipular la finestra.
La llista d'accions depèn d'on feu clic, si era al grup o a la pestanya .
Exemples de menús de finestres
Description of the various window actions
Close
Removes the window from the tab group.
To open the window again, you have to go through the menu bar.
Be careful if you had uncommitted modifications, they will be lost. If you had validated your modifications without saving them, they will not be lost.
If the window you close is the last one to deal with a given genealogy, the genealogy will be closed. If any of the validated changes were not saved, Ancestris will ask you to do so.
Close All (the group and its windows)
Closes all windows in the group. The tab group will disappear.
The other tab groups will then take the place freed by the closed group.
The same considerations given for closing a window also apply here.
Close Other Windows
Only the selected window will remain in its group.
The same considerations given in the Close description also apply here for windows that are about to close.
Maximise
When this line has the check mark, it means the window (and the window group it is in) in displayed full screen.
The window occupies the entire screen, but hides the border.
If you wish to restore the initial display, simply uncheck the box.
Float
Releases an anchored window from the main Ancestris window. It can then be visible without the main window or float above the other windows.
Float Group
Same as for one window, but applied to all windows on the group.
Dock
Send a previously freed window to its former group.
Dock Group
Same as for one window, but applied to all windows on the group.
Shift Left
Move the window tab to the left within the group. Basically, swap tab's position with the one on the left.
Shift Right
Move the window tab to the right within the group. Basically, swap tab's position with the one on the right.
Clone
Duplicate the window within the group.
Create new Tab Group with this window
Create a new tab group and place the window in it.
Close Tab Group and move windows in another one
Moves all the windows in the group to another existing tab group, and closes the group.
Warning: if this action is performed on the last remaining group, the windows will be closed and the considerations indicated for 'Close' description apply (genealogy will be closed, etc.).
Move
Moves a concealed window which is in the locked-open position. After you click this action, you will be able to move a red rectangle with the cursor keys. Press the Enter key to validate the choice or Esc to cancel.
Move Group
Moves a concealed tab group which is in the locked-open position. After you click this action, you will be able to move a red rectangle with the cursor keys. Press the Enter key to validate the choice or Esc to cancel.
Resize Group
Changes the size of a concealed group which is in the locked-open position. Once this action is clicked, allows you to enlarge the window group with the cursor keys. Press Esc and Enter to exit this resize mode.
This action is only available for certain groups (example: Entity Table).
Transparent Window
Clicking on this action displays an information message about the keys to use to make the concealed window pane transparent: "Press and hold [Ctrl + Numpad 0] key to make concealed window transparent".
This action is only available for a concealed windows.
Tab group buttons
To the right of the tabs of a given tab group are four buttons whose functions you can see by tooltip.
Scroll the tabs to the left or right
Represented by arrows on the left and right, allow you to scroll through the tabs when there are a lot of them and it is not possible to see them all.
Show opened documents list
Represented by a down arrow, displays a small menu containing the list of windows of the group, and which allows to choose directly the window to be displayed in the group.
Maximize or Restore Window
Depending on the situation of the tab group, opens the tab group to full screen or restores it to its previous position.