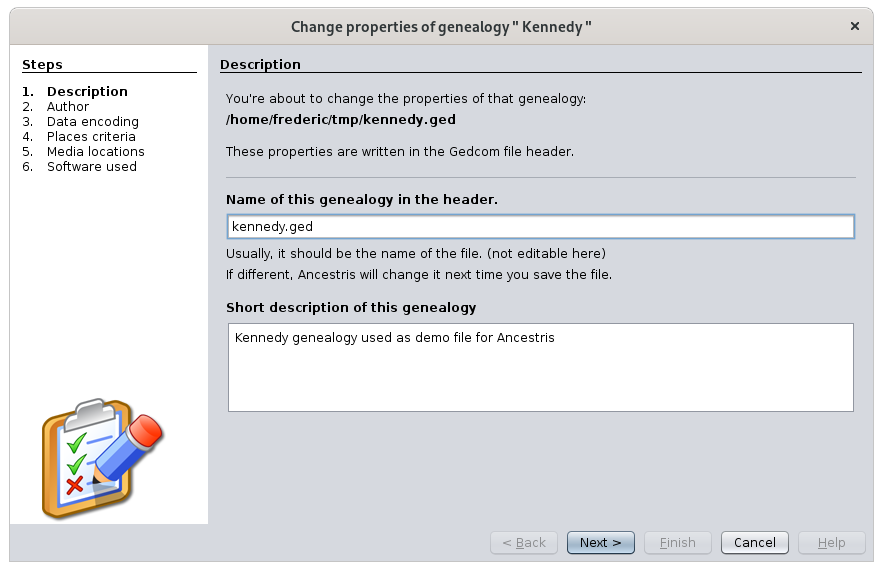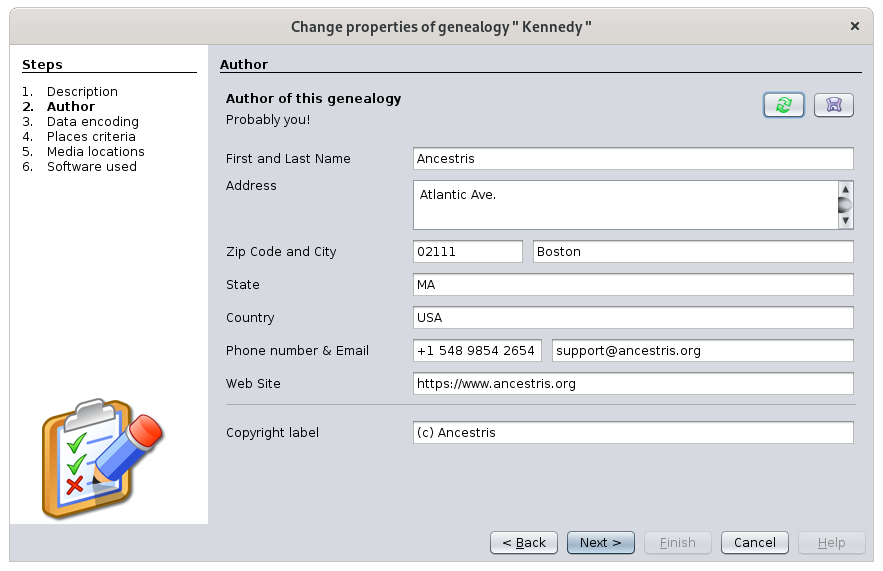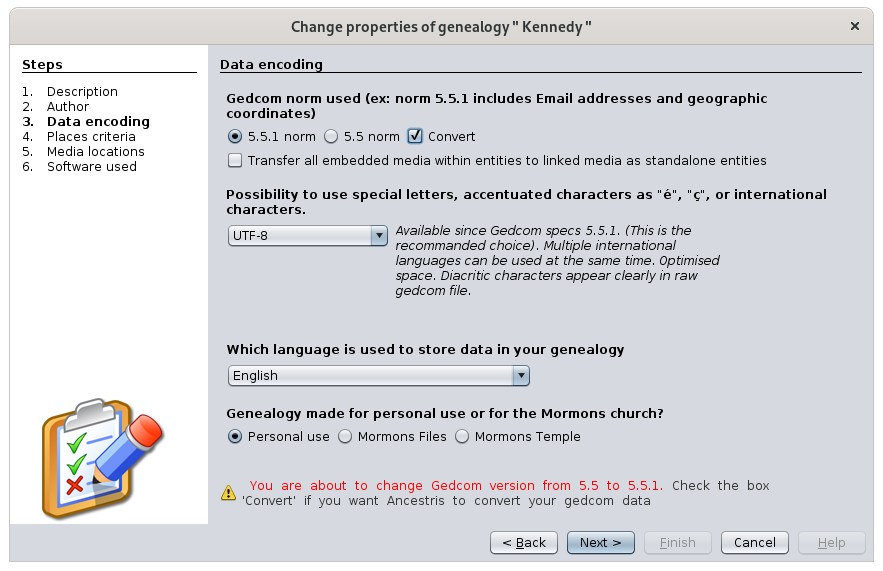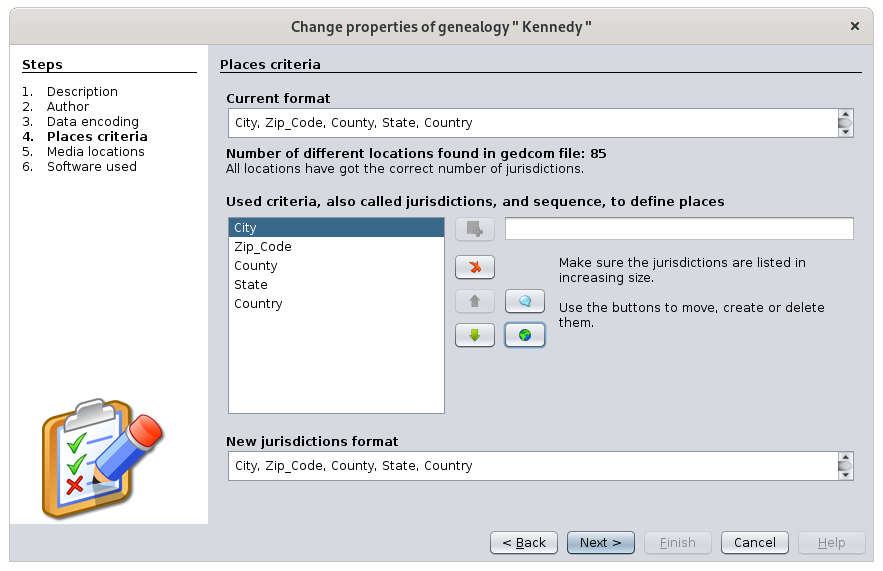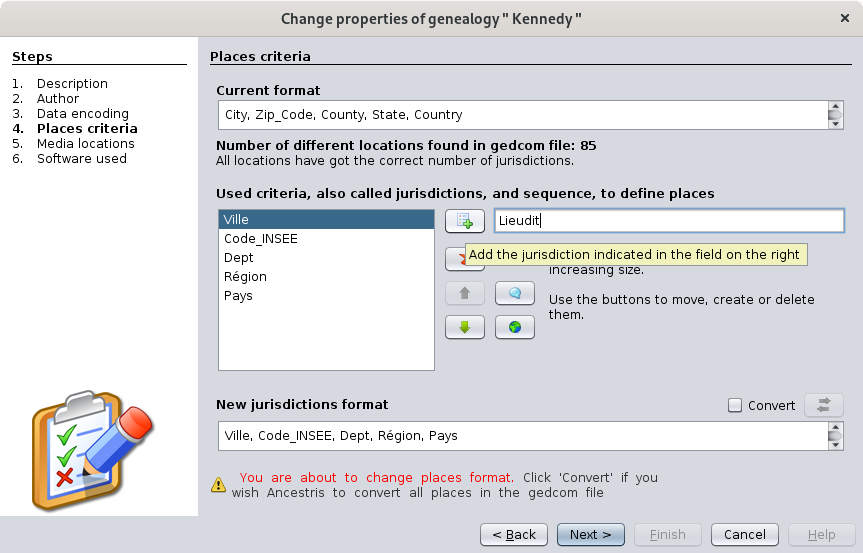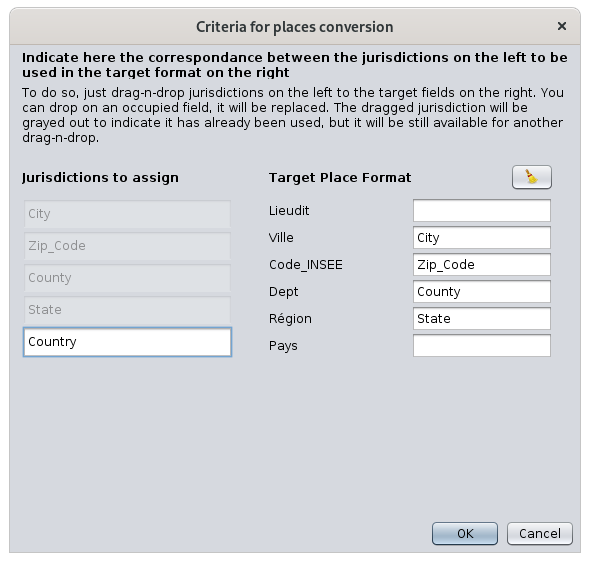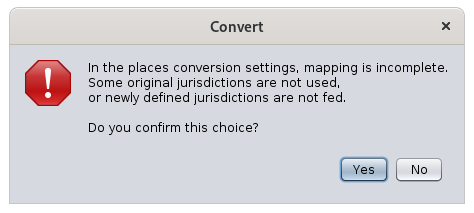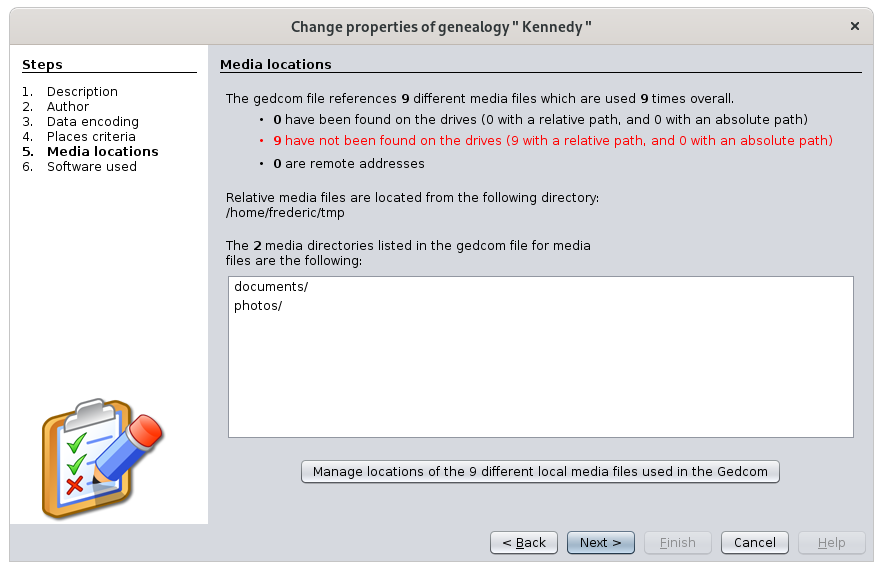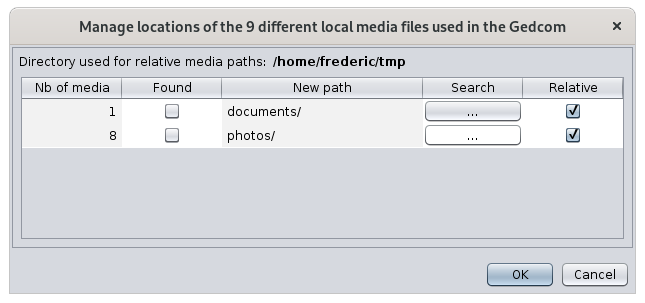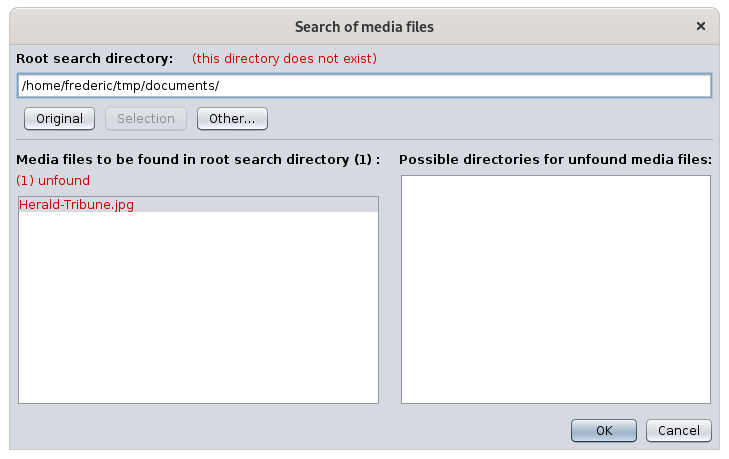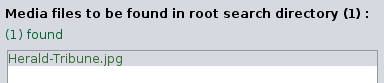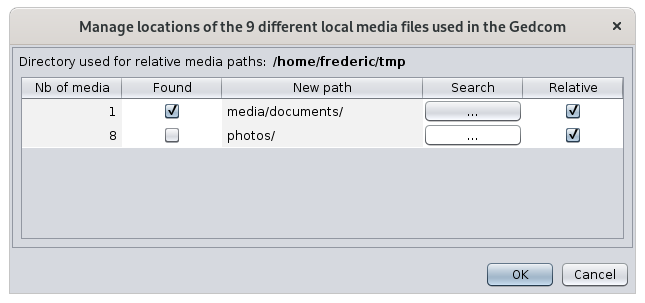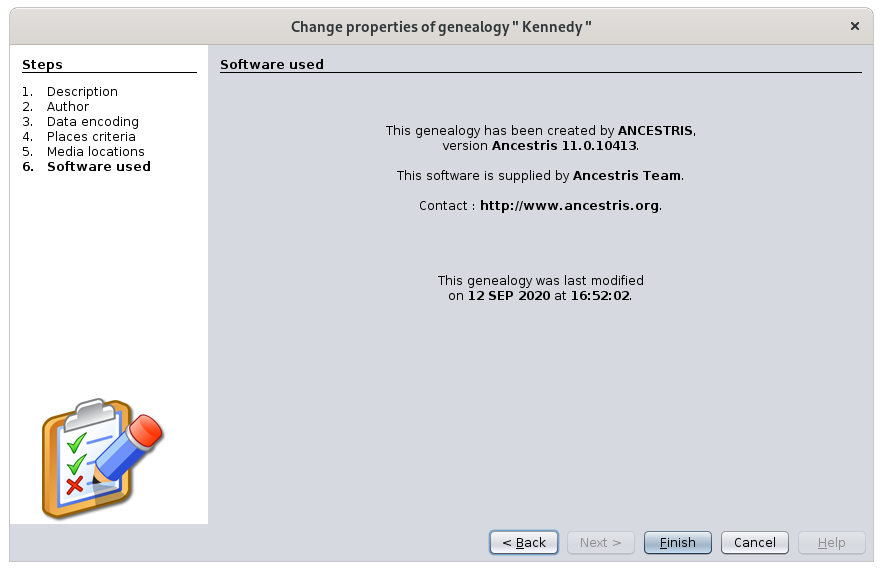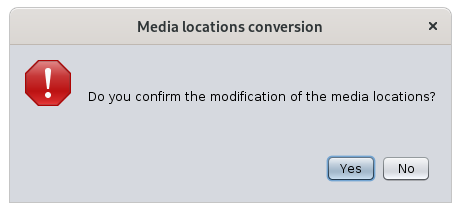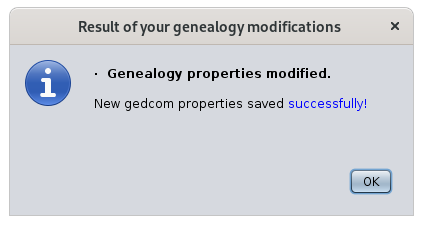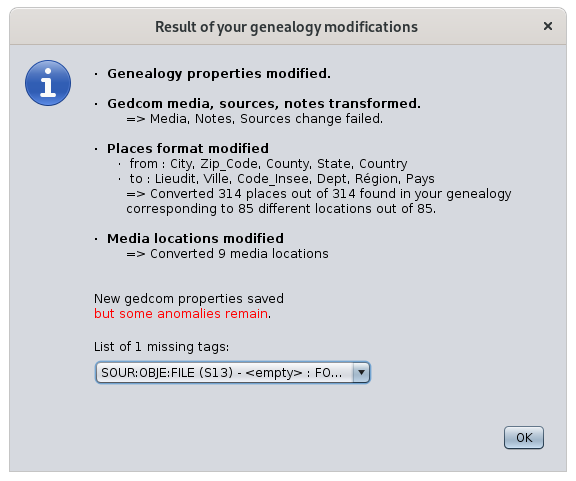Propiedades del Archivo
Este asistente le permite modificar las características o propiedades de cada archivo genealógico, que en Ancestris es un archivo en formato Gedcom.
Este asistente le guía paso a paso para modificar o no cada una de estas propiedades.
Este asistente le permite administrar el formato de los nombres de lugares, en particular para formatear todos los nombres de lugares en una sola operación.
Este asistente permite administrar la ubicación y el formato del nombre del archivo multimedia utilizado por la genealogía, en particular para formatearlos en una sola operación y encontrar archivos perdidos en diferentes directorios.
Todas estas propiedades están definidas en el estándar Gedcom y algunas son obligatorias.
Todas estas propiedades se guardan en el encabezado del archivo Gedcom. Por tanto, son específicos de cada genealogía.
Tener en cuenta que el encabezado de un archivo Gedcom también incluye datos técnicos que a priori no interesan y que, por lo tanto, el asistente no sugiere modificar.
Propiedades ofrecidas por el asistente
- Descripción de la genealogía
- Autor de la genealogía
- Idioma de la información proporcionada en la genealogía
- Alfabeto utilizado (caracteres acentuados, alfabetos de varios idiomas al mismo tiempo para lugares o apellidos, etc.)
- Estándar Gedcom 5.5 o 5.5.1 deseado, para geocoordenadas, por ejemplo
- Formato de los nombres de los lugares: qué elementos de la dirección (ciudad, código postal, país, etc.) y en qué orden nombrar los lugares
- Ubicación de multimedias y recuperación de los perdidos
- Información relacionada con el software que registró la genealogía y la marca del tiempo del último registro. Solo para información
Lo que sigue es el detalle de los pasos propuestos por el asistente para modificar estas propiedades.
Ninguna de las modificaciones se aplican en su archivo Gedcom, hasta el final del proceso, después de una solicitud de confirmación final. Sin riesgo de sufrir cambios en el camino.
Por el contrario, si no completa el asistente, no se realizará ninguno de los cambios y tendrá que empezar de nuevo.
Descripción
Esta pantalla se utiliza para verificar el nombre de su archivo de genealogía y su ubicación en el disco, para asegurarse que está editando el archivo correcto.
Como se muestra en la pantalla, el nombre de la genealogía en el archivo puede ser diferente del nombre del archivo en sí. Esto se debe a que pudo copiar y cambiar el nombre del archivo fuera de Ancestris. De todos modos, Ancestris reemplaza este nombre en cada grabación por el del archivo grabado.
En esta pantalla, también puede actualizar la descripción de su genealogía.
Autor
Esta pantalla muestra el primer proveedor de información que se encuentra en el archivo Gedcom. Generalmente es el autor de la genealogía.
Puede actualizar los datos de contacto.
El boton  almacena las coordenadas si desea reutilizarlas en otro archivo Gedcom.
almacena las coordenadas si desea reutilizarlas en otro archivo Gedcom.
El boton  copia las coordenadas ya memorizadas anteriormente. Si no se han almacenado las coordenadas, se borran las que se muestran.
copia las coordenadas ya memorizadas anteriormente. Si no se han almacenado las coordenadas, se borran las que se muestran.
Escribiendo datos
Esta pantalla es técnica pero importante porque posiblemente permite corregir parámetros sobre cómo escribir datos en el archivo Gedcom.
Estándar Gedcom
El primer punto se refiere al estándar Gedcom del archivo.
Ancestris puede gestionar las dos versiones actuales, 5.5 y 5.5.1.
Ancestris puede convertir su archivo de genealogía de 5.5 a 5.5.1 y viceversa.
Si cambia el estándar indicado en el archivo, Ancestris preguntará a través de la casilla de verificación "Convertir", si desea que Ancestris realice las transformaciones correspondientes.
Además, si actualiza de la versión 5.5 a la 5.5.1, Ancestris le preguntará además si desea poner los medios en Entidad multimedia.
Recomendamos marcar ambas casillas.
Un mensaje en la parte inferior del asistente alerta de esta conversión.
Usar caracteres acentuados
El siguiente punto se refiere a la capacidad de mostrar caracteres acentuados.
Le recomendamos que utilice la codificación UTF-8, que cubre la mayoría de los casos.
Puede tener archivos Gedcom con codificación ANSI o ANSEL. Sugerimos que lo cambie.
Idioma y Uso
Estas otras dos configuraciones no tienen ningún impacto en general, pero Ancestris permite cambiarlas en caso de que quieras intercambiar o recibir archivos Gedcom de todo el mundo.
Criterios de ubicación
Es en esta pantalla que especificas el formato de los lugares a lo largo de la genealogía.
Se puede especificar esto al crear el archivo o cambiarlo en cualquier momento.
Si no es necesario cambiar el formato, pase a la siguiente pantalla. Aquí hay un ejemplo de un cambio de otra manera.
Ejemplo de cambio de formato de lugar
En la imagen de arriba, las ubicaciones son de jurisdicciones (o criterios) de EE. UU. Supongamos que queremos poner el formato Francés.
La idea es decirle a Ancestris el formato de llegada y decirles cómo cambiar entre ellos.
Primero definimos el nuevo formato de jurisdicciones
- Usamos el botón Agregar criterios
 para ingresar cada uno de los criterios franceses uno por uno en el campo a la derecha de este botón
para ingresar cada uno de los criterios franceses uno por uno en el campo a la derecha de este botón - Usamos el botón Eliminar criterios
 en cada uno de los criterios Estadounidenses.
en cada uno de los criterios Estadounidenses. - Luego usamos los botones de movimiento
 para ordenar los criterios Franceses de menor a mayor.
para ordenar los criterios Franceses de menor a mayor.
Por cierto, el botón Vacío  le permite insertar un criterio vacío y el botón de reinicio
le permite insertar un criterio vacío y el botón de reinicio  comienza de nuevo.
comienza de nuevo.
La siguiente pantalla muestra la entrada de la localidad como último criterio Francés.
Luego proporcionamos la regla de conversión
Marcamos la casilla de conversión  y luego hacemos clic en el botón Conversión
y luego hacemos clic en el botón Conversión  que muestra una tabla de correspondencia entre los formatos inicial y final.
que muestra una tabla de correspondencia entre los formatos inicial y final.
La pantalla explica qué hacer.
Aquí está la captura de pantalla después de arrastrar y soltar los 4 criterios Estadounidenses que corresponden a cuatro de los criterios Franceses.
El criterio de ubicación no existía en el formato anterior, por lo que estará vacío en el nuevo formato.
El criterio del Condado todavía no está asignado a un criterio Francés. Si lo asigna al departamento, se conservará la información del Condado. si deja el Condado sin asignar ", la información desaparecerá al realizar la conversión.
Una vez establecida esta correspondencia, cierre la ventana y haga clic en el botón Siguiente.
Si hubiera cambiado el formato de los lugares sin marcar la casilla de conversión, surgirían dos casos:
- o bien el número de criterios entre el formato antiguo y el nuevo es diferente: en este caso, Ancestris le notificaría de una anomalía en todos los lugares al verificar anomalías. Si reduce el número de criterios, obviamente perderá los datos correspondientes a los criterios que no tienen cabida en el nuevo formato.
- o el número de criterios es el mismo: en este caso, ha realizado un cambio de nombre de los criterios y todos los datos se convertirán sin perder ninguno.
Gestión de medios
Esta pantalla le permite asegurar el vínculo correcto entre su archivo Gedcom y sus archivos multimedia.
Los primeros 3 indicadores indican cuántos archivos Gedcom están correctamente adjuntos o no dependiendo de su naturaleza, de todos los archivos multimedia indicados en sus datos genealógicos.
Por lo tanto, el problema se refiere a la línea roja anterior, porque Ancestris no podrá mostrar los medios correspondientes.
Si no tiene esa línea roja, está bien y se puede seguir adelante. De lo contrario, seguir las instrucciones a continuación.
¿De dónde puede venir el problema?
¿Ha movido los archivos multimedia?
IfSi yoursu photofoto isestá inen aun archivo /magénéalogie/photos/MaPhoto.jpg filey andsu yourentidad Individual entityhace references this photo inreferencia a esta foto en un FILE /magénéalogie/photos/MaPhoto.jpg, file,entonces thenel theenlace linkes isválido. valid.Todo Everythingesta is fine.bien.
Now,Ahora, ifsi youmueve movesus yourarchivos photode files,fotos, oro simplysimplemente renamecambia yourel photosnombre directory,de yoursu photodirectorio wouldde befotos, here:su foto estaría aquí: /magénéalogie/media/MaPhoto.jpg (withcon mediamedios insteaden oflugar photos)de fotos).
ThisEsto ises enoughsuficiente topara breakromper theel linkvínculo withcon yoursu archivo Gedcom fileque whichpermaneció remained onen "photos"fotos".
ThePor wizardlo willtanto, thereforeel displayasistente yourmostrará photosu asfoto acomo mediaun notmedio found.no encontrado.
Have¿Ha youmovido movedsu yourarchivo Gedcom file?Gedcom?
RatherEn thanlugar movingde yourmover media,sus youmedios, mayes haveposible justque movedhaya yourmovido Gedcomsu file.archivo Gedcom.
RelativePosición positionrelativa betweenentre yoursu Gedcom andy yoursus mediamultimedias
IfSiyoursusmediaarchivosfilesmultimediaaresedescribeddescribeninenrelativeunapositionposiciónwithrelativarespectcontorespectoyouraGedcomsufile,archivotheGedcom,linkelisenlacelost,sebecausepierde,inporquethisencaseesteyoucasowouldhabríahavetenidohadquetomovermovesusyourarchivosmediamultimediafilesalatmismothe same time.
tiempo.WeRecomendamosrecommendquethatsoloyouespecifiqueonlysusspecifymediosyourenmedialainposiciónrelativerelativapositiondeoflayourubicaciónGedcomdefilesulocationarchivoasGedcom,thisyaallowsqueyouestotolemovepermiteyourmoverfilessuswithoutarchivosrenamingsinthecambiarlinks.el nombre de los enlaces.
AbsolutePosición positionabsoluta betweenentre yoursu Gedcom andy yoursus mediamultimedias
- If your media files were described in absolute position, the link is not lost.
- But the downside is that if you move your genealogy to a USB key, for example, your media will have remained on your hard drive and you will only be able to see your media if the USB key remains on your computer.
- If it is to show your genealogy to one of your relatives, you will have to move the media to the key. But suddenly the links will be broken because the Gedcom file will think that they are still on your computer. You will have to rename them by one in Gedcom or else you use this wizard.
Have your files been deleted?
Another possible reason for a lost link between your Gedcom and your files can also be the deletion of files on disk. It is more annoying because you must already get your hands on it before continuing with the wizard or removing the links in the Gedcom file.
The wizard does not remove the links, it just renames them.
Resolution of problem
If you are confident that your media files are somewhere on your computer, click the button at the bottom of the window similar to this one.
The following window appears.
It first gives the name of the directory where the Gedcom file is located and lists all the paths found in the Gedcom below.
In the following case, you must attach 1 media which was in a documents directory relative to the location of Gedcom (box checked in the Relative column), and 8 photos which were in the photos directory.
On each row, click on the button in the Search column. The following window appears if I click on the first button.
This window will therefore help you find the lost file.
- The first red message tells you that the documents directory does not exist.
- The name in the left column gives me the name of the file to look for: Herald_Tribune.jpg
With the Other... button, you will tell Ancestris the name of another root directory from which to look for the file in question.
Ancestris will search for the file in all directories within this root directory.
The directories where the files have been found will be in the right column.
Click on the directory you want. The Selection button  then becomes available. Press it to set the found directory as the new root directory. You can also directly double click on the directory to be selected.
then becomes available. Press it to set the found directory as the new root directory. You can also directly double click on the directory to be selected.
Once the root directory is changed for the right one, the file in red turns green because it has been found.
Close the window. You see that the first line has changed, and continue with the other lines.
When all the Found boxes are checked, you have found all the lost files.
Click OK.
The Media window now displays this at the bottom:
I can always cancel, or continue by pressing next.
At this stage, no modification has been made to the Gedcom file.
Logiciel utilisé
This screen is for informational purposes only.
The information that Ancestris gives you is the one entered in your file regarding the software that last updated your genealogy.
Result
By clicking Finish on the previous screen, Ancestris asks you for each confirmation one by one.
Example here with the confirmation to be given on the conversion of media locations.
Confirmation is also requested if locations or the Gedcom norm are to be modified.
If you confirm, the transformations take place.
In case of simple modification, the following window appears and everything went well.
In the event of a larger transformation, the result window lists all the changes that have taken place.
In another example created to illustrate, here's what a result with errors would look like.
The interpretation would be as follows:
- Simple properties have been changed without error.
- The change of Gedcom norm produced one error, listed in the the dropdown list.
- The change of location format converted 85 locations successfully.
- The attachment of the 6 lost media went well.
If you have any doubts and want to start over, you can always Cancel the operation completely by clicking the Undo button  on the general Ancestris toolbar.
on the general Ancestris toolbar.
If you want to analyze the anomalies, you can also go to Menu / Tools / Validate Gedcom compliance and data consistency.