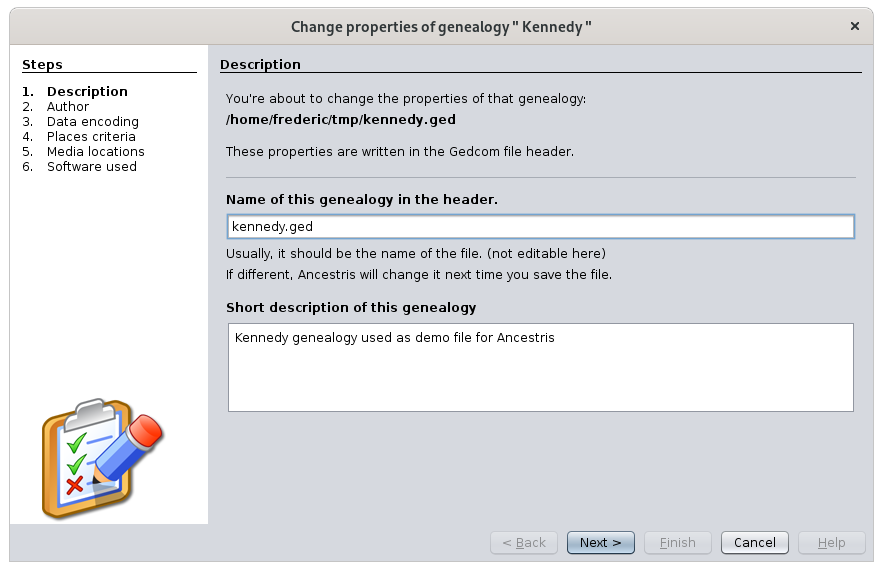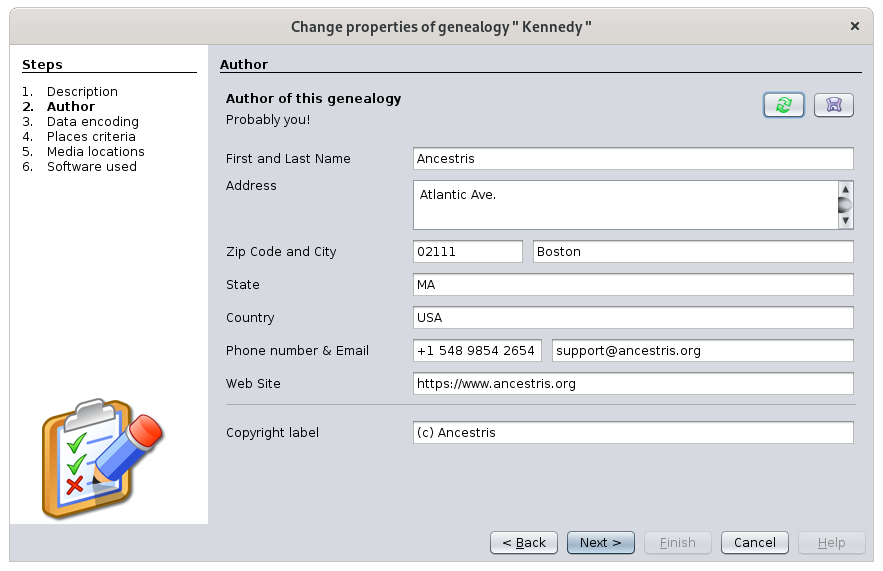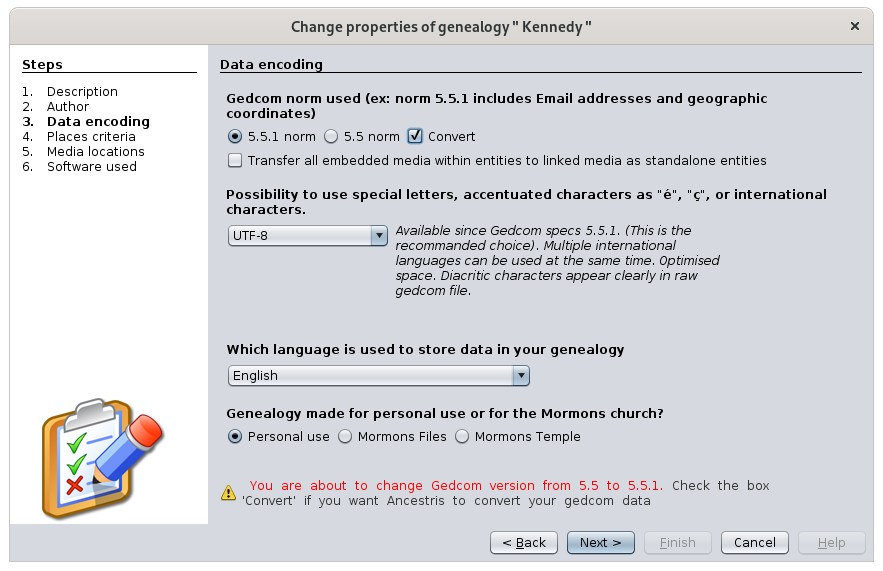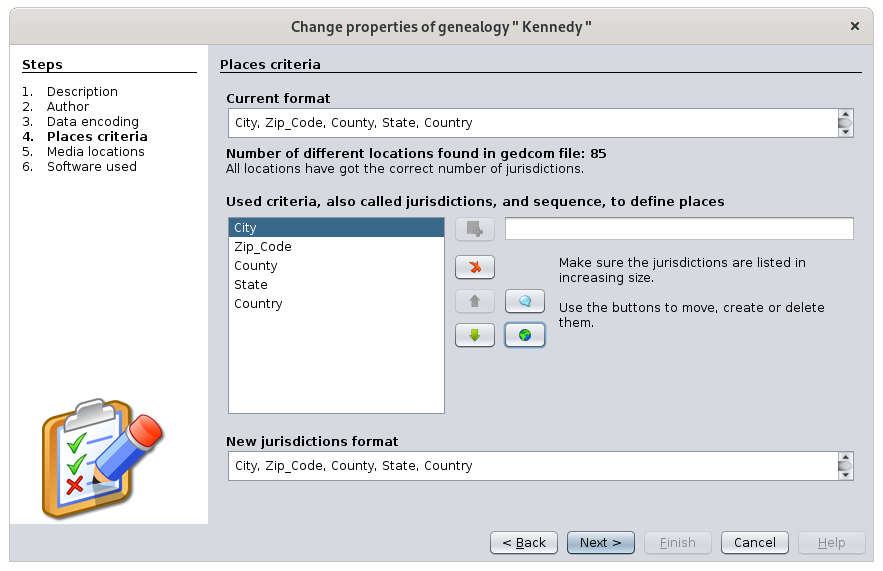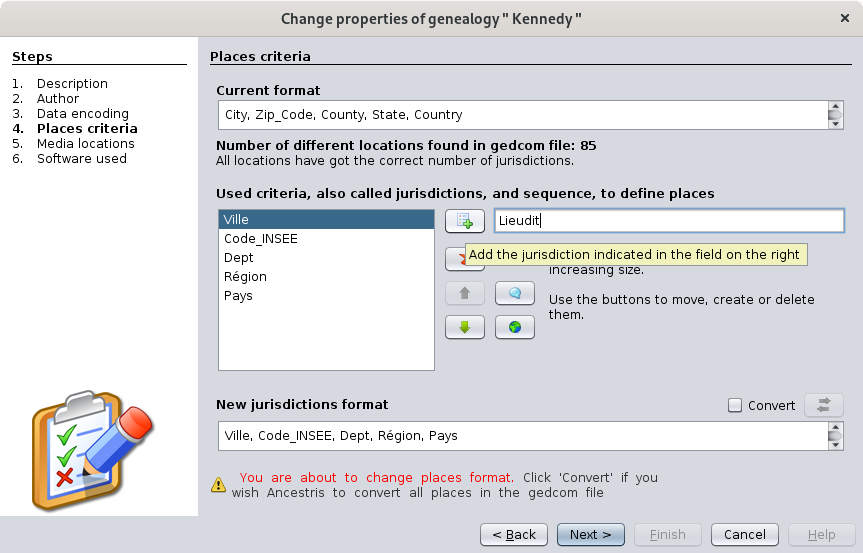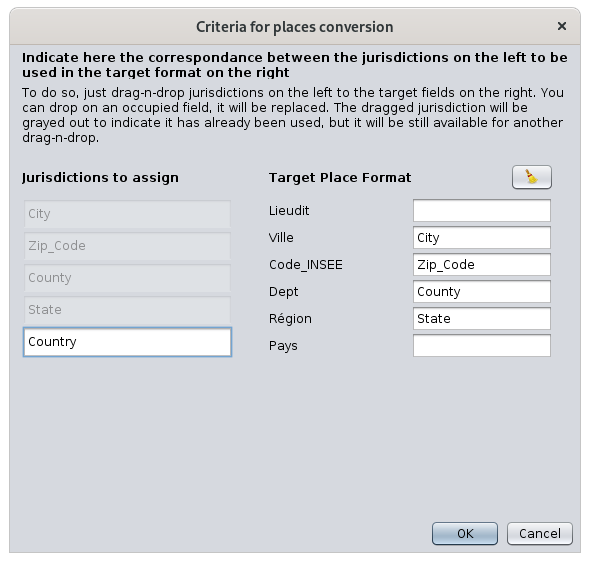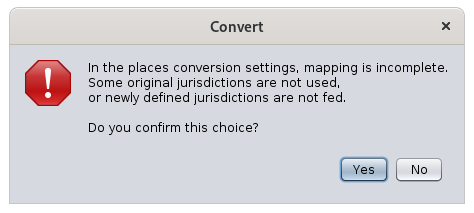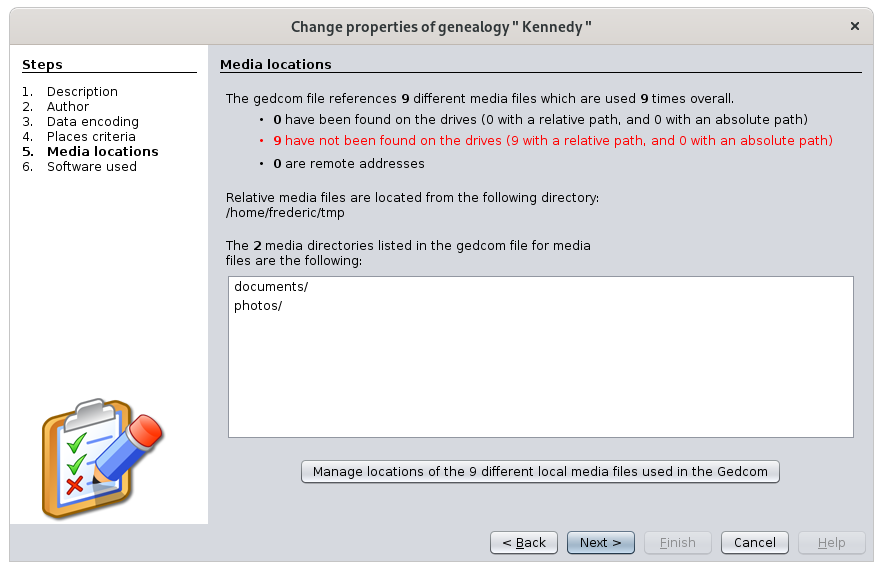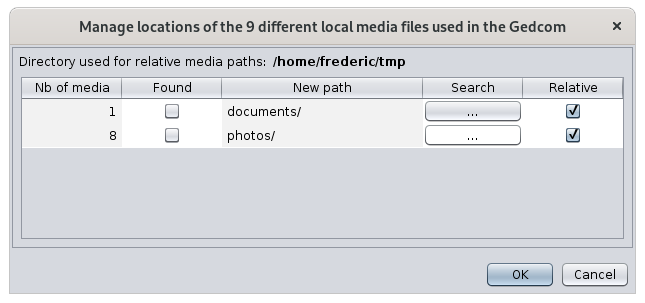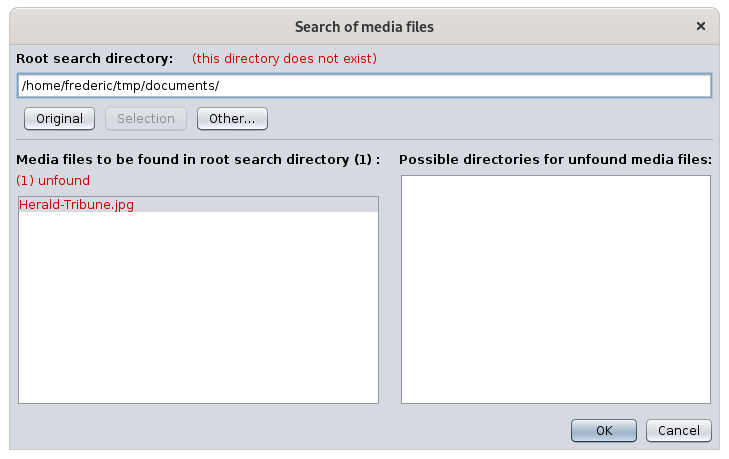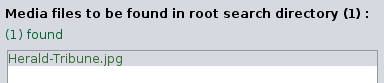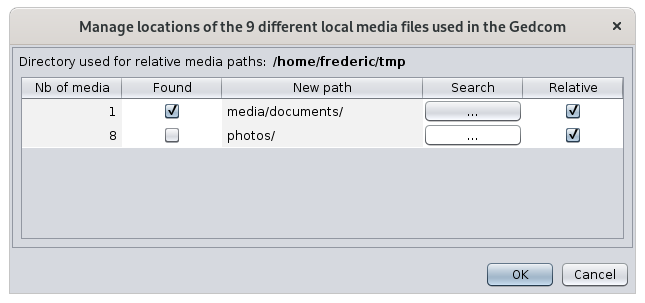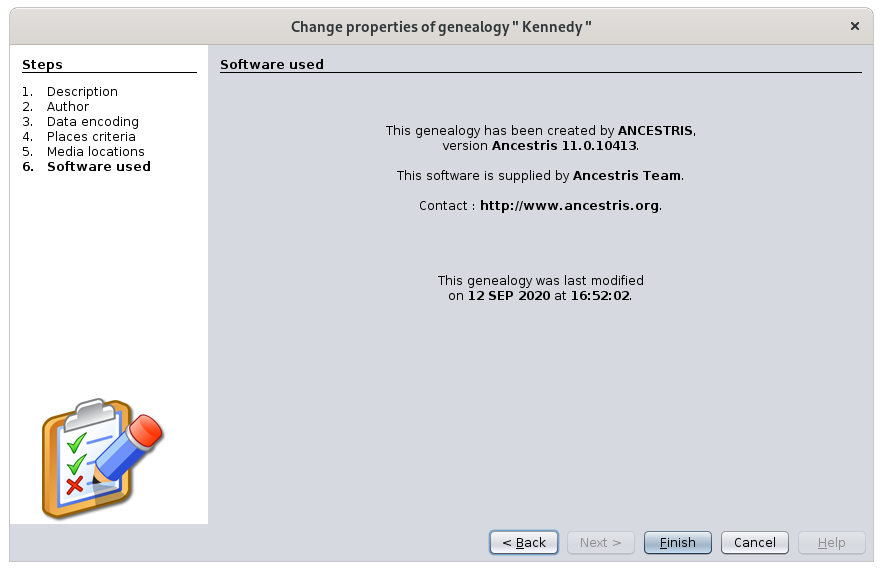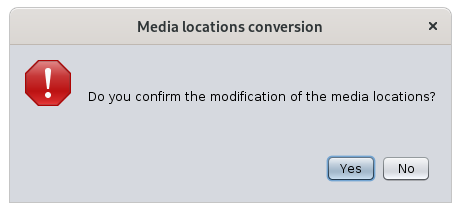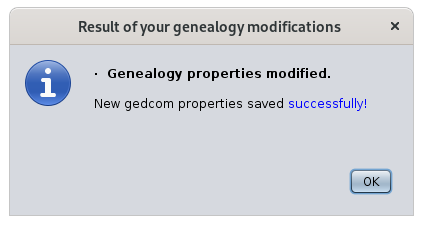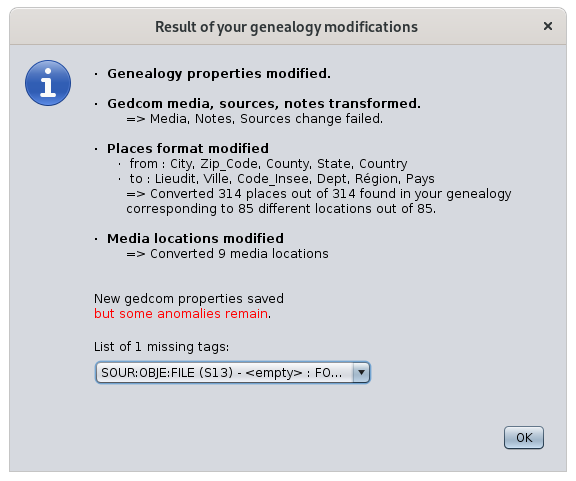Propiedades del Archivo
Este asistente le permite modificar las características o propiedades de cada archivo genealógico, que en Ancestris es un archivo en formato Gedcom.
Este asistente le guía paso a paso para modificar o no cada una de estas propiedades.
Este asistente le permite administrar el formato de los nombres de lugares, en particular para formatear todos los nombres de lugares en una sola operación.
ThisEste wizardasistente allowspermite youadministrar tola manageubicación they locationel andformato formatdel ofnombre thedel mediaarchivo filemultimedia nameutilizado usedpor byla genealogy,genealogía, inen particular topara formatformatearlos themen inuna asola singleoperación operationy andencontrar toarchivos findperdidos losten filesdiferentes in different directories.directorios.
TheseTodas propertiesestas arepropiedades allestán defineddefinidas inen theel estándar Gedcom standardy andalgunas someson are mandatory.obligatorias.
AllTodas theseestas propertiespropiedades arese savedguardan inen theel headerencabezado ofdel thearchivo Gedcom. Por tanto, son específicos de cada genealogía.
Tener en cuenta que el encabezado de un archivo Gedcom file.también Theyincluye aredatos thereforetécnicos specific to each genealogy.
Note that the header of a Gedcom file also includes technical data which is of no interest to youque a priori andno whichinteresan they wizardque, thereforepor doeslo nottanto, suggestel youasistente modify.no sugiere modificar.
PropertiesPropiedades offeredofrecidas bypor theel wizardasistente
DescriptionDescripciónofdegenealogyla genealogíaAuthorAutorofdethelagenealogygenealogíaLanguageIdiomaofdethelainformationinformaciónprovidedproporcionadainenthelagenealogygenealogíaAlphabetAlfabetousedutilizado (accentedcaracterescharacters,acentuados,severalalfabetoslanguagesdealphabetsvariosatidiomasthealsamemismotimetiempoforparaplaceslugaresorosurnames,apellidos, etc.)DesiredEstándar Gedcomstandard5.5oro 5.5.1,1fordeseado,geo-coordinatesparaforgeocoordenadas,examplepor ejemploFormatFormatoofdeplacelosnames:nombreswhatdeaddressloselementslugares: qué elementos de la dirección (city,ciudad,postalcódigocode,postal,country,país, etc.)andyinenwhatquéorderordentonombrarnamelosthe placeslugaresMediaUbicaciónlocation,deandmultimediasrecoveryyofrecuperaciónlostdemedialos perdidosInformationInformaciónrelatingrelacionadatocontheel softwarethatquerecordedregistróthelagenealogygenealogíaandytimestamplaofmarcathedellasttiemporecord.delForúltimoinformationregistro.onlySolo para información
WhatLo followsque issigue thees detailel ofdetalle thede stepslos proposedpasos bypropuestos thepor wizardel toasistente modifypara thesemodificar properties.estas propiedades.
AllNinguna thede followinglas modificationsmodificaciones dose notaplican applyen insu yourarchivo GedcomGedcom, filehasta until the end of the process, following a request forel final confirmation.del Noproceso, riskdespués ofde undergoinguna changessolicitud alongde theconfirmación way.final. Sin riesgo de sufrir cambios en el camino.
Conversely,Por ifel youcontrario, dosi notno completecompleta theel wizard,asistente, noneno ofse therealizará changesninguno willde belos madecambios andy youtendrá willque haveempezar tode start all over.nuevo.
Description
ThisEsta screenpantalla isse usedutiliza topara verifyverificar theel namenombre ofde yoursu genealogyarchivo filede andgenealogía itsy locationsu onubicación disk,en toel bedisco, surepara youasegurarse areque editingestá theeditando correctel file.archivo correcto.
AsComo shownse inmuestra theen screen,la thepantalla, nameel ofnombre thede genealogyla ingenealogía theen fileel mayarchivo bepuede differentser fromdiferente thedel namenombre ofdel thearchivo fileen itself.sí. ThisEsto isse becausedebe youa wereque ablepudo tocopiar copyy andcambiar renameel thenombre filedel outsidearchivo offuera de Ancestris. Anyway,De todos modos, Ancestris replacesreemplaza thiseste namenombre aten eachcada recordinggrabación bypor thatel ofdel thearchivo recorded file.grabado.
InEn thisesta screen,pantalla, youtambién canpuede alsoactualizar updatela thedescripción descriptionde ofsu your genealogy.genealogía.
AuthorAutor
ThisEsta screenpantalla displaysmuestra theel firstprimer informationproveedor providerde foundinformación inque these Gedcomencuentra file.en Itel isarchivo generallyGedcom. theGeneralmente authores ofel theautor genealogy.de la genealogía.
YouPuede canactualizar updatelos thedatos contactde details.contacto.
ButtonEl boton 
storesalmacena thelas coordinatescoordenadas ifsi youdesea wantreutilizarlas toen reuseotro themarchivo in another Gedcom file.Gedcom.
ButtonEl boton 
copiescopia thelas coordinatescoordenadas alreadyya memorizedmemorizadas before.anteriormente. IfSi coordinatesno havese nothan beenalmacenado stored,las thosecoordenadas, displayedse areborran erased.las que se muestran.
WritingEscribiendo datadatos
ThisEsta screenpantalla ises technicaltécnica butpero importantimportante becauseporque itposiblemente possiblypermite allowscorregir toparámetros correctsobre parameterscómo onescribir howdatos toen writeel dataarchivo inGedcom.
Estándar Gedcom
El primer punto se refiere al estándar Gedcom file.
Gedcom standard
The first point concerns the Gedcom standard of the file.archivo.
Ancestris canpuede managegestionar thelas twodos currentversiones versions,actuales, 5.5 andy 5.5.1.
Ancestris canpuede convertconvertir yoursu genealogyarchivo filede fromgenealogía de 5.5 toa 5.5.1 andy vice versa.viceversa.
IfSi youcambia changeel theestándar standardindicado indicateden inel your file,archivo, Ancestris willpreguntará aska youtravés viade thela casilla de verificación "Convert"Convertir", checkbox,si ifdesea you wantque Ancestris torealice performlas thetransformaciones corresponding transformations.correspondientes.
Moreover,Además, ifsi youactualiza upgradede fromla versionversión 5.5 toa la 5.5.1, Ancestris willle additionallypreguntará askademás yousi ifdesea youponer wantlos tomedios puten theEntidad media in Multimedia Entity.multimedia.
WeRecomendamos recommendmarcar thatambas you check both boxes.casillas.
AUn messagemensaje aten thela bottomparte ofinferior thedel wizardasistente alertsalerta youde toesta this conversion.conversión.
UsingUsar accentedcaracteres charactersacentuados
TheEl nextsiguiente pointpunto concernsse therefiere abilitya tola displaycapacidad accentedde characters.mostrar caracteres acentuados.
WeLe recommendrecomendamos thatque youutilice usela codificación UTF-88, encodingque whichcubre coversla mostmayoría cases.de los casos.
YouPuede maytener have in your possessionarchivos Gedcom filescon withcodificación ANSI oro ANSELANSEL. encoding.Sugerimos Weque suggestlo you change it.cambie.
LanguageIdioma andy UsageUso
TheseEstas otherotras twodos settingsconfiguraciones dono nottienen haveningún anyimpacto impact on you inen general, butpero Ancestris allowspermite youcambiarlas toen changecaso themde inque casequieras youintercambiar wanto torecibir exchange or receivearchivos Gedcom filesde fromtodo allel over the world.mundo.
Location criteria
It is in this screen that you specify the format of places throughout your genealogy.
You can specify this when creating the file or change it along the way at any time.
If the format does not need to be changed, proceed to the next screen. Here is an example of a change otherwise.
Example of change of venue format
In the image above, the locations are from US jurisdictions (or criteria). Suppose we want to put the French format.
The idea is to tell Ancestris the arrival format and tell them how to switch between them.
We first define the new jurisdictions format
- We use the Add criteria button
 to enter each of the French criteria one by one in the field to the right of this button.
to enter each of the French criteria one by one in the field to the right of this button. - We use the Remove criteria button
 on each of the American criteria.
on each of the American criteria. - We then use the movement buttons
 to put the French criteria in order from smallest to largest.
to put the French criteria in order from smallest to largest.
By the way, the Empty button  allows you to insert an empty criterion, and the reset button
allows you to insert an empty criterion, and the reset button  starts all over again.
starts all over again.
The screen below shows the entry of the locality as the last French criterion.
We then provide the conversion rule
We check the convert box  then we click on the Conversion button
then we click on the Conversion button  which displays a correspondence table between the starting and ending formats.
which displays a correspondence table between the starting and ending formats.
The screen explains what to do.
Here is the screenshot after dragging and dropping the 4 American criteria which correspond to four of the French criteria.
The location criterion did not exist in the previous format, so it will be empty in the new format.
The County criterion is not yet assigned to a French criterion. If you allocate it to the department, the County information will be kept. if you leave County unassigned ", the information will disappear on conversion.
Once this correspondence is established, close the window and click on the Next button.
If you had changed the format of the places without checking the conversion box, two cases would arise:
- either the number of criteria between the old and the new formats is different: in this case, Ancestris would notify you of an anomaly in all places when checking for anomalies. If you reduce the number of criteria, you will obviously loose the data corresponding to the criteria which have no position in the new format.
- or the number of criteria is the same: in this case, you have made a name change of the criteria and all data will be converted without loosing any.
Media management
This screen allows you to ensure the correct link between your Gedcom file and your media files.
The first 3 indicators tell you how many Gedcom files are correctly attached or not depending on their nature, out of all the media files indicated in your genealogical data.
The problem therefore concerns the red line above, because Ancestris will not be able to display the corresponding media.
If you don't have that red line, you're fine and may move on. Otherwise follow the instructions below.
Where can the problem come from?
Have you moved your media files?
If your photo is in a /magénéalogie/photos/MaPhoto.jpg file and your Individual entity references this photo in a FILE /magénéalogie/photos/MaPhoto.jpg file, then the link is valid. Everything is fine.
Now, if you move your photo files, or simply rename your photos directory, your photo would be here: /magénéalogie/media/MaPhoto.jpg (with media instead of photos).
This is enough to break the link with your Gedcom file which remained on "photos".
The wizard will therefore display your photo as a media not found.
Have you moved your Gedcom file?
Rather than moving your media, you may have just moved your Gedcom file.
Relative position between your Gedcom and your media
- If your media files are described in relative position with respect to your Gedcom file, the link is lost, because in this case you would have had to move your media files at the same time.
- We recommend that you only specify your media in relative position of your Gedcom file location as this allows you to move your files without renaming the links.
Absolute position between your Gedcom and your media
- If your media files were described in absolute position, the link is not lost.
- But the downside is that if you move your genealogy to a USB key, for example, your media will have remained on your hard drive and you will only be able to see your media if the USB key remains on your computer.
- If it is to show your genealogy to one of your relatives, you will have to move the media to the key. But suddenly the links will be broken because the Gedcom file will think that they are still on your computer. You will have to rename them by one in Gedcom or else you use this wizard.
Have your files been deleted?
Another possible reason for a lost link between your Gedcom and your files can also be the deletion of files on disk. It is more annoying because you must already get your hands on it before continuing with the wizard or removing the links in the Gedcom file.
The wizard does not remove the links, it just renames them.
Resolution of problem
If you are confident that your media files are somewhere on your computer, click the button at the bottom of the window similar to this one.
The following window appears.
It first gives the name of the directory where the Gedcom file is located and lists all the paths found in the Gedcom below.
In the following case, you must attach 1 media which was in a documents directory relative to the location of Gedcom (box checked in the Relative column), and 8 photos which were in the photos directory.
On each row, click on the button in the Search column. The following window appears if I click on the first button.
This window will therefore help you find the lost file.
- The first red message tells you that the documents directory does not exist.
- The name in the left column gives me the name of the file to look for: Herald_Tribune.jpg
With the Other... button, you will tell Ancestris the name of another root directory from which to look for the file in question.
Ancestris will search for the file in all directories within this root directory.
The directories where the files have been found will be in the right column.
Click on the directory you want. The Selection button  then becomes available. Press it to set the found directory as the new root directory. You can also directly double click on the directory to be selected.
then becomes available. Press it to set the found directory as the new root directory. You can also directly double click on the directory to be selected.
Once the root directory is changed for the right one, the file in red turns green because it has been found.
Close the window. You see that the first line has changed, and continue with the other lines.
When all the Found boxes are checked, you have found all the lost files.
Click OK.
The Media window now displays this at the bottom:
I can always cancel, or continue by pressing next.
At this stage, no modification has been made to the Gedcom file.
Logiciel utilisé
This screen is for informational purposes only.
The information that Ancestris gives you is the one entered in your file regarding the software that last updated your genealogy.
Result
By clicking Finish on the previous screen, Ancestris asks you for each confirmation one by one.
Example here with the confirmation to be given on the conversion of media locations.
Confirmation is also requested if locations or the Gedcom norm are to be modified.
If you confirm, the transformations take place.
In case of simple modification, the following window appears and everything went well.
In the event of a larger transformation, the result window lists all the changes that have taken place.
In another example created to illustrate, here's what a result with errors would look like.
The interpretation would be as follows:
- Simple properties have been changed without error.
- The change of Gedcom norm produced one error, listed in the the dropdown list.
- The change of location format converted 85 locations successfully.
- The attachment of the 6 lost media went well.
If you have any doubts and want to start over, you can always Cancel the operation completely by clicking the Undo button  on the general Ancestris toolbar.
on the general Ancestris toolbar.
If you want to analyze the anomalies, you can also go to Menu / Tools / Validate Gedcom compliance and data consistency.