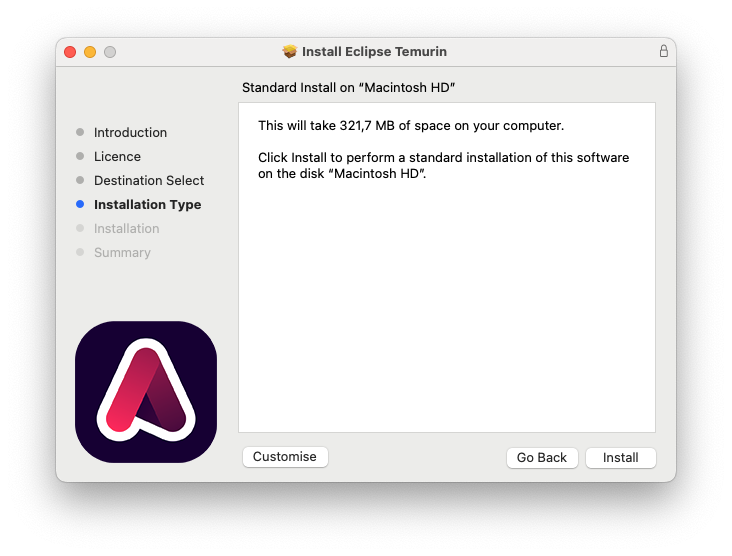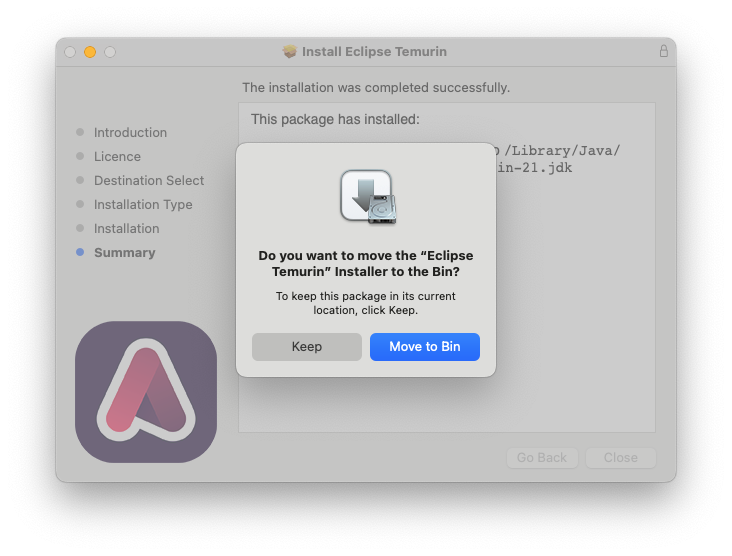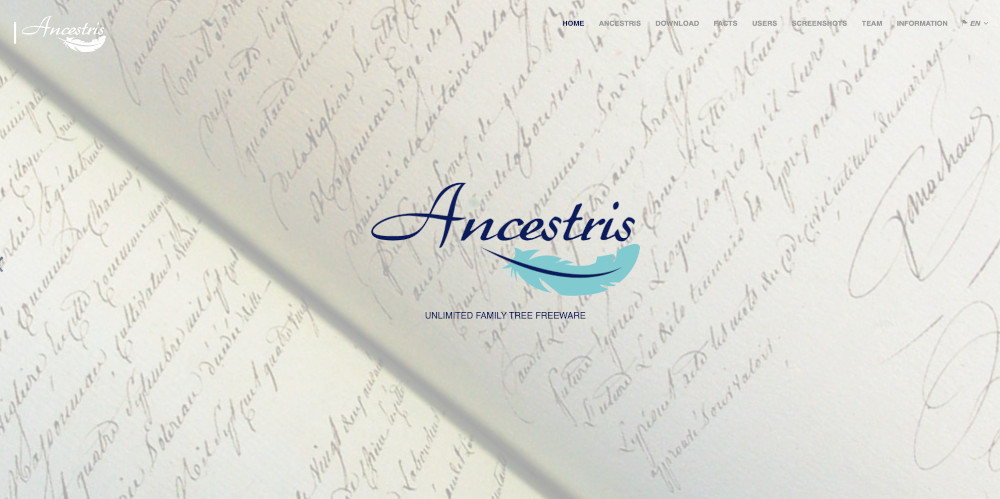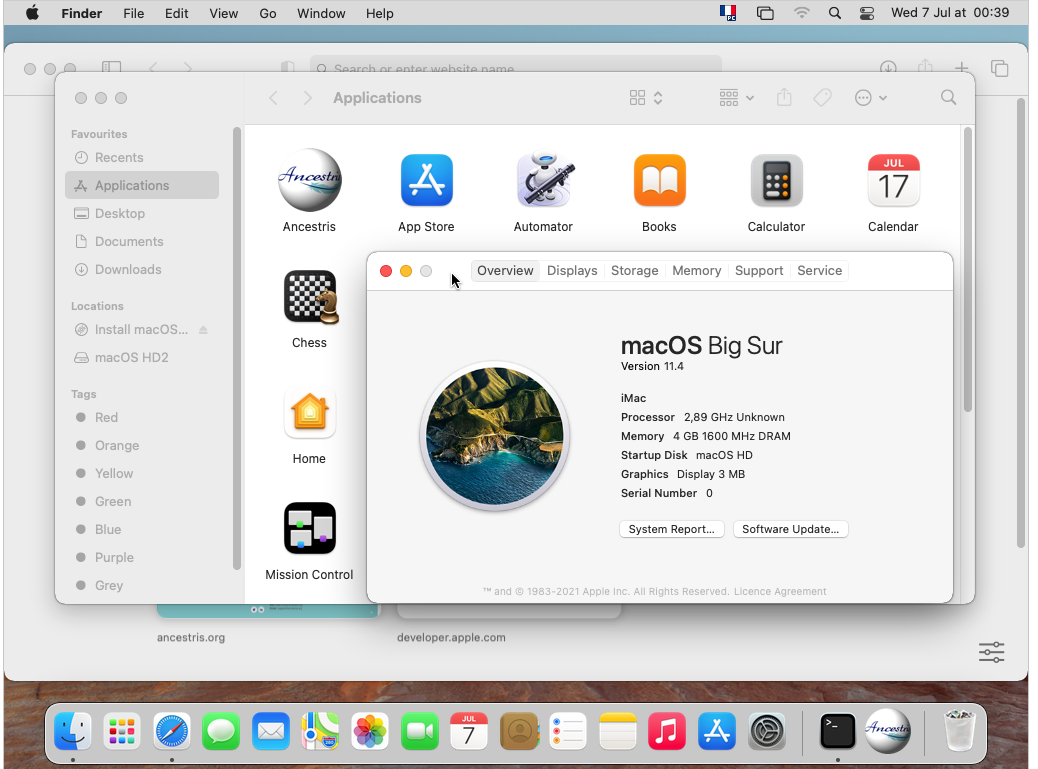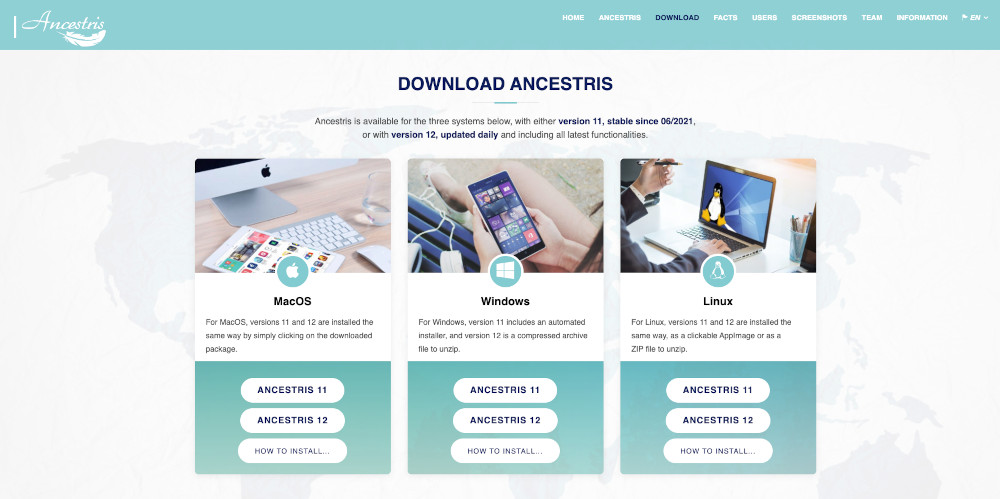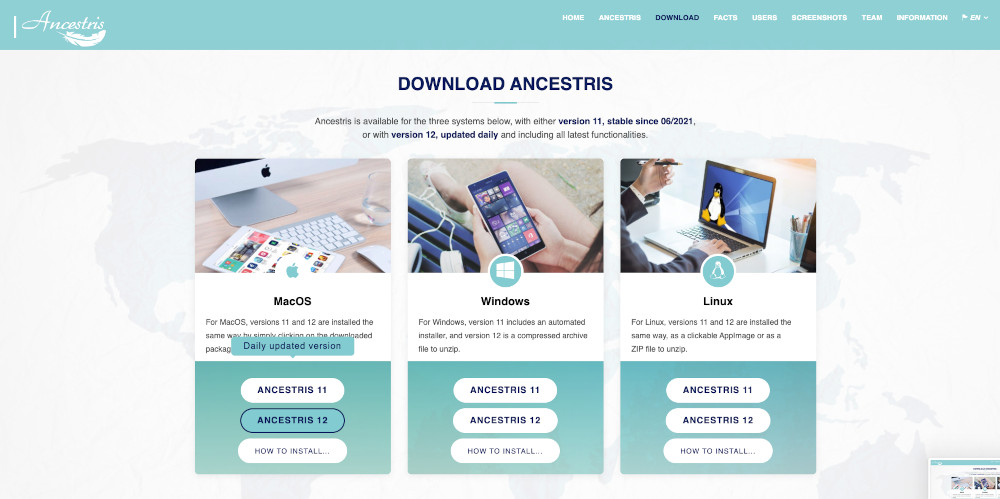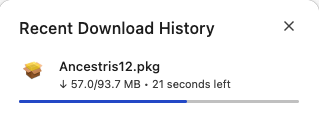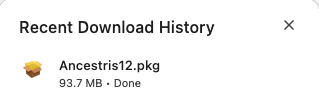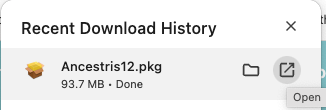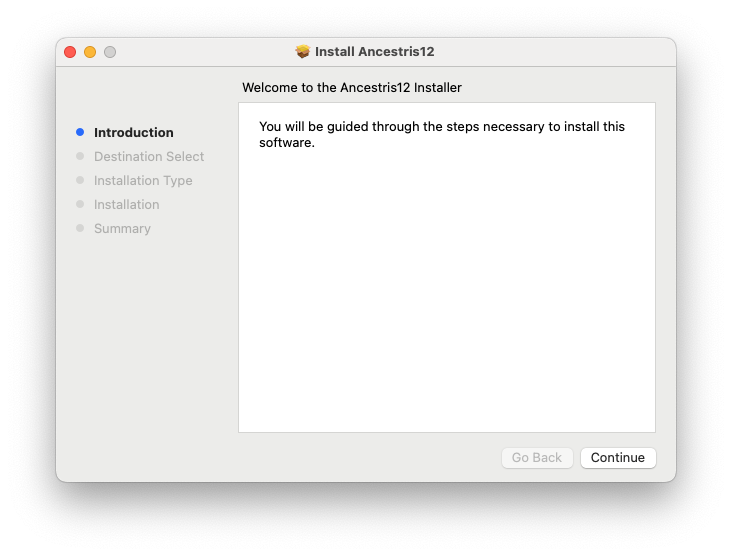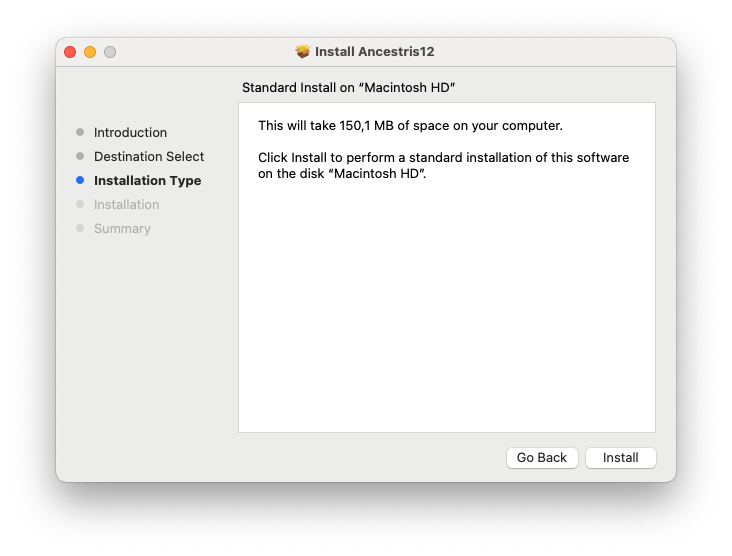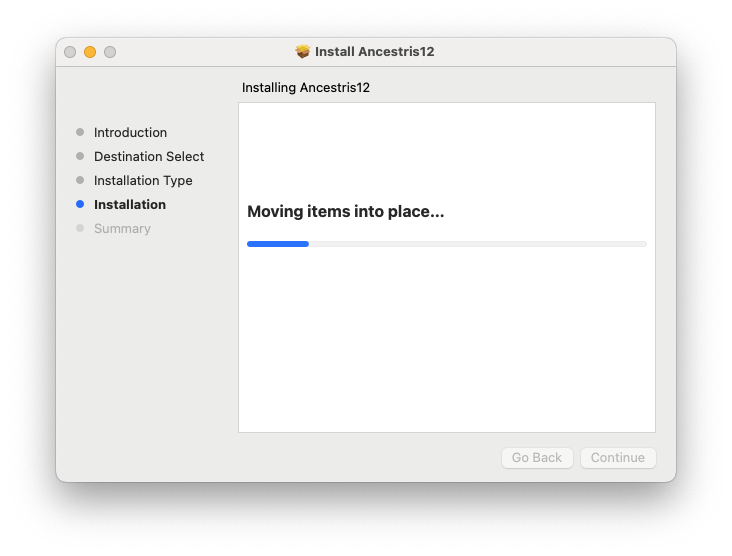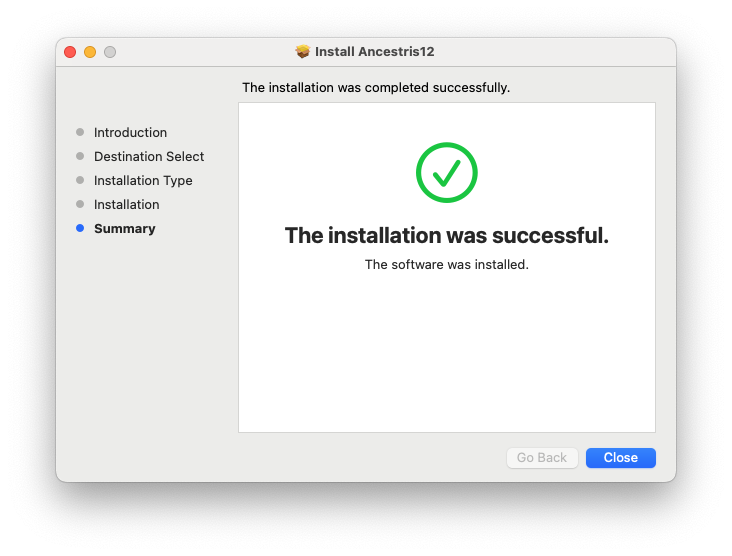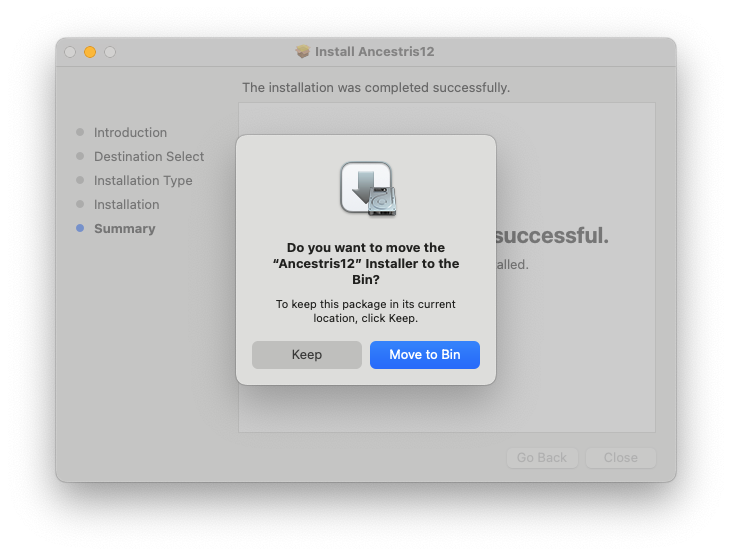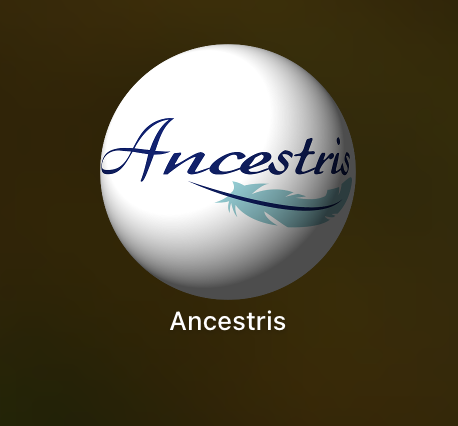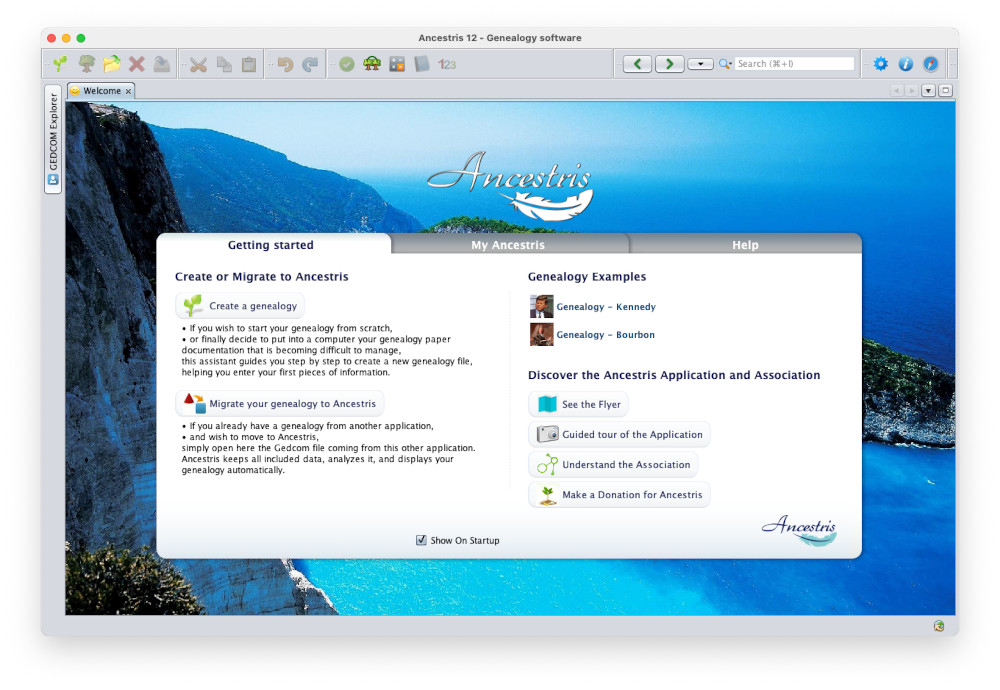Instalación paso a paso en macOS
EstaThis páginapage documenta una instalación detallada pasodocuments a pasodetailed destep-by-step installation of Ancestris enon una sistemamacOS macOS.system.
SeWe muestrawill unshow ejemploan ocurridoexample enthat enerooccurred deon 2021,March de2024, laof instalaciónthe deinstallation of Ancestris versiónversion 1112 enon macOS Catalina.Sonoma.
Estos pasos incluyen lo siguiente:
Instalación de Java que aún no estaba instalado en CatalinaDescarga de Ancestris versión 11 del sitio web seguro de AncestrisConfirmación de la comprobación de seguridadpara permitir que Ancestris se ejecute aunque provenga de un desarrollador no identificadoLanzamiento de AncestrisCreación de un icono de Dock de Ancestris
Tenga en cuenta que las capturas de pantalla que se muestran aquí pueden ser diferentes de las del sitio web actual de Ancestris o de la versión actual del software de Ancestris.
Nota especial para los usuarios de macOS Big Sur: siga los pasos a continuación y luego, lea esta sección específica en la parte inferior de esta página.
InstalaciónInstallation deof Java
1. DesdeFrom el escritorio dethe macOS .desktop...
2. AbrirOpen una terminal yand escribir "java -version"
Si Java no está instalado, una ventana emergente le sugerirá instalarlo. Haga clic en "Más información ...".
Si Java está instalado, se puede ir directamente a la pantalla 11.
3. Estás en el sitio web de Java. Hacer clic en "Descargar JDK"
Se puede ver en el sitio web que se sugirió Java 15. Instalemos esa versión aunque recomendamos usar la versión 8 u 11 que son versiones de largo plazo (ver configuración requerida).
4. Ir a la línea "macOS Installer" y hacer clic en el archivo ".dmg"

5. Hacer clic en el botón verde de descarga.

6. Se inicia la descarga ... Esperar.

7. La descarga está completa. Abrir la carpeta Descargas para verificar el archivo.

8. Hacer doble clic en el paquete JDK.
9. Se inicia el instalador de JDK. Solo seguir los pasos.
10. La instalación debería realizarse correctamente. Cerrar la ventana.
11. Luego, escribir nuevamentetype "java -version" ento elcheck terminal.if Java is already installed or not.
If siguientejava resultado,is queinstalled, indicathe queresponse will indicate that Java 15is estáfound instaladoand enprovide nuestrothe ejemplo.version number. Here version 17 is installed.
In this case, all good, jump to step 5 to install Ancestris.
Otherwise, if Java is not installed, the response will indicate that Java cannot be located.
So install it by following these next steps.
3. Install Java by going to the Adoptium web site.
Here Adoptium suggests to install the LTS (Long Term Support) release Java 21 for macOS.
Click the "Latest LTS Release" button. You should see this page now.
Note: If you want to install another version, click the button "Other platforms and versions".
Downloading has started... Click the download round button on your browser and wait.
Ya
After terminadoa conshort lamoment, instalacióndownloading deis Java.completed. Instalemos
Launch the JDK package from this download popup. You should see this installation window.
Click Continue.
Click Continue.
Click Agree.
Click Install.
Validate with your fingerprint or provide your Mac password.
The installation starts.
Installation is completed. It tells you where it has been installed. Click Close.
Finally, you are asked to Keep or Move the installation package to the bin. Do as you wish here.
4. Check that Java now shows up in the Terminal window.
Type "Java -version".
The following result should appear, indicating Java 21 is installed.
You are now done with the Java installation. Let's install Ancestris ahora.now.
InstalaciónInstallation deof Ancestris
12.5. IrGo alto sitio webthe https://www.ancestris.org web site
13. En el menú, hacer clic en DESCARGAR. Esto se desplazará hacia abajo hasta la sección de descarga.
14. Hacer clic en el botón Ancestris 11 del panel de macOS.
15. Permitir las descargas del sitio web de Ancestris si es la primera vez que se hace.
16. Se inicia la descarga. Tardará un par de minutos.
17. Esperar un poco más ... ¡dijimos un par de minutos!
18. Una vez completado, mover el archivo a su carpeta de genealogía.
Si
Los pasos 19 a 28 son solo para la versión diaria de Ancestris, que no se incluyen en un paquete.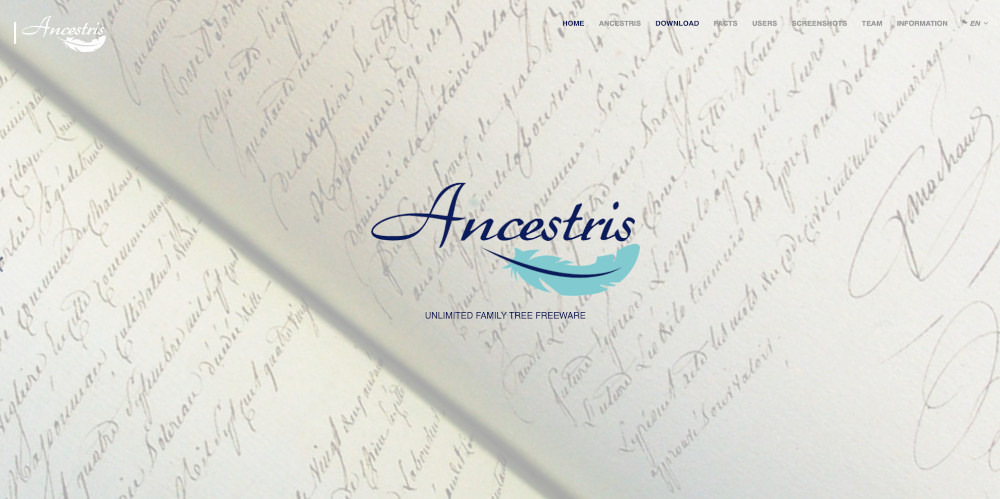
19. Es mejor colocar su solicitud Ancestris en una carpeta separada de sus archivos genealógicos.
Se puede, por ejemplo, colocar a Ancestris en una carpetaDocuments/Genealogy folder.Y se puede colocar más tarde los datos genealógicos en una carpeta como{Home}/Public/Genealogy Files/
NoYou colocarare lostaken archivosto genealógicosthe enDownload lassection carpetasof Documentos,the Escritorioweb o Descargas, ni debajo de ellas. macOS no permitirá verlos desde Ancestris como un control de seguridad para aplicaciones no firmadas como Ancestris.site.
20. Para asegurarse que es la versión que espera, hacer clic en "Vista rápida" Ancestris " en el menú contextual.
21. El panel de la aplicación debe informar sobre la versión y la fecha del archivo.
22. Hacer clic en 'Abrir Ancestris' o volver a la parte superior de la carpeta de Genealogía y hacer clic en el icono para iniciar Ancestris.
Confirmación del control de seguridad
23. Se inicia Ancestris, pero macOS dice que proviene de un desarrollador no verificado. No hay problema. Ancestris es de código abierto y no tiene ningún malware. Autoricémoslo.
24. Para eso, ir a Preferencias del Sistema
25. Hacer clic en "Seguridad y Privacidad"
26. Hacer clic en "Abrir de todos modos"
27. Si es la primera vez que se hace esto, confirmar con contraseña.
28. Sí, estás seguro. Hacer clic en "Abrir".
29. Finalmente, comienza Ancestris.
30. Se puede ver la ventana de Bienvenida.
31. Tener en cuenta que desde el Menú de la aplicación, se puede acceder a las Preferencias y al panel "Acerca de Ancestris".
Mantener en el escritorio
32. Mantener la aplicación en el Escritorio haciendo clic en el icono de Ancestris en el panel del Escritorio.
33. Elegir "Opción" y "Mantener en el Escritorio".
34. Eso es todo. Ancestris está instalado y en el Escritorio. ¡Sííííííí!
Nota especial para usuarios de macOS Big Sur
Desde julio de 2021, la versión estable se instala en la carpeta /Aplicaciones, por lo que a partir del paso 19 anterior, todo lo que tiene que hacer es hacer clic en el paquete de instalación. Los pasos del paso 19 solo son necesarios para la versión 12.
ParaClick la versión 12, hay pasos adicionales para los usuarios de macOS Big Sur, en caso de quethe Ancestris no13 sebutton inicie después de la instalación anterior:
Puede que sea necesario almacenar los archivos de Gedcom en otra carpeta que no sea la carpeta "Documentos", "Escritorio" y "Descargas".Por ejemplo, puede utilizar la carpeta "Pública".De hecho, por razones de seguridad,for macOSpodríacolumn.impedirVersionel13accesoisatheestaslatestcarpetasoneporsinceparteJunede aplicaciones no firmadas.También puede suceder que se muestre un mensaje de error "Línea incorrecta n ° nulo" al abrir un archivo Gedcom que se encuentra debajo de una de estas carpetas.
También puede ser necesario especificar la ruta a la versión de Java en el archivo de configuración de Ancestris. Esto se explica a continuación.
Seguir estos pasos adicionales para especificar la ruta a la versión de Java en el archivo de configuración de Ancestris:2024.
Principios básicos:
El archivo de configuración está aquí :${HOME}/Library/Application Support/ancestris/trunk/etc/ancestris.confLa ubicación de Java viene dada por el siguiente comando de línea :/usr/libexec/java_home -V
Estos son los pasos.
1. Abrir terminal, verificar y copiar la ubicación de la versión de Java instalada
Escribir /usr/libexec/java_home -V en la línea de comando y presionar EnterSe debería ver la ruta de la versión instalada de Java.Seleccionar la línea que indica la ruta y hacer clic con el mouse para copiarla en el portapapeles. Esta línea podría ser diferente en tu caso.Aquí lo tienes/Library/Java/JavaVirtualMachines/jdk-15.0.1.jdk/Contents/Home
2.
Download elstarts. editorClick enthe elDownload archivoround debutton configuraciónof deyour Ancestrisbrowser
- to
Escribirseeelthesiguienteprogresscomando:barnanoand${HOME}/Library/'Application Support'/ancestris/trunk/etc/ancestris.conf
3.
When abrecompleted, elyou nanoshould editorsee y muestra el contenido del archivo de configuración dethe Ancestris package is approximately 94 MB.
4.Agregar,
Launch modificar,it lafrom líneathis quepopup dicewindow jdkhome=""yclicking pegarthe la ruta de Java entre las comillas dobles
Agregar la línea si no existeO actualizar en caso contrario. En este caso, asegurarse que no haya un signolittle "#"Open"al comienzo de la línea, el cambio no se tomaría en cuenta.
5.
The yAncestris guardarinstallation elwindow cambioshould appear.
Click Continue.
Click Install.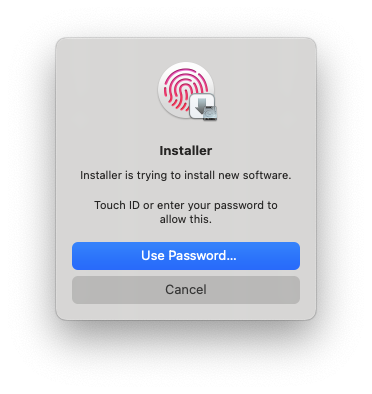 Confirm with your fingerprint or provide your Mac password.
Confirm with your fingerprint or provide your Mac password.
Installation proceeds...
 The installer asks for your permission to put the files on your computer. Press Allow.
The installer asks for your permission to put the files on your computer. Press Allow.
The installation completes quickly. Press Close.
Finally, you are asked to Keep or Move the installation package to the bin. Do as you wish here.
6. Verificar que el archivo de configuración deLaunch Ancestris tengafrom suthe cambioApplication elaunchpad iniciar Ancestris.screen.
EscribayourelapplicationcomandoLaunchpadquescreen,comienzaAncestrisconshould"catappear${home}/..."amongathecontinuación.other Elapplications.terminalLaunchmuestra el archivo de configuración con la línea agregada.
In
El
Ancestris destarts.
The Puede iniciarmain Ancestris ywindow Ancestristhen deberíaappears. encontrarYou Java.are done with the installation.
The language of the interface should automatically be set to your system language.
Congratulations.