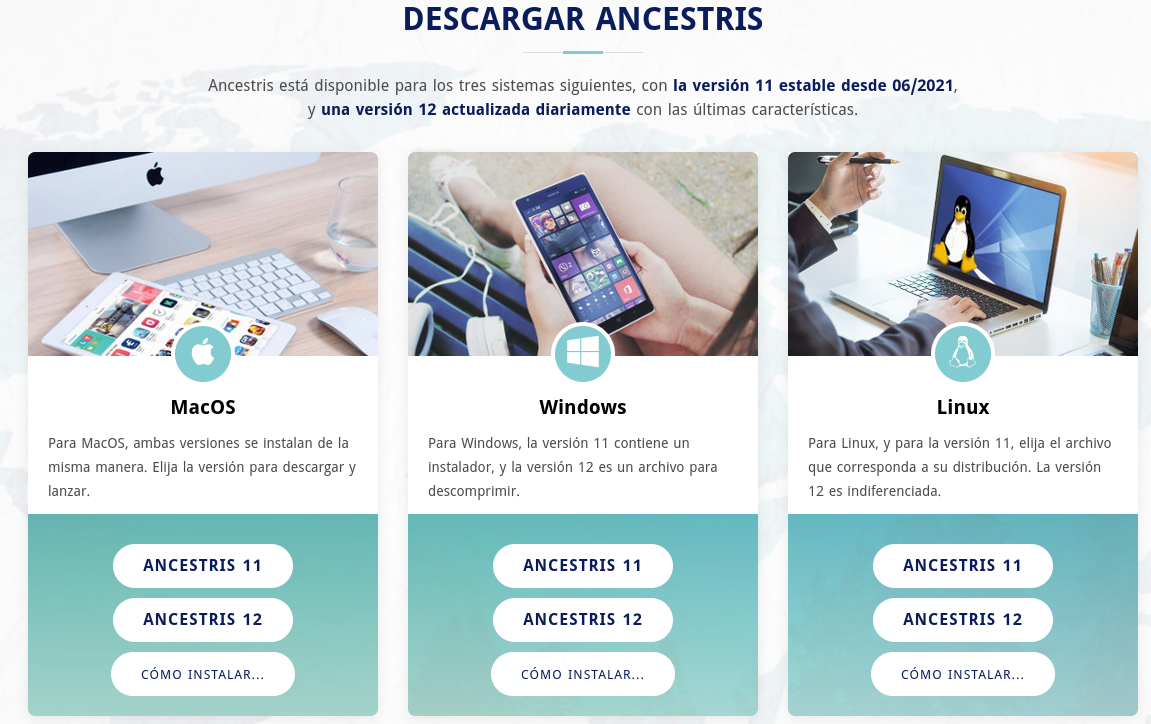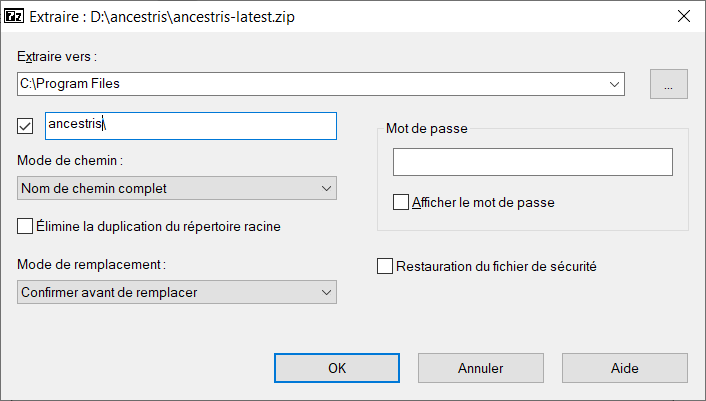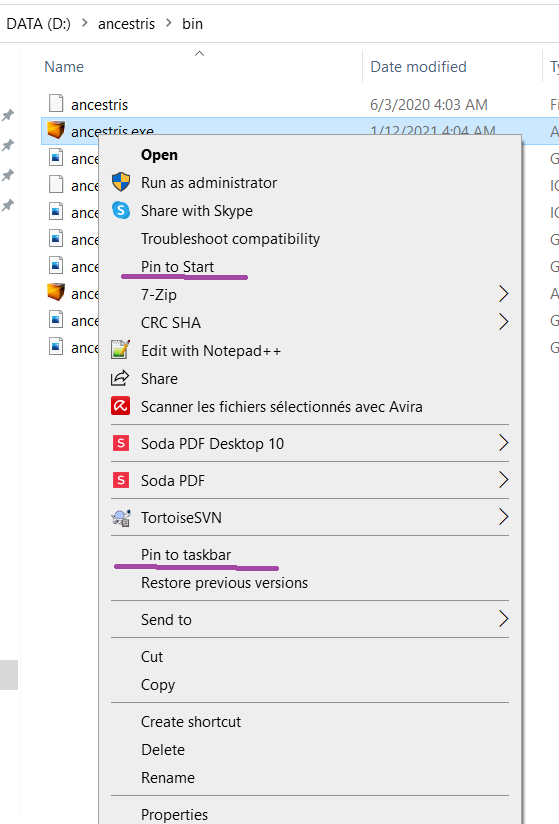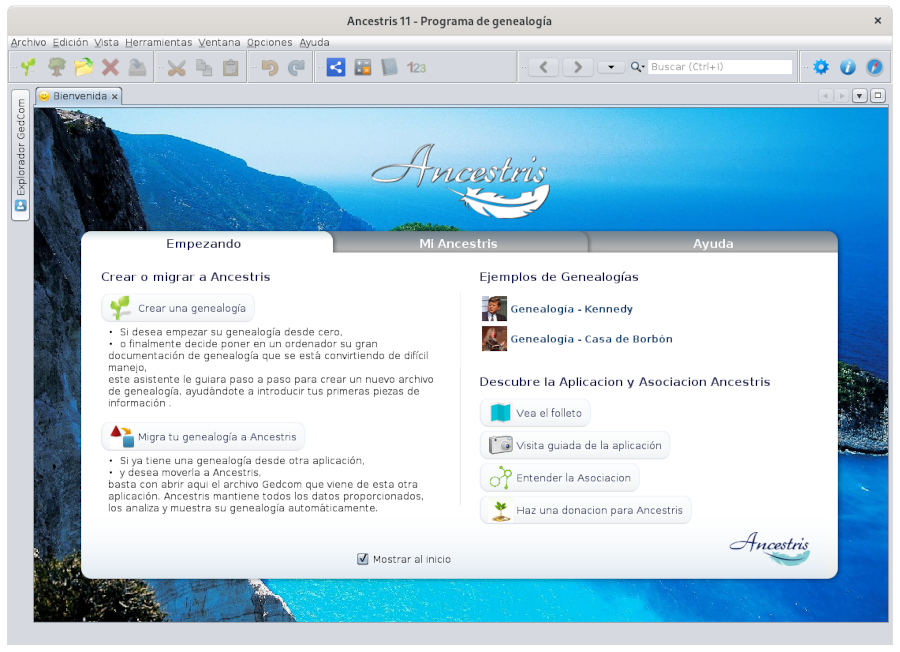Instalación paso a paso de la versión 12 en Windows
Esta página muestra paso a paso cómo instalar Ancestris versión 12 en un sistema Windows.
Las secciones siguientes son independientes y no es necesario hacerlas todas.
Las pantallas mostradas podrían tener un aspecto diferente de las del sitio web actual de Ancestris o de la versión actual del software Ancestris.
Saber que versión de Java utiliza
Panel de Control Java
Abrir el Panel de control de Windows y, a continuación, el Panel de control de Java.
En la pestaña General, haga clic en "Acerca de" para comprobar la versión de Java instalada.
En la pestaña Seguridad, desmarcar 'Habilitar contenido Java para navegadores y aplicaciones de Inicio Web' para mejorar la seguridad.
Símbolo del sistema
Como alternativa, estos pasos permiten identificar que versión de Java se está ejecutando en el sistema.
1 - Abrir una ventana de Windows PowerShell y escribir CMD o abrir una ventana del Símbolo del Sistema.
2 - Escribir java -version en el símbolo del sistema. Se obtiene una pantalla como se ve a continuación, que muestra que Java Versión 8 (también conocido como 1.8) 64-Bit está instalado. De lo contrario, significa que Java no está instalado. Seguir estas instrucciones para instalarlo.
java version "1.8.0_221"
Java(TM) SE Runtime Environment (build 1.8.0_221-b11)
Java HotSpot(TM) 64-Bit Server VM (build 25.221-b11, mixed mode)Si muestra "64 Bit", tiene Java 64-Bit instalado y podrá ejecutar ancestris64.exe para iniciar Ancestris
Si no muestra 64-Bit, ha instalado Java 32-Bit y no podrá iniciar Ancestris con ancestris64.exe. No encontrará Java. Deberá iniciar Ancestris con ancestris.exe.
3 - Escriba exit una o dos veces para cerrar la ventana de comandos.
Instalar Ancestris versión 12
Seguir las instrucciones a continuación de su sistema Windows.
1/6 - Descargar Ancestris
- Ir a https://www.ancestris.org
- Hacer clic en "DESCARGAR" en el menú
- A continuación, haga clic en el botón ANCESTRIS 12 del panel de Windows.
- La descarga puede tardar de 2 a 3 minutos.
2/6 - Extraer el archivo Ancestris
- Ancestris no necesita ser instalado, ya que se ejecuta directamente desde su archivo
.exe. - Haga clic con el botón derecho en el archivo
ancestris-latest.zip, elija 'Extraer todo' y seleccione una carpeta de destino donde se pueda ejecutar el archivo.exe. - En Windows 7, Descomprima en la carpeta
C:\Program Filesde lo contrario Ancestris no se ejecutará.
3/6 - Comprobar el archivo Ancestris para ejecutar
- En la carpeta de destino, abrir la carpeta
ancestrisy a continuación, la carpetabin; ; allí el archivoancestris64.exeejecutará Ancestris en un sistema de 64 bits, mientras que el archivoancestris.exelo ejecutará en un sistema de 32 bits.
4/6 -Añadir un acceso directo de Ancestris
- Hacer clic con el botón derecho en el archivo
ancestris64.exeoancestris.exey elegir 'Pin to Start' o 'Pin to taskbar' para agregar un acceso directo al menú Inicio o a la Barra de Tareas
- A continuación, establezca el icono del acceso directo de Ancestris resultante. Para ello, hacer clic con el botón derecho en el acceso directo y reemplazar el icono con el archivo
ancestris.gif.
5/6 - Haga clic en el acceso directo y Ancestris se inicia

6/6 - Aparecerá la página de Bienvenida. Ahora está listo para usar Ancestris.
Si Ancestris no se inicia, podría estar relacionado con un problema de versión de Java. Es posible que tenga que cambiar la versión de Java. Seguir estas instrucciones.