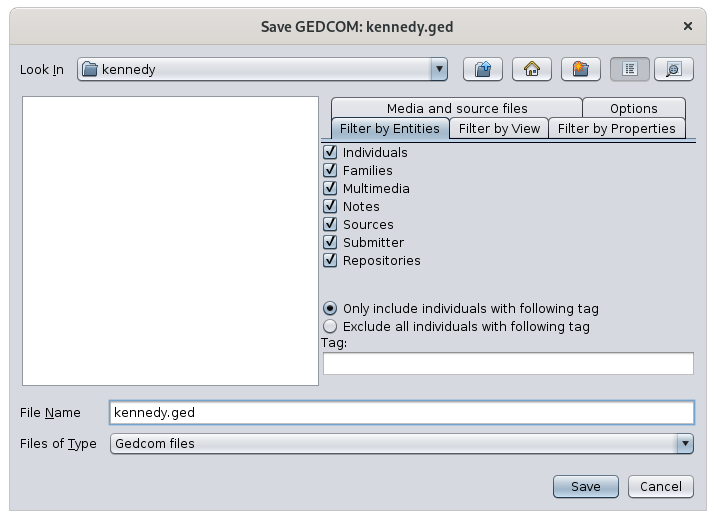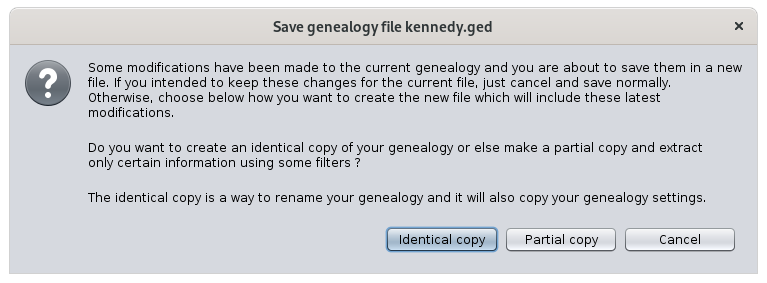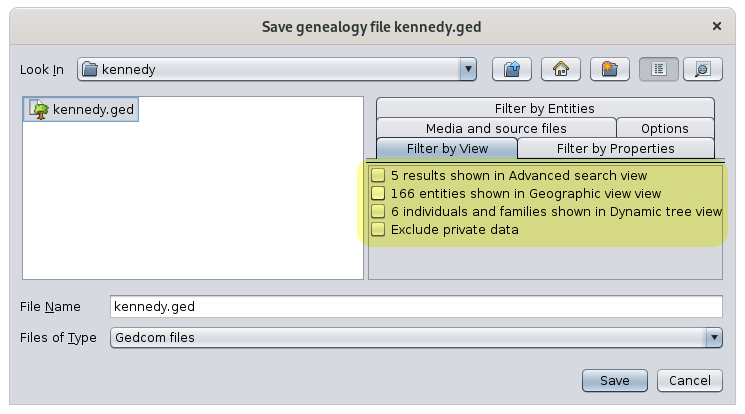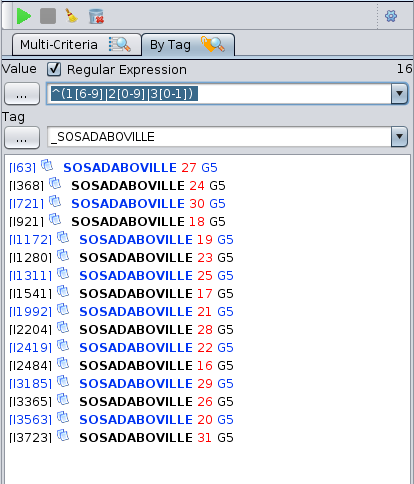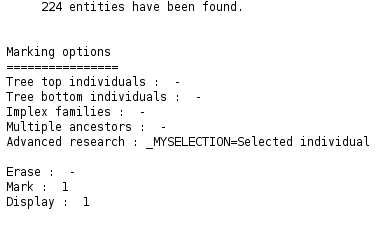Guardar como
La acción Guardar como hace una copia idéntica de su genealogía bajo otro nombre de archivo Gedcom, o hace una copia parcial de su genealogía como otro archivo Gedcom, utilizando varios filtros muy útiles.
La función Guardar como también se puede utilizar para exportar ramas de un árbol genealógico.
Descripción
La ventana Guardar como no es solo un explorador de archivos clásico. Tiene la gran particularidad de tener varias pestañas de filtro en el lado derecho, que se pueden combinar para definir con precisión lo que desea extraer de su genealogía.
Al igual que con las herramientas de archivos clásicas, la lista de archivos le permite elegir el directorio y el nombre del archivo para guardar su genealogía, con la posibilidad de crear un directorio que aún no existe.
Los filtros están hechos de 5 pestañas:
- Filtrar por entidades: se utiliza para incluir o excluir categorías de entidades
- Filtrar por propiedades: se utiliza para excluir propiedades específicas de cada entidad
- Filtrar por Vista: se utiliza para limitar las entidades a las incluidas en las vistas que se muestran actualmente
- Medios y archivos fuente: se utilizan para indicar si los archivos multimedia también deben copiarse o no.
- Opciones: se utiliza para especificar la codificación y el cifrado del archivo Gedcom guardado
Uso
La acción Guardar como se puede utilizar para:
- hacer una copia idéntica de su genealogía
- hacer una copia parcial, incluida la extracción de una rama
Para hacerlo más fácil, Ancestris le pregunta primero qué quiere hacer con la siguiente ventana:
Si elige hacer una copia idéntica, Ancestris también copiará su configuración de genealogía.
Si elige hacer una copia parcial, Ancestris creará otra genealogía y la abrirá como si fuera nueva y no copiará su configuración.
En caso de que algunas modificaciones estén pendientes, Ancestris le notificará con el primer párrafo del mensaje anterior. Asegúrese de guardar estas modificaciones antes de realizar la copia si tenía la intención de mantenerlas en el archivo actual en lugar de en la copia.
El beneficio más significativo de esta función Guardar como es exportar ramas de árbol como parte de la elección de copia parcial. Las otras posibilidades se explican por sí mismas.
La exportación de ramas se realiza mediante la pestaña Filtrar por Vista. En el siguiente ejemplo, hemos restringido la visualización del árbol Kennedy a 3 generaciones y luego hemos plegado una rama. Por lo tanto, se muestran 4 individuos y 2 familias.
Así es como se ve el árbol Dinámico , así como la pestaña Filtro por Vista de la ventana Guardar como:
Al marcar la casilla correspondiente "6 individuos y familias", crearemos un archivo Gedcom extraído de la genealogía principal, con solo las 6 entidades mostradas.
Combinado con los otros filtros, podemos agregar los medios correspondientes, notas, fuentes, etc. para convertirlo en un archivo Gedcom completo pero limitado a esa parte de la rama del árbol.
Otras vistas se pueden utilizar de manera similar:
- la vista mapa Geográfico, donde puede mostrar un número limitado de eventos e individuos mediante filtros geográficos
- la vista búsqueda Avanzada, donde puede seleccionar individuos y familias que cumplan con algunos criterios específicos sobre nombres, ocupaciones, lugares, etc.
Así es como podría verse la pestaña Guardar como Filtro por Vista:
Esta es una forma poderosa de definir finamente las exportaciones genealógicas.
Ejemplo
Hemos tenido la siguiente pregunta de un usuario.
Me gustaría extraer de mi gedcom, un gedcom limitado a la 5ª generación.
Es decir, una gedcom que solo incluiría mi SOSA 16 a 31 y todos sus descendientes.
¿Cómo puedo hacer esto?
Aquí hay una posible solución para esto:
Seleccione las 16 personas SOSA con la vista búsqueda Avanzada.
- Recuerde marcar "Expresión regular".
- Type in the magic formula for regular expression. It looks for the numbers 16 to 31 in the value of the tag. Include a space character à the end.
- Choose the tag _DABOVILLE or _SOSA (the one you use for your SOSAs).
You then mark all their descendants with the Edit / Mark tool.
There are 224 of them here.
Then you select these 224 marked individuals with the Advanced search view again.
- Uncheck regular expression this time
- Type "Selected individual" since this is the value used for marking in the previous step.
- Choose the label "_MYSELECTION" since it is the previous label as well.
Ancestris finds the 224 marked individuals.
Finally you go to File / Save As... where you select the 224 individuals to be exported.