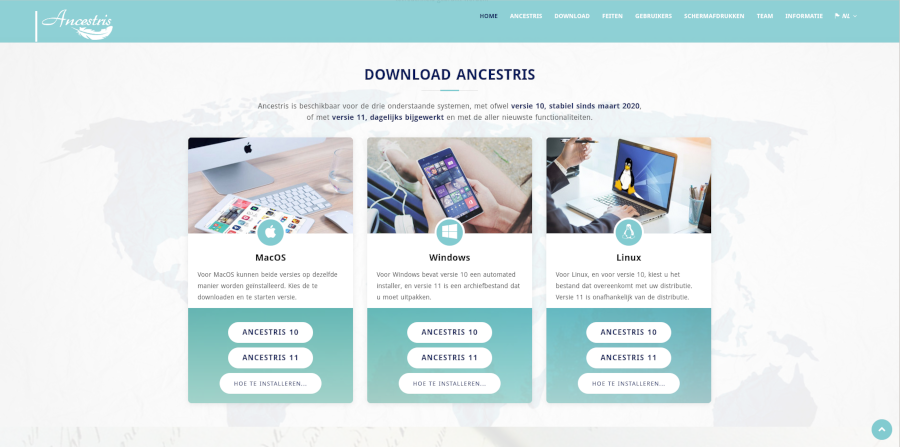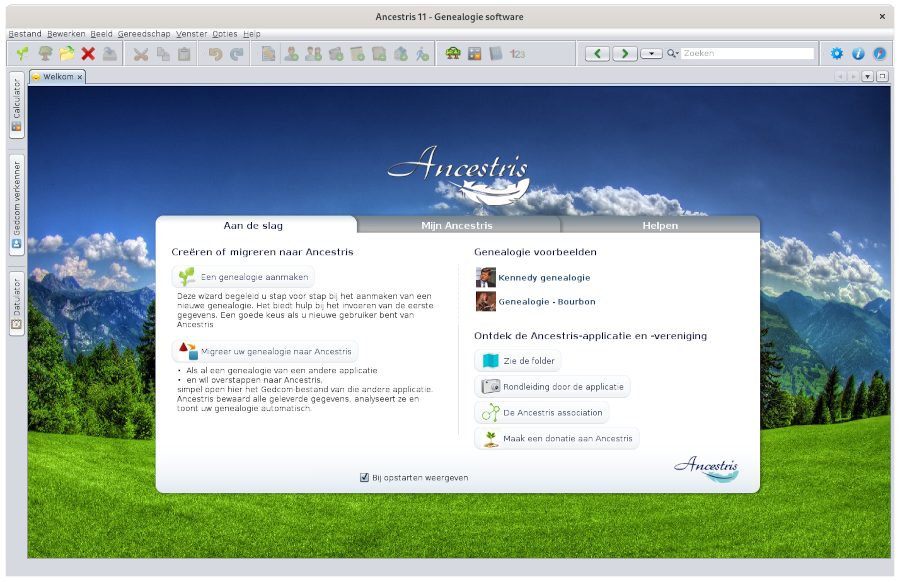Stap-voor-stap installatie van versie 11 op Windows
Deze pagina laat een stap voor stap handleiding zien hoe Ancestris te installeren op een Windows systeem.
Onderstaande stappen zijn onafhankelijk van elkaar en hoeven niet altijd worden uitgevoerd.
Onderstaande schermen hoeven er niet altijd hetzelfde eruit te zien als op de huidige Ancestris website of de (nieuwste) software versie.
Weten welke Java versie je gebruikt
Java Controle Scherm
Open het Windows Controle Scherm en dan het Java controle scherm.
Op het algemene tab blad klik op "Over" om de geïnstalleerde Java versie te controleren.
Op het beveiliging blad haal het vinkje weg bij "Sta Java inhoud voor browsers en het starten van Web applicaties" om het beveiliging niveau te verhogen.
Commando cursor
Er is een andere manier om te bepalen welke versie van Java op jouw systeem draait:
1 - Open een Windows PowerShell scherm en voer in CMD of open een Commando cursor scherm.
2 - Type java -version bi de cursor. Je krijgt onderstaand scherm te zien dat laat zien dat Java Version 8 (aka 1.8) 64-Bit is geinstaleerd. Zo niet, betekent dat dat Java niet geïnstalleerd is. Volg onderstaande de instructies om het alsnog te installeren.
java version "1.8.0_221"
Java(TM) SE Runtime Environment (build 1.8.0_221-b11)
Java HotSpot(TM) 64-Bit Server VM (build 25.221-b11, mixed mode)3 - Type één of twee keer exit om het commando scherm te sluiten.
Installeer Ancestris versie 11
Voer onderstaande instructies uit vanaf je Windows systeem.
1/6 - Download Ancestris.
- Ga naar https://www.ancestris.org.
- Klik op 'DOWNLOAD' in het Menu.
- Klik dan op de ANCESTRIS 11 knop op het Windows scherm.
- Downloading kan 2 to 3 minuten duren.
2/6 - Uitpakken van het Ancestris bestand.
- Ancestris hoeft niet geïnstalleerd te worden omdat het direct start vanuit het
.exebestand. - Dus klik op het downloaded
ancestris-latest.zipbestand, kies 'Extract All' en kies een bestemmings map waar vandaan het.exebestand kan starten. - Op Windows 7, pak uit naar
C:\Program Filesmap, want anders zal Ancestris niet starten.
3/6 - Controleer het Ancestris bestand of het wil starten.
- In de bestemming map, open de
ancestrismap en daarna debinmap; waar hetancestris64.exebestand zal starten op een Ancestris op een 64-bit systeem, terwijl hetancestris.exebestand zal starten op een 32-bit systeem.
4/6 - Voeg een Ancestris snelkoppeling toe.
- Rechts-klik op het
ancestris64.exeofancestris.exebestand en kies 'Pin to Start' or 'Pin to taskbar' om een snelkoppeling aan het start menu of takenbalk toe te voegen. - Daarna maak je het icoon van de snelkoppeling aan. Om dat te doen moet je rechts-klikken op de snelkoppeling en je vervangt het icoon met het
ancestris.gifbestand.
5/6 - Klik op de snelkoppeling en Ancestris start.

6/6 - De welkomst pagina zal nu verschijnen. Je bent er nu klaar voor om Ancestris te gaan gebruiken.
Als Ancestris niet wil starten, ligt dit waarschijnlijk aan de Java versie die je gebruikt. Het is misschien nodig om een andere versie van Java te installeren.
Volg de dan de volgende instructies.