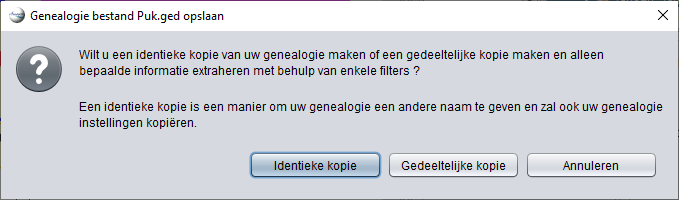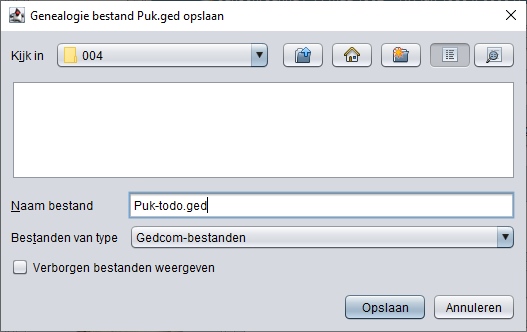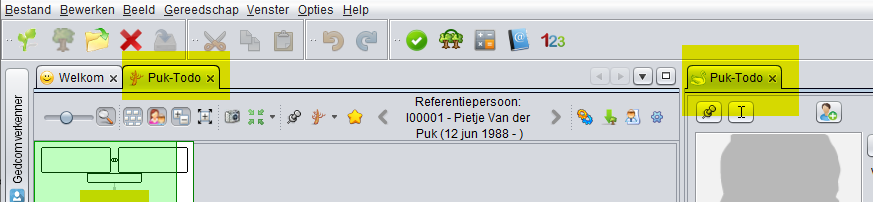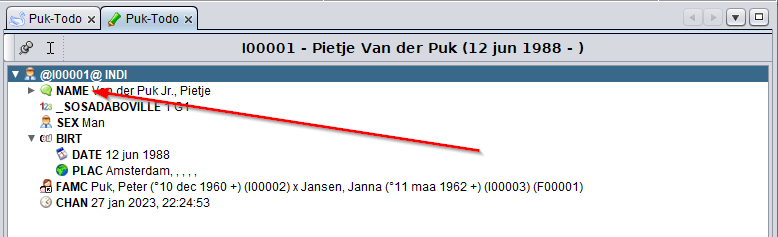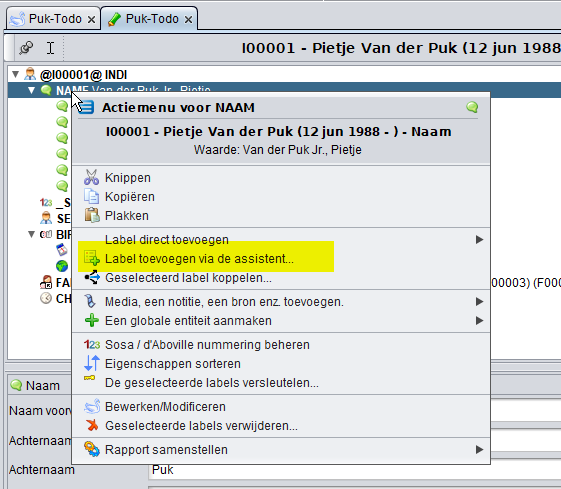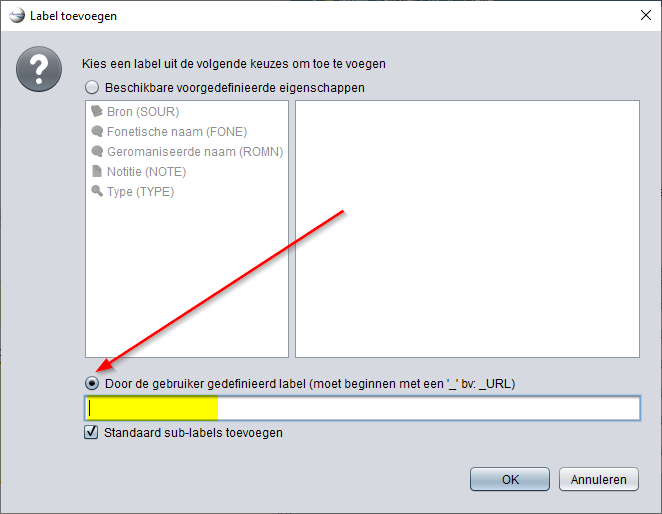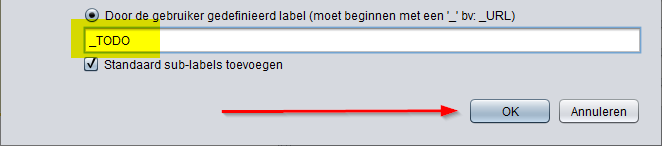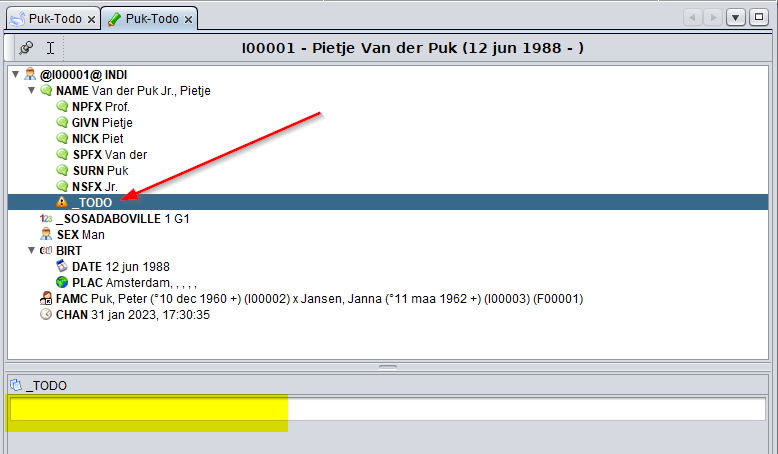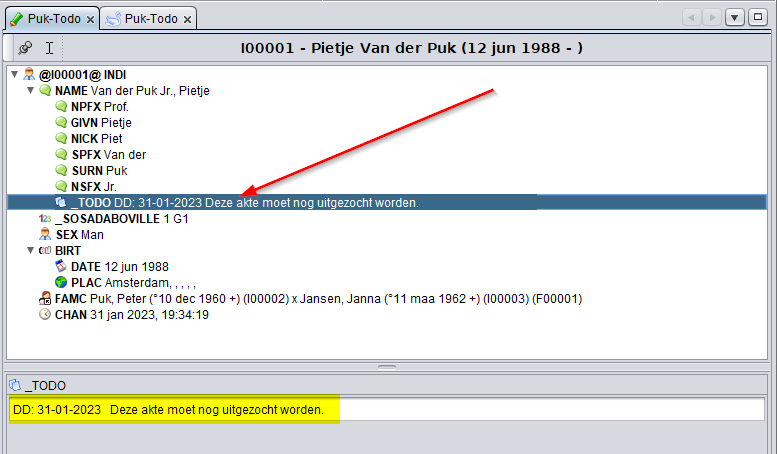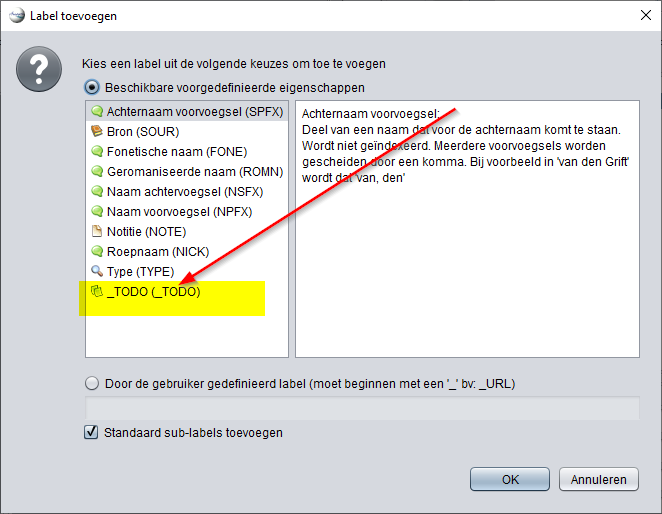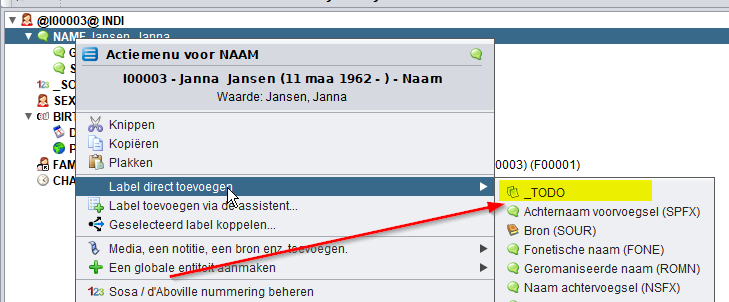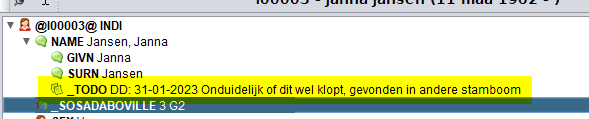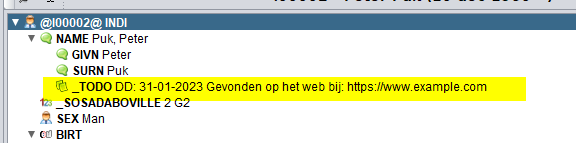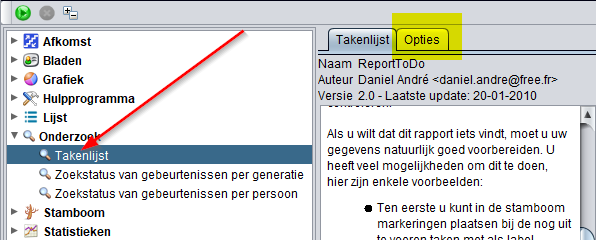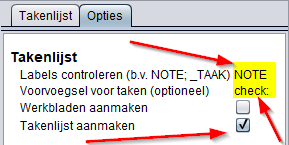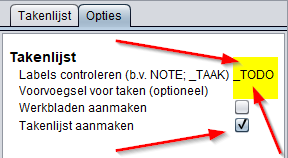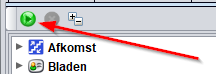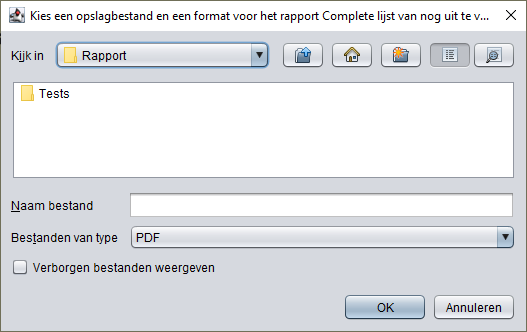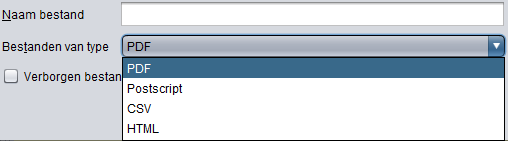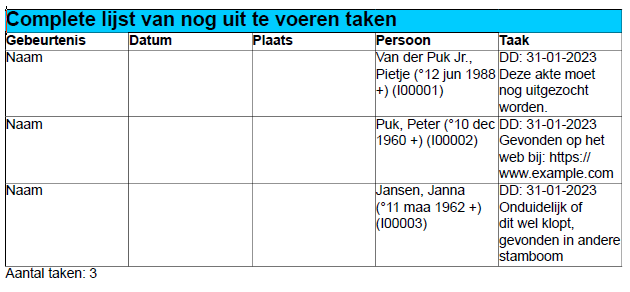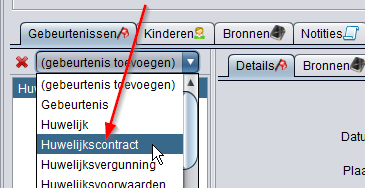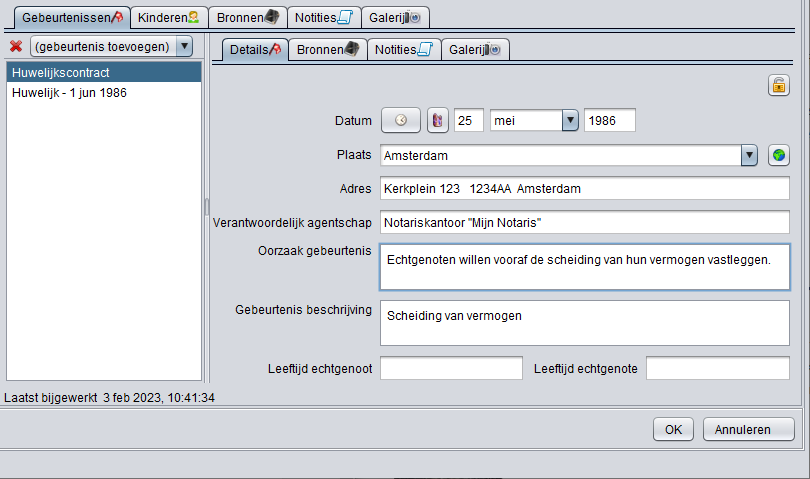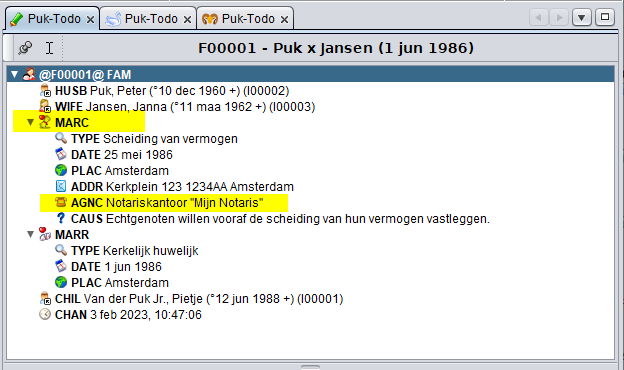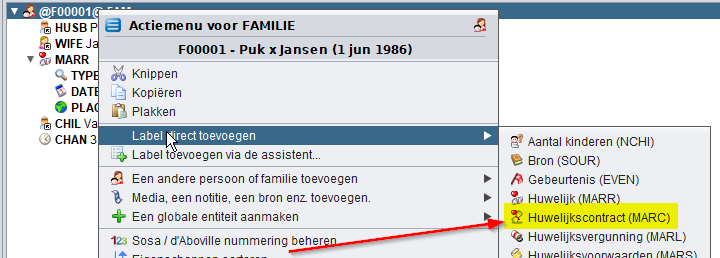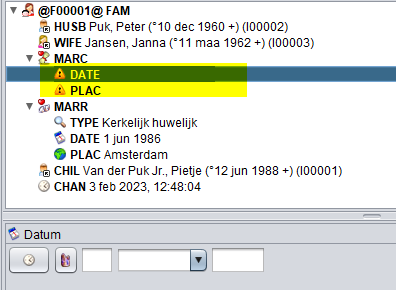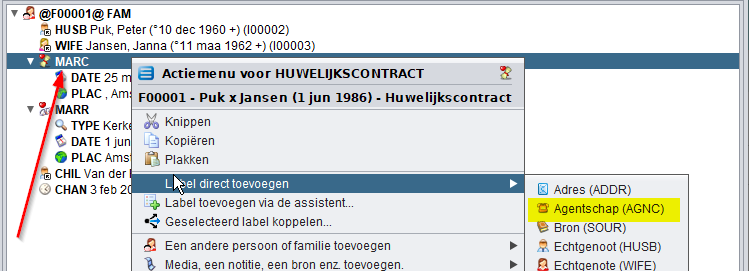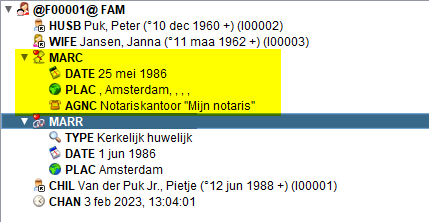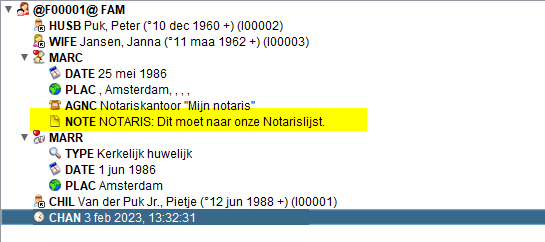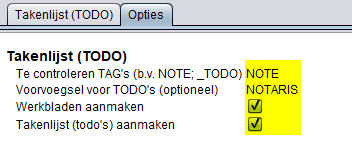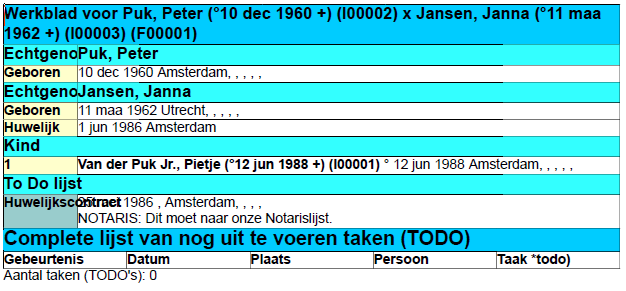Bereid uw genealogisch onderzoek voor.
U zult uw genealogisch onderzoek moeten voorbereiden en een soort actie plan opstellen.
Met Ancestris kunt u een lijst met onderzoekingen opstellen die gedaan moeten worden, gesorteerd op categorie en bewaarplaats.
Zoeken naar data van gebeurtenissen
De manier waarop genealogisch onderzoek wordt gedaan, profiteert van alle ontwikkeling van de genealogie zelf:
- De ontwikkeling van enquêtes die door verenigingen worden uitgevoerd.
- De belangrijke plaats die wordt ingenomen door gezamenlijke uploads van genealogische gegevens.
- Het digitaliseren en online plaatsen van burgerlijke en parochie registers.
Sommige genealogen voeren in feite hun onderzoek uit door datums van gebeurtenissen (zoals geboorte, overlijden huwelijk enzovoorts) in te voeren, die afkomstig zijn, niet uit de originele akten, maar uit bij elkaar gezochte archieven, of uit stambomen die op internet gevonden zijn.
Het blijft echter nodig om al deze gegevens systematisch te verifiëren, door deze te controleren aan de hand van originele aktes of de transcriptie ervan. En dat geldt zowel voor papieren archieven als voor gedigitaliseerde archieven.
Ancestris is een krachtige en efficiënte tool om het beheren van deze zoekopdrachten of verificaties te vergemakkelijken.
Wij raden u aan om, steeds wanneer u een gebeurtenis tegenkomt die voorzien is van een datum, deze direct na het invoeren ook te voorzien van de oorsprong van deze informatie, dus de bron ervan ( "komt uit de genealogische verzameling van ...", "komt uit de stamboom van ...", "gevonden op de website van ...")
Bovendien raden wij u aan om een kenmerk aan deze gebeurtenis toe te voegen om u eraan te herinneren het originele document of bewijsstuk van de akte te zoeken, of om andere taken uit te voeren.
Dit kunt u doen door een gepersonaliseerd kenmerk te definiëren (bijvoorbeeld: "_TODO"), waarvan de waarde de uit te voeren taak is. (Bijvoorbeeld: "Zoek die en die akte, daar en daar")
De gemakkelijkste manier om dit te doen, is door de Ancestris Gedcom-editor te gebruiken.
We gebruiken hiervoor het bestand Puk.ged, dat we aangemaakt hebben via de pagina: "Ontwerp uw genealogie".
TODO's aanmaken.
Hiervoor moet u eerst een gedcom gestand openen, navigeer naar "Puk.ged", en open dit bestand. We willen het bestaande bestand niet overschrijven dus we maken een kopie. Kies voor de menuaktie "Bestand / Opslaan als", links bovenaan in de menubalk. Dan verschijnt:
U kiest voor "Identieke kopie", want we willen alle gegevens die in het oude bestand zaten, maar er alleen een kopie van maken, dus opslaan onder een nieuwe naam:
Uw scherm ziet er dan zo uit:
De bestandsnaam in de tabs is nu veranderd naar "Puk-Todo". Open nu de Gedcom editor, via "Beeld / Gedcom bewerker" in de menubalk bovenaan het scherm. In de Gedcom editor zien we het volgende:
Doe een rightclick op de eerste regel, dus die met de tag: "NAME", dan verschijnt het popup menu:
Kies in het popup menu voor "Label toevoegen via assistent". Dan opent het scherm "Label toevoegen".
Klik op het knopje "Door de gebruiker gedefiniëerd label ...", zodat het veld eronder kan worden ingevuld.
Vul hier een eigen label naam in die begint met een underscore karakter, dus bijvoorbeeld "_TODO". Klik dan op "OK".
Ancestris heeft nu een "nog lege" _TODO tag aangemaakt. U ziet dat er voor de tag een oranje waarschuwings driehoekje staat. Dit betekent dat het een nog lege tag is en dat is niet toegestaan.
We vullen de tag in met de informatie of aanwijzing die we willen bewaren. Het is handig om er zelf even een datum voor te zetten. Daarna klikt u op "OK".
U ziet dat de _TODO tag 1 niveau binnen de NAME tag staat. De nieuwe tag is onderdeel van deze NAME tag.
Op dezelfde manier maken we ook voor beide andere personen een _TODO tag aan met uit te zoeken informatie. U doet bij de volgende persoon weer een rightklik op de NAAM tag. Uit het popup menu kunt u nu kiezen voor "Label toevoegen", omdat deze bij de vorige aktie gelijk is aangemaakt.
U ziet dat Ancestris onthouden heeft dat er al een _TODO tag bestaat, deze staat nu in de lijst en kan gewoon gekozen worden.
Ook bij het popup menu staat nu de nieuwe tag. De gegevens kunnen er na invoer bijvoorbeeld zo uitzien:
Het aanmaken van een takenlijst (TODO list)
Met Ancestris kunt u op elk moment, vrij eenvoudig een takenlijst aanmaken (TO-DO list), met daarop een samenvatting van alle bronnen die u nog moet controleren of acties die u nog moet uitvoeren.
U kunt hiervoor gebruikmaken van het To Do list rapport dat u kunt aanmaken via de menuaktie: "Gereedschap / Lijsten en Rapporten". Dan verschijnt dit venster:
Links onder "Onderzoek" kiest u voor "Takenlijst" (TODO lijst), rechts kiest u de tab "Opties". Daarna vult u de 4 opties in:
Vult U iets dergelijks in als hierboven dan kijkt Ancestris alleen in de NOTE-tags, dus de notities. En wel DIE notities die beginnen met de text "check:". (Er staat een dubbele punt achter check.) Ancestris kijkt alleen in de NOTE's die met "check:" beginnen, alle andere worden overgeslagen bij het zoeken. Alleen de takenlijst is aangevinkt, dus u krijgt een kort rapport.
Andere mogelijkheid van invullen:
Vult u de gegevens in als boven, dan kijkt Ancestris alleen in de _TODO tags, (dus niet in de notities) en wel alle TODO-tags. Want er staat niets ingevuld achter "Voorvoegsel.....". Ook hier weer alleen een kort rapport (takenlijst of TODO lijst).
Als alles is ingevuld zoals u wilt, dan start u het rapport via de groene startknop links in het scherm, boven de keuzelijst van rapporten:
Als u een grote stamboom heeft kan het even duren voor u resultaat ziet. Maar dan verschijnt verschijnt
U moet het rapport eerst opslaan. In dit geval wordt gekozen voor een PDF bestand. Maar andere keuzes zijn ook mogelijk, u kunt kiezen uit: PDF, Postscript, CSV en HTML:
Als default voert Ancestris een PDF bestand uit. Het nadeel van een PDF bestand is dat het niet gesorteerd is en ook niet gesorteerd kan worden. Als u wilt sorteren kunt u beter kiezen voor een CSV bestand.
Een CSV bestand kunt u inlezen in een spreadsheet programma. U kunt dan sorteren op kolommen, bijvoorbeeld op plaats. Dat is handig als u aktes moet opzoeken, dan kunt u plaats voor plaats afwerken. Ook kunt u in een spreadsheet programma extra kolommen toevoegen, waarin u gevonden informatie kunt schrijven.
Een PDF bestand ziet er bijvoorbeeld zo uit (Hier van het Puk-todo.ged voorbeeld):
Dit is de verkorte lijst, met 3 TODO's. Alle drie personen in deze stamboom hebben een _TODO tag. Omdat de Gedcom van deze stamboom nog geen gebeurtenissen bevat, zijn veel kolommen nog leeg. Dat is bij uw stamboom natuurlijk anders.
Als u een volledige lijst wilt, dan moet u op de Opties-tab zoals hierboven, het vinkje zetten achter "Werkbladen aanmaken", dan is het advies, experimenteer eerst met een kleine proefstamboom, zodat u enig idee heeft hoe lang de lijst gaat worden. Hiervoor kunt u de Kennedy of Bourbon stamboom gebruiken.
Zoeklijst voor notariële akten
Het zoeken naar notariële akten gaat op dezelfde manier. Als de datum van een huwelijkscontract genoemd wordt bij een huwelijk, of op een andere akte of u vind deze op internet, voert u deze dan gelijk met Ancestris in uw stamboom in. U kunt dit direct via de Gedcom editor doen, maar ook bijvoorbeeld via de Aries editor.
Invoer notariële akte via Aries editor.
Eerst een voorbeeld via de Aries editor:
Eerst kiest u voor "Gebeurtenis toevoegen".
Daarna kiest u in de lijst voor "Huwelijkscontract".
U ziet dan een aantal velden die u kunt invullen. Hier zijn als voorbeeld alle velden ingevuld, maar in uw geval weet u waarschijnlijk nog niet meer dan alleen datum en naam van de notaris.
Let wel op: het veld "Gebeurtenis beschrijving" is slechts bedoeld voor een nadere korte toevoeging van het huwelijks contract, bijvoorbeeld het soort contract. Een uitgebreide toelichting kunt u kwijt in een notitie die u eventueel extra kunt toevoegen.
In de Gedcom editor ziet dit er dan zo uit. U ziet dat het contract is ondergebracht onder een MARC tag, (MARriage Contract = Huwelijks contract).
De notaris staat achter een AGNC tag (AGeNCy = kantoor).
We hebben nu in de Gedcom editor gezien welke tags gebruikt worden. In plaats van via de Aries editor, kunnen we de tags ook rechtstreeks via de Gedcom editor invoeren, als volgt:
Invoer notariële akte via Gedcom editor.
Omdat we nu weten dat we voor een huwelijkscontract een MARC tag moeten invoegen gaan we naar de gedcom editor. U ziet dat er een aantal hoofdtags zijn, en dat bij sommige (hier bijvoorbeeld MARR) deze "uitgeklapt kunnen worden." Binnen deze MARR tag zien we dan 3 tags die iets naar rechts verschoven staan. Zo kunnen we goed herkennen dat deze binnen de MARR tag thuishoren (ofwel "als nivo onder de MARR tag staan"). De eerste regel die begint met "@F00001", heeft nivo 0. De hoofdtags (bv HUSB, WIFE, MARR enzovoorts) hebben nivo 1, de tags TYPE, DATE en PLAC hebben nivo 2.
Vergelijk het plaatje hierboven: De tag die we gaan invoeren "MARC", is een hoofdtag. Daarom moeten we een rightclick doen die als het ware 1 nivo hoger ligt, op nivo 0 dus, dat is in dit geval op de eerste regel, die begint met "@F00001@FAM".
Dus doen we een rechtsklik op de eerste regel, die begint met @F00001, we zien dan het volgende menu:
Mocht u toch per ongeluk op de verkeerde hoofdtag geklikt hebben, dan ziet u de juiste tag niet staan onder "Label direct toevoegen", of u ziet zelfs deze hele actie niet in het menu staan, maar alleen "Label toevoegen via assistent".
Ancestris weet nl welke tag op welke plaats thuishoort. En geeft alleen die Gedcom tags aan die op die plaats kunnen worden ingevuld.
We voegen nu de MARC tag toe, via "Label direct toevoegen":
Ancestris voert dan zelf, onder de MARC tag, (dus iets ingesprongen naar rechts) direct 2 tags toe: DATE en PLAC. Deze vullen we in:
Daarna doen we een rechtsklik op MARC en we zien onder "Label direct invoegen" inderdaad de AGNC tag staan. Ook deze vullen we in.
Aanmaken zoeklijst voor notariële akten
Nu kunnen we op twee manieren een zoeklijst aanmaken.
- Invoeren van een speciale tag onder MARR, bv "_NOTARIS" en dan een rapport draaien zoals beschreven bij het TODO rapport hierboven.
- Toevoegen van een NOTE aan de MARC tag, met daarin op de eerste regel "NOTARIS".
Hoewel beide methodes eenzelfde rapport geven is er toch een verschil.
Gebruikt u een NOTE tag voor een TODO rapport, dan kan de gedcom zonder problemen door andere programma's gelezen en verwerkt worden. Alleen kan de NOTE met inhoud eventueel zichtbaar zijn voor users van uw stamboom. Gebruikt u een speciale tag, hier _TODO, dan kan het zijn dat andere programma's deze tag niet kunnen interpreteren. Maar voor users van uw stamboom zijn deze gegevens dan onzichtbaar.
Om bovenstaande ingeval van een NOTE te voorkomen, kunt u natuurlijk de notitie verwijderen als u de gegevens gevonden heeft.
We kiezen nu voor de tweede methode om ons rapport te maken. Na invoer van de NOTE via de Gedcom editor hebben we dan:
Onze notariële akte is nu gelabeld. Omdat we weten dat er maar 1 akte op de lijst zal komen, en ons rapport dus kort is, kiezen we nu voor een volledig rapport:
Met uw mooie notaris werkblad kunt u nu de gegevens gaan nakijken in uw lokale archieven.
Als u de juiste nummers van de notariële akten op internet heeft gevonden, zoek ze dan thuis op en noteer ze in een extra kolom op uw spreadsheet.
Als u op deze manier te werk gaat, heeft u met een minimum aan voorbereidingen, uw controleer werk efficiënt voorbereid. Of dat nu van huis uit is, of dat u persoonlijk naar de bijbehorende archieven gaat. Dit geldt vooral als u niet elke dag onderzoek doet en niet wilt eindigen met teveel documenten.