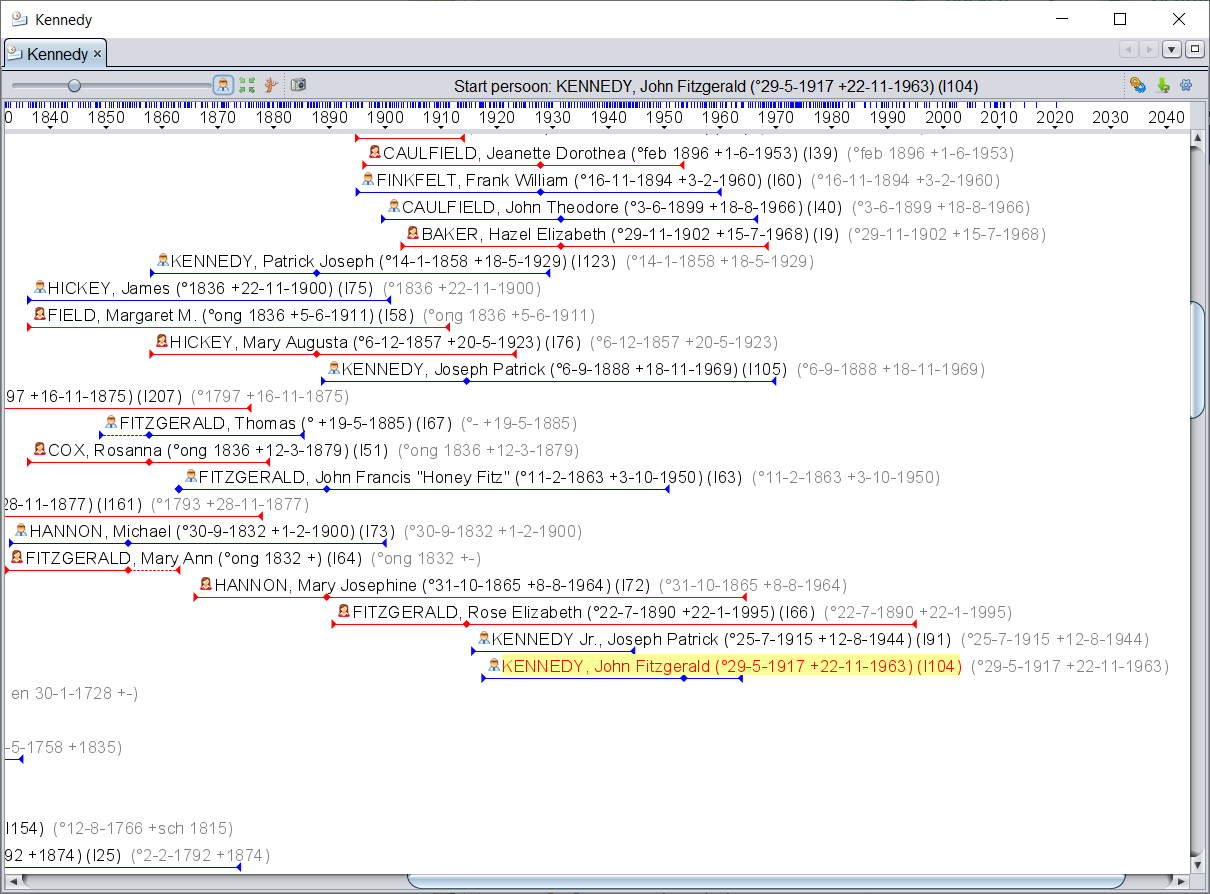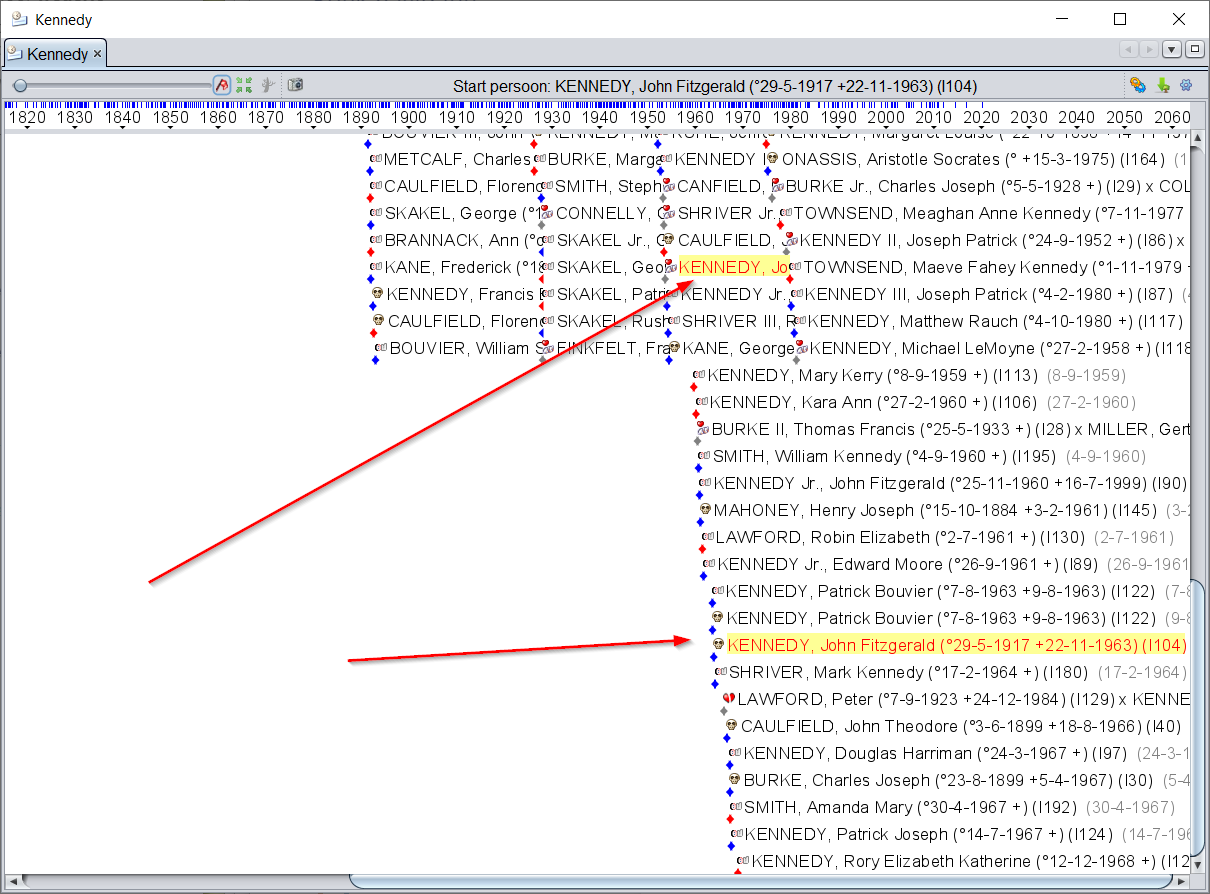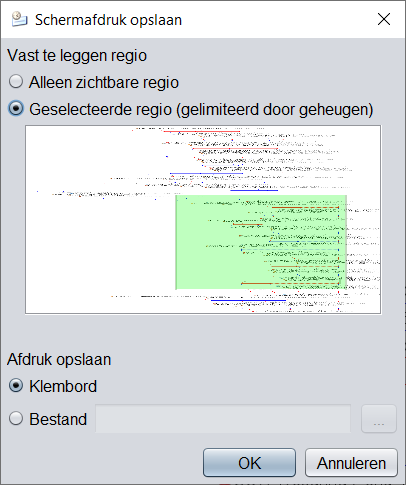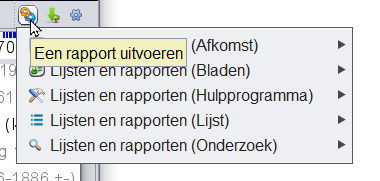7.5. Tijdslijn
De tijdlijn toont alle individuen van de genealogie langs een tijdlijn van gebeurtenissen die plaatsvonden in verschillende landen.
Individuen kunnen worden weergegeven als een genealogische stamboom.
Beschrijving
Deze weergave toont een menubalk, een tijdlijn en de gebeurtenissen van de individuen.
De tijdlijn
De tijdlijn ziet er als volgt uit:
- De tijdlijn geeft de jaren weer en markeert voor elk jaar de exacte tijd met een grijze cursor.
- De tijdlijn toont ook blauwe markeringen: dit zijn belangrijke gebeurtenissen die plaatsvonden in de landen van de Ancestris-almanakken.
Onder de tijdlijn biedt de weergave twee manieren om gebeurtenissen in de loop van de tijd weer te geven.
- Individuele modus:
 gebeurtenissen zijn gegroepeerd binnen de levensduur van individuen, deze zijn gerangschikt in een horizontale stamboom: de voorouders aan de linkerkant, de nakomelingen aan de rechterkant.
gebeurtenissen zijn gegroepeerd binnen de levensduur van individuen, deze zijn gerangschikt in een horizontale stamboom: de voorouders aan de linkerkant, de nakomelingen aan de rechterkant. - Gebeurtenis modus:
 gebeurtenissen worden in bulk weergegeven, van de oudste tot de nieuwste, en verticaal in elkaar geschoven om zo min mogelijk ruimte in te nemen.
gebeurtenissen worden in bulk weergegeven, van de oudste tot de nieuwste, en verticaal in elkaar geschoven om zo min mogelijk ruimte in te nemen.
Individuele modus
Alle personen in de genealogie worden weergegeven, wat niet het geval is voor de dynamische boomstructuur.
Voor elk individu wordt de reeks Geboorte, Huwelijk en Overlijden weergegeven.
De andere gebeurtenissen worden niet weergegeven.
Individuen worden in genealogische volgorde vermeld.
Weergave van een individu
Op de volgende screenshot zien we 4 personen:
Vrouwen worden weergegeven door een rode lijn, mannen door een blauwe lijn. Als het geslacht onbekend is, is de lijn grijs.
- De lijn begint aan de linkerkant met een kleine driehoek die de geboorte aangeeft, daarna volgt (eventueel) een diamant die het huwelijk markeert en ten slotte een einddriehoek die de dood aangeeft.
- Als datums onbekend zijn, wordt een benadering gebruikt en wordt de lijn gestippeld over de onzekere periode.
Boven de lijn staat het pictogram van de persoon en de volledige naam.
De persoon in het geel is de geselecteerde persoon in Ancestris.
Volgorde van individuen
Individuen worden onder elkaar vermeld in chronologische volgorde van geboorten en in genealogische volgorde.
Deze weergave van een tijdlijn is een uitvinding van Ancestris. Het is een genealogische tijdlijn-boom.
In de verzameling individuen die wordt weergegeven, vindt u zowel individuen uit dezelfde familie als individuen uit verder weg gelegen takken.
Ancestris somt daarom de individuen op in volgorde van geboorte, en scrolt voor elk individu door alle takken van zijn/haar afstammelingen en gaat dan verder naar het volgende individu in de geboorten.
Als het volgende individu deel uitmaakt van een andere boom, wordt een regel overgeslagen.
De neergaande takken van de boom van elk individu worden in chronologische volgorde doorkruist door de afstammelingen. Zodra de jongste afstammeling is bereikt, wordt de weergave hervat vanaf de volgende broers en zussen. Zodra alle broers en zussen zijn weergegeven, gaat het scherm terug naar de broers en zussen van de reeds weergegeven ouder, vervolgens de echtgenoot, nakomelingen, broers en zussen, etc.
Dit betekent dat:
- onder een persoon staat meestal zijn/haar afstammelingen of broers en zussen in neergaande richting (naar rechts), of zijn ooms en tantes of ander familielid in oplopende richting (naar links)
- als er een regeleinde is, betekent dit dat we naar een andere boom gaan
- twee echtgenoten van hetzelfde paar worden dus gescheiden door al hun gemeenschappelijke nakomelingen
Gebeurtenis-modus
Alle gebeurtenissen van de genealogie worden weergegeven.
Voor elke gebeurtenis wordt een diamant weergegeven met daarop de datum van de gebeurtenis, het icoon van het type gebeurtenis en de naam van de persoon op wie de gebeurtenis betrekking heeft.
De gebeurtenissen worden verticaal in chronologische volgorde weergegeven. Zodra er voldoende ruimte is om rechts van een reeds getoonde gebeurtenis een andere gebeurtenis weer te geven, begint een kolom opnieuw. Dit resulteert in het volgende type weergave:
Het is natuurlijk een beetje "krampachtig". U zult dan het nut begrijpen van de zoomschuifregelaar, waarmee u de tijdlijn kunt uitrekken en wat ruimte tussen elke gebeurtenis kunt plaatsen.
werkbalk
De werkbalk bevat de volgende hulpmiddelen:
Zoomschuifregelaar, schuif 1
Met de zoomschuifregelaar kunt u het zoomniveau van het weergavegebied wijzigen:
Naar links beweegt de weergave naar achteren: er worden meer personen of gebeurtenissen in het weergavegebied gezien.
Aan de rechterkant beweegt het scherm naar voren: we zien minder personen of gebeurtenissen, maar de informatie is beter leesbaar en zal waarschijnlijk meer informatie weergeven.
Als u de muisaanwijzer op deze cursor plaatst, verschijnt er tool-tip (hint) met de schaal van het huidige gebied in centimeters per jaar.
Met deze schuifregelaar kan de gebruiker direct de schaal van het weergavegebied aanpassen.
Knop 2: Weergavemodus
Deze knop schakelt tussen de twee weergavemodi:
 Individuele modus : schakelt het display over naar de individuele modus
Individuele modus : schakelt het display over naar de individuele modus Gebeurtenismodus : schakelt het display naar de gebeurtenismodus
Gebeurtenismodus : schakelt het display naar de gebeurtenismodus
Knop 3: Centreren
Deze knop  verplaatst de boom om de geselecteerde entiteit in het midden van het weergavegebied weer te geven.
verplaatst de boom om de geselecteerde entiteit in het midden van het weergavegebied weer te geven.
Knop 4: Wijzig referentie persoon
Met deze knop  kan de boom opnieuw worden opgebouwd, uitgaande van de geselecteerde persoon als referentie.
kan de boom opnieuw worden opgebouwd, uitgaande van de geselecteerde persoon als referentie.
De structuur van de weergegeven boomstructuur kan volledig veranderen.
Houd er rekening mee dat deze knop alleen beschikbaar is tijdens de individuele weergavemodus.
Knop 5: Screenshot
Deze knop  maakt een screenshot van het weergavegebied en plaatst deze op het klembord of in een bestand.
maakt een screenshot van het weergavegebied en plaatst deze op het klembord of in een bestand.
In het onderstaande voorbeeld is het vastgelegde gebied het groene gebied en wordt het op het klembord geplaatst. Dit groene gebied kan worden verplaatst en bewerkt met de muis (slepen of uitrekken rechter benedenhoek).
Zie ook de uitleg van het maken van een screenshot bij de dynamische stamboom.
Veld 6: Naam van de referentie persoon
Dit deel van de werkbalk toont de huidige naam van de referentie persoon, ongeacht of de weergegeven modus individueel of gebeurtenis is.
Knop 7: Rapport uitvoer
![]() Hiermee opent een menu, waar u diverse rapporten kunt kiezen om te laten uitvoeren:
Hiermee opent een menu, waar u diverse rapporten kunt kiezen om te laten uitvoeren:
Knop 8: Exporteer zichtbare personen naar nieuw Gedcom-bestand
Deze knop  exporteert de zichtbare entiteiten naar een nieuw apart Gedcom-bestand.
exporteert de zichtbare entiteiten naar een nieuw apart Gedcom-bestand.
Het is dus mogelijk om zichtbare personen te exporteren naar een bestand dat vervolgens naar een andere persoon kan worden verzonden.
Dit kan ook via het menu " Bestand/Opslaan als ".
Knop 9: Configureer de weergave
Deze knop  geeft het aanpassingsvenster weer. Het gebruik ervan wordt beschreven in de sectie Aanpassing .
geeft het aanpassingsvenster weer. Het gebruik ervan wordt beschreven in de sectie Aanpassing .
Gebruik
De tijdlijnweergave wordt gebruikt om de levensperioden van individuen te vergelijken met elkaar en met historische gebeurtenissen die plaatsvinden in de landen waar ze woonden.
Navigatie en selectie
Om door het scherm te bewegen, klikt en sleept u de muis over het weergavegebied of gebruikt u de schuifbalken van het venster.
Om een individu te selecteren, klikt u er gewoon op, het verschijnt dan in de andere weergaven van Ancestris en wordt het geselecteerde individu.
Deze weergave kan worden gebruikt in combinatie met de dynamische boomstructuurweergave. Als u de dynamische stamboom opnieuw wilt opbouwen met een nieuwe hoofdpersoon, dubbelklikt u gewoon op een persoon in de chronologische weergave en deze wordt de hoofdpersoon van de dynamische boomweergave.
Het is mogelijk om de weer te geven gebeurtenissen te kiezen of om een raster toe te voegen in het weergavegebied voor een betere identificatie. Zie het aanpassingsgedeelte .
Weergave van de almanak
Om de belangrijke gebeurtenissen weer te geven die hebben plaatsgevonden tijdens het leven van een persoon in de geschiedenis van zijn land, beweegt u de muisaanwijzer over de blauwe markeringen van de chronologische fries. Er verschijnt een venster met de belangrijkste gebeurtenissen die door Ancestris zijn vastgelegd in de taal van hun land.
Hier is een voorbeeld waarbij de muis over de markering van het jaar 1917 zweeft. De pop-up toont de verschillende historische gebeurtenissen in de door de gebruiker geselecteerde almanakken in gepersonaliseerde kleuren.
en-tijdlijn-almanak.png
Het aanpassen van het weergavegebied en de almanakken wordt beschreven in de volgende paragraaf.
Almanak hulpprogramma
Er is ook een Almanak-hulpprogramma beschikbaar via de menubalk Extra > Lijsten en Rapporten > Lijst > Lijst met Almanakgebeurtenissen .
en-tijdlijn-almanak-rapport.png
De uitvoer van dit rapport is een tekstbestand dat moet worden opgeslagen. Een optie biedt aan om de resultaten per jaar te laten groeperen.
Als u dit rapport vanuit het menu opent, bevat het resultaat alle gebeurtenissen tussen de twee uiterste datums van de genealogie.
Als u dit rapport start door met de rechtermuisknop op een persoon te klikken, zal het resultaat vanuit het contextmenu alle gebeurtenissen tussen de geboorte- en overlijdensdatum van deze persoon bevatten.
MaatwerkAanpassingen
Het is mogelijk om het weergavegebied, de almanakken en de kleuren aan te passen.
Keuze van gebeurtenissen en weergave-instellingen
ancestris_timeline_pref_en.png
Op dit tabblad kunt u de gebeurtenissen kiezen die in de twee weergavemodi moeten worden weergegeven, wetende dat alleen geboorte, huwelijk en overlijden mogelijk zijn voor de modus Individueel.
Hiermee kunt u ook andere esthetische of praktische parameters kiezen om de zichtbaarheid te verbeteren op basis van uw behoeften.
Keuze uit almanakken
nl-tijdlijn-configuratie-almanak.png
In de linkerkolom kunt u de almanakken selecteren die in Ancestris moeten worden gebruikt, inclusief het hulpprogramma Almanak. Het selectievakje "Alle" selecteert ze allemaal tegelijk.
In de rechterkolom kunt u de categorieën gebeurtenissen selecteren die u wilt onthouden, uit de geselecteerde almanakken. Het selectievakje "Alles" selecteert ze allemaal tegelijk.
Het getal rechtsonder is het belangrijkheidsniveau van de te selecteren gebeurtenissen.
0: Alleen de belangrijkste gebeurtenissen zijn zichtbaar.
9: alle evenementen zijn zichtbaar
Met de twee knoppen linksonder kunt u een almanak toevoegen of verwijderen.
De bestanden worden in de User Directory geplaatst . Wanneer ze worden verwijderd, worden ze permanent verwijderd.
Opstellen van een almanak
Het is mogelijk om uw eigen almanak aan te maken en toe te voegen.
Om uw almanak te maken, moet u een lijst met evenementen voor een bepaald land maken.
Er is een bepaald formaat dat moet worden gerespecteerd, zodat Ancestris de lijst met evenementen kan lezen.
Om dit formaat te respecteren, raden we u aan de spreadsheet fr-modele-almanach.ods te gebruiken , een OpenOffice-bestand.
Dit zal je helpen om de gebeurtenissen in te voeren en het bestand voor Ancestris in het juiste formaat te maken.
Eenmaal gedownload, open dit bestand door de macro's te activeren (gegarandeerd virusvrij), volg alle instructies in blad 1 "Parameter" om blad 2 "Gebeurtenissen" te voltooien.
Als u klaar bent, klikt u op de knop Valideren in het blad en dit kopieert uw gegevens in tekstformaat naar het klembord.
De tekst ziet er zo uit:
1110;;fr;;;4;a;fr=Le sarrasin est ramené d'orient par les croisés. On appellera cette plante aussi, improprement, blé noir (biéna);;;;
1636;;fr;;;4;a;fr=L'évêque de Rennes, Pierre CORNULIER, possède dans son jardin de son manoir de Saint-Armel en Bruz, 15 variétés de poiriers. On peut penser que parmi celles-ci figure la variété Bon Chrétien, obtenue dès le XV° siècle;;;;
1649;1652;fr;;;3;a,h,g;fr=Mauvaise récolte de grains. Disettes et épidémies. La population rurale diminue.;;;;
Plak deze tekst in een bestand dat u gaat aanroepen country.name.almanacwaarbij land een tweeletterige code is voor het land dat overeenkomt met uw almanak (het kan Engeland zijn, dus "en" voor Engeland), naam is een specifieke naam die u aan uw almanak geeft, en ' almanak ' moet zo geschreven blijven. Je kunt het bijvoorbeeld noemen en.my.almanac.
Open vervolgens het tabblad 'Almanak' in de instellingen, klik op de knop Almanak toevoegen , gebruik de bestandsbeheerder om uw almanak te selecteren. Het verschijnt dan in de lijst met almanakken die Ancestris kan gebruiken.
Keuze uit kleuren
nl-tijdlijn-configuratie-kleuren.png
Op dit tabblad kunt u de kleur van de almanakken en de kleur van alle elementen in het tijdlijnweergavegebied kiezen.
Er zijn vier tabbladen beschikbaar om u te helpen bij het kiezen van uw kleuren in klassieke kleurmodi.
Wist je dat?
Met de modus Stalen kunt u een kleur kiezen op basis van een kleurenpalet.
Het HSV- model (Hue Saturation Value) is een computerkleurbeheersysteem.
Het HSL- model (Hue Saturation Lightness) zijn de drie parameters voor het beschrijven van een kleur in een psychologische benadering van deze waarneming.
Het RGB- model (Rood Groen Blauw) is het computerkleurcoderingssysteem dat het dichtst bij de hardware staat.
Het CMYK- model (Cyan, Magenta, Yellow, Key) is een proces van quadrichromie van drukwerk dat het mogelijk maakt om een breed scala aan kleuren te reproduceren, uitgaande van drie elementaire kleuren.