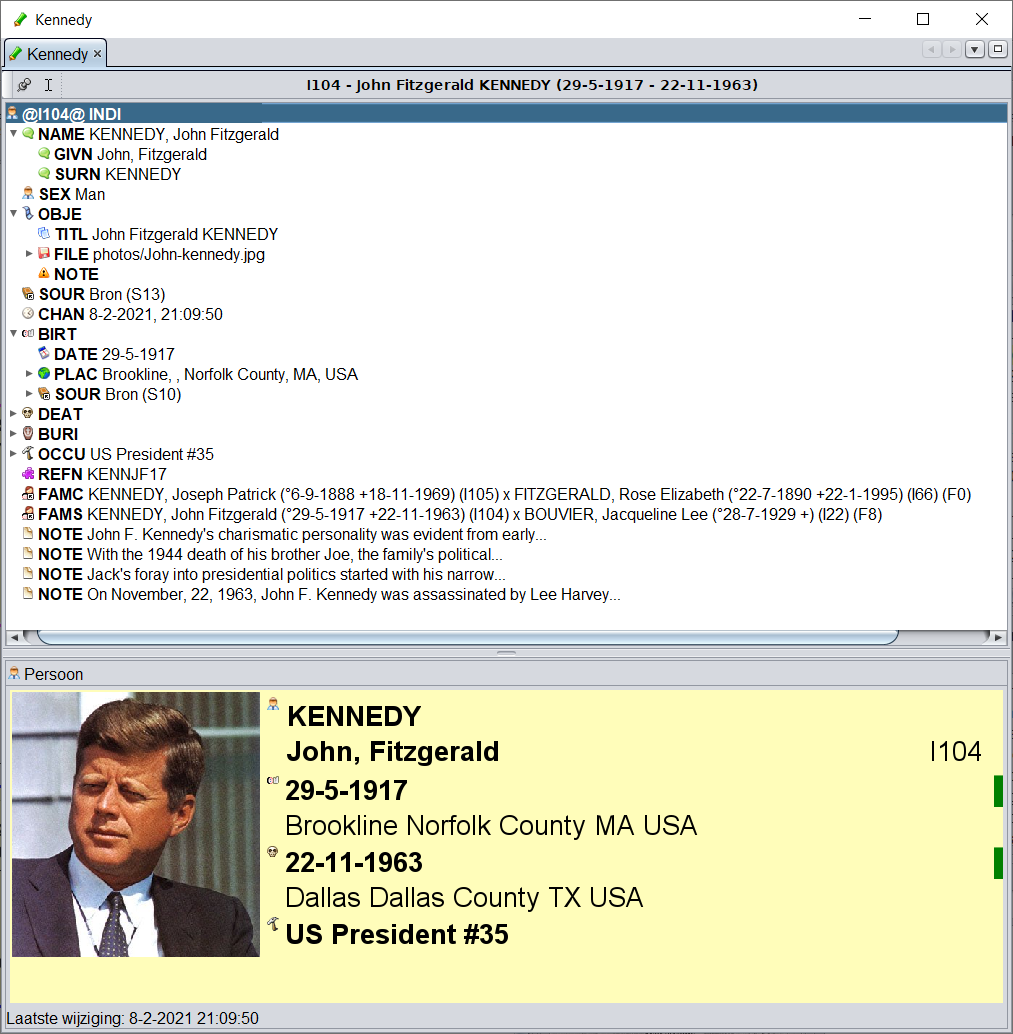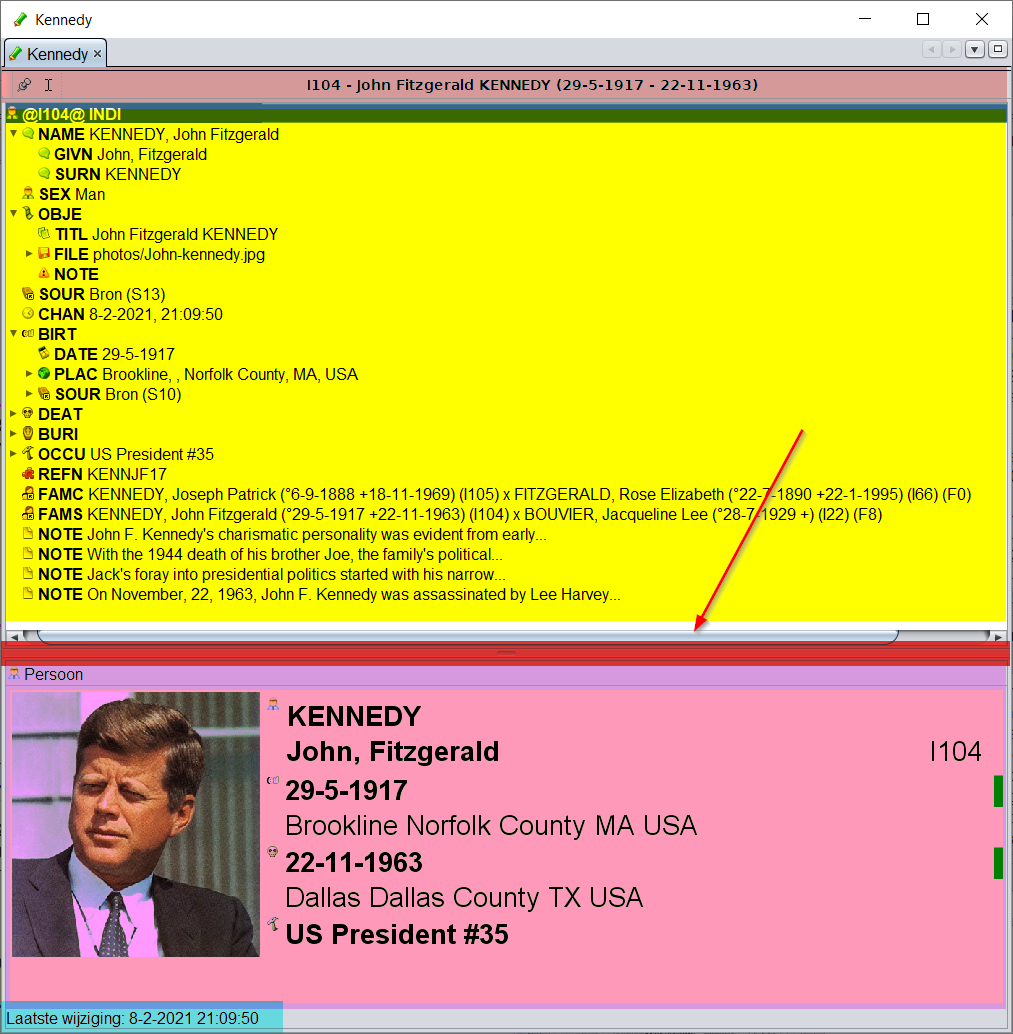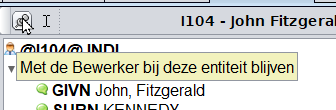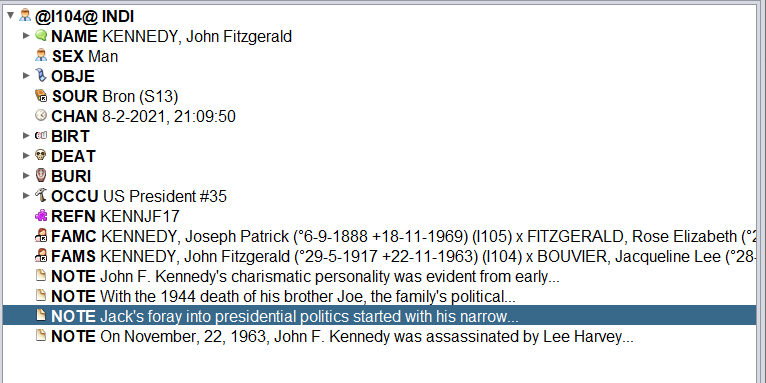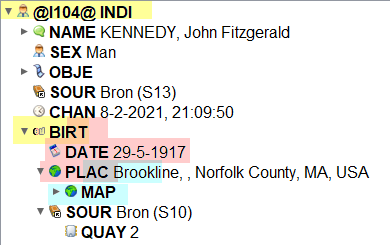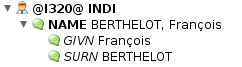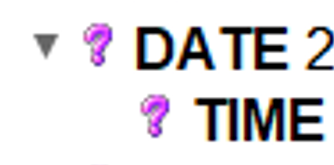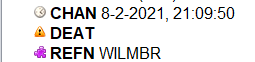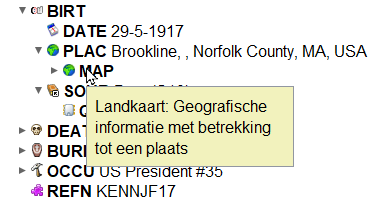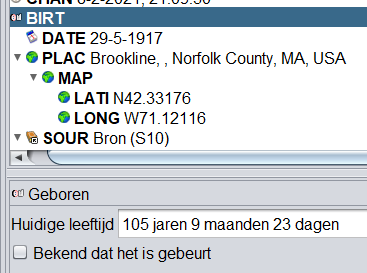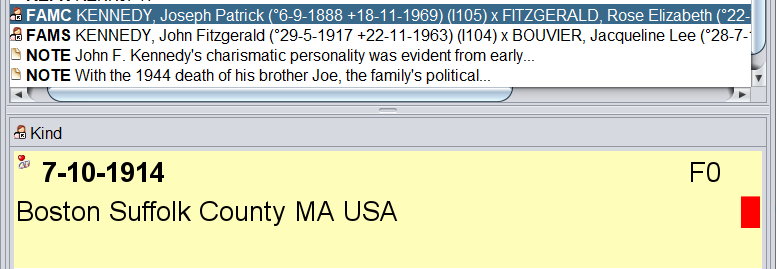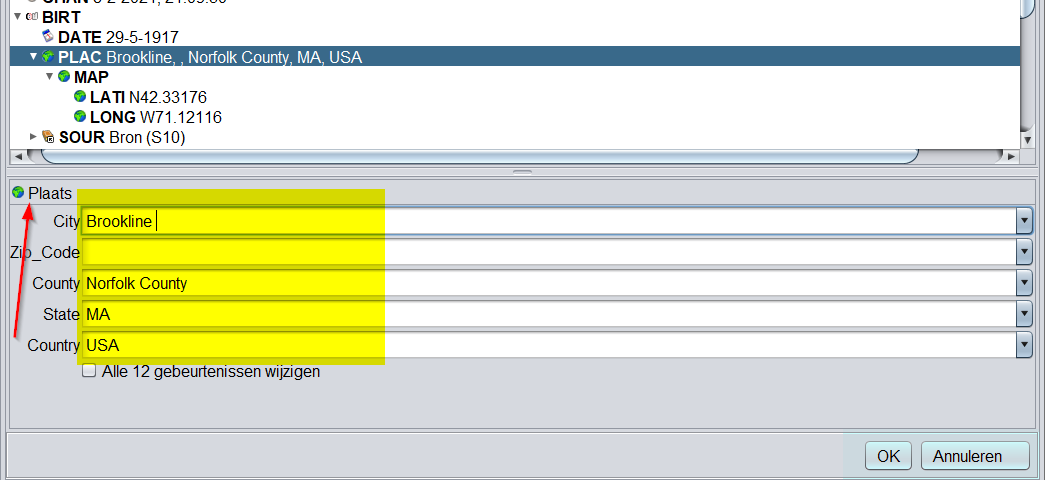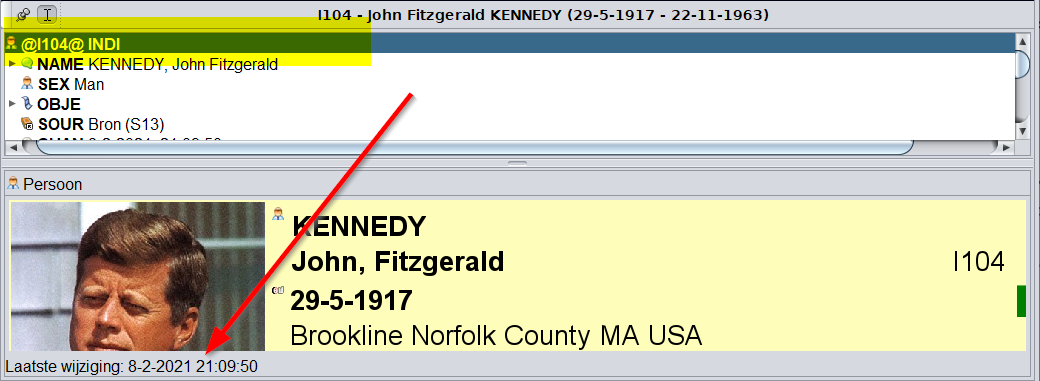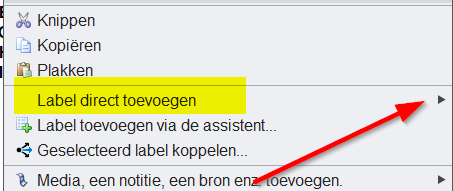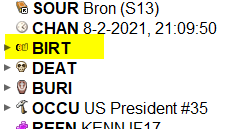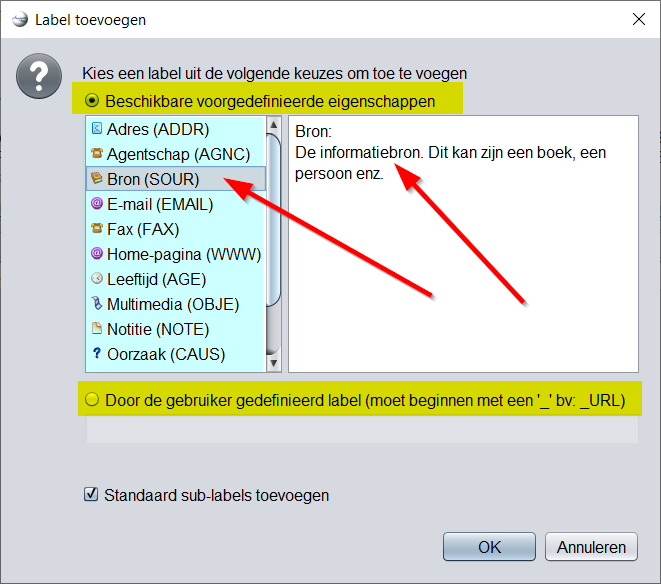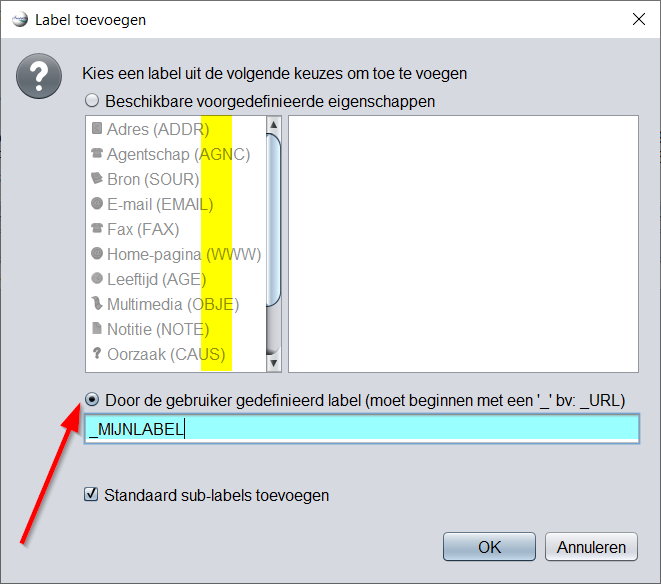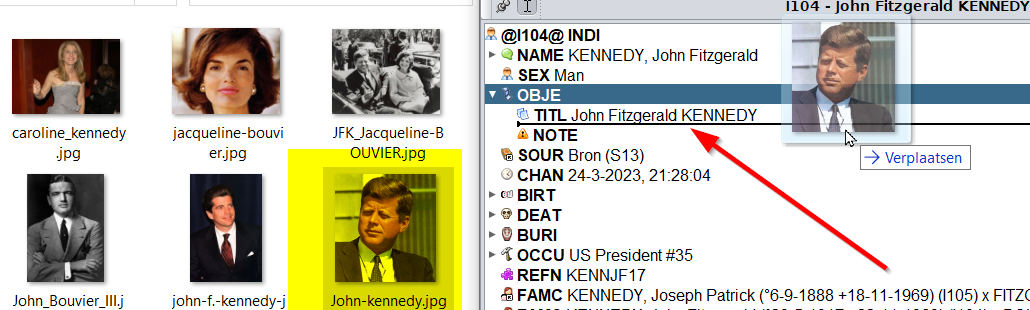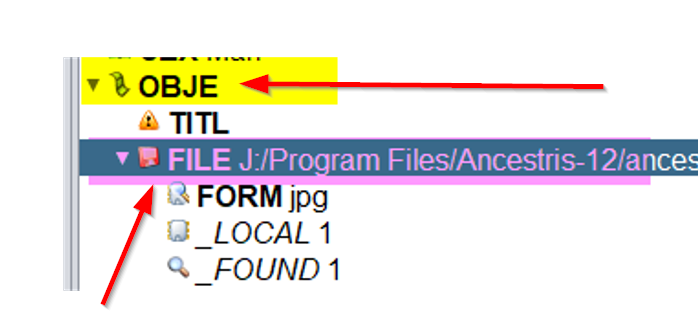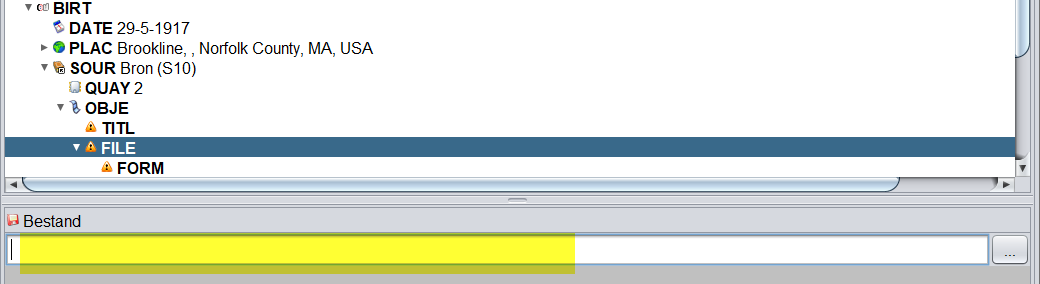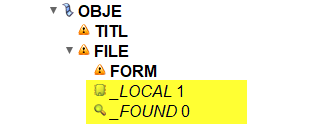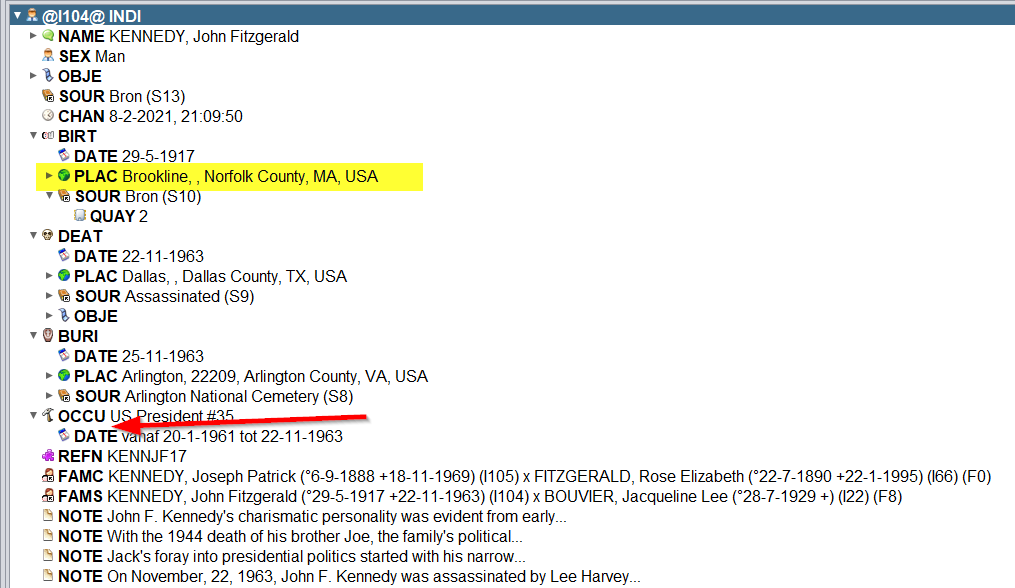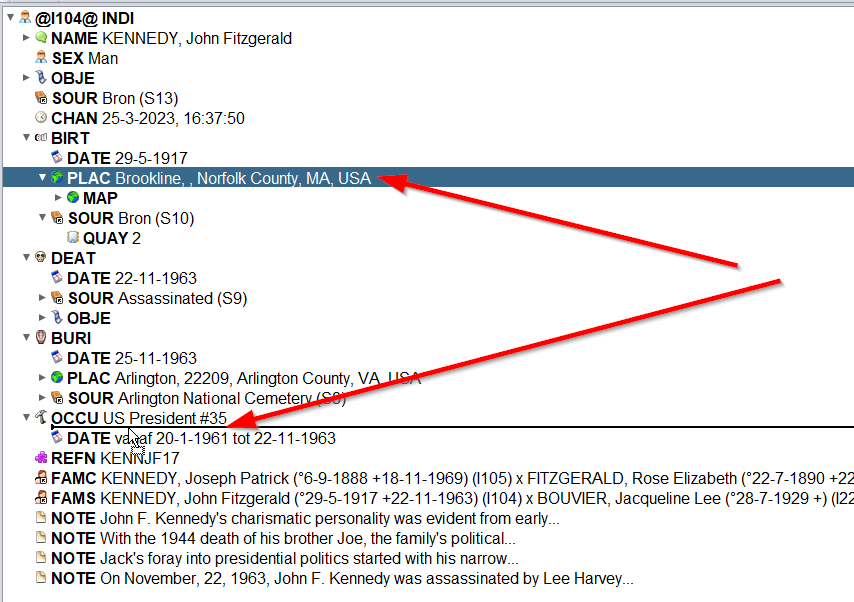5.2. Gedcom Editor
De Gedcom-editor is een van de drie hoofd-editors van Ancestris.
De filosofie van de Gedcom-editor komt voort uit de wil om transparant te zijn en zo nauwkeurig mogelijk de manier te volgen waarop de Gedcom-standaard genealogische informatie structureert.
Eigenschappen van de Gedcom editor zijn dus:
Transparantie van informatie waarbij de gebruiker 100% van de informatie ziet die is opgeslagen in zijn genealogie, waardoor het gemakkelijk is om alle gegevens op te slaan en te beheren.
Bereidheid om 100% te voldoen aan de Gedcom-standaard voor een betere duurzaamheid van uw werk
Het voordeel is op deze manier, dat alle informatie voor elke entiteit in een gestructureerde vorm aanwezig is.
Terwijl zowel de Aries- als de Cygnus-editor visueel en grafisch zijn, geeft de Gedcom-editor deze zelfde informatie weer in een tekstvorm. Dit kan voor een beginner eerst verwarrend overkomen, maar het geeft later veel vertrouwen. Dit komt omdat de Gedcom-editor de hiërarchische organisatie van de verschillende entiteiten in het Gedcom-bestand zelf, rechtstreeks aanpast met behulp van Gedcom-labels en volgens de Gedcom syntax.
Op deze manier geeft deze editor een 1 op 1 toegang tot alle mogelijkheden van de Gedcom standaard.
De Gedcom editor toont slechts één entiteit tegelijk, van elke categorie die mogelijk is in de Gedcom (dit kan zijn een individu, familie, bron, etc.). Hiermee kunt u de entiteit (individu, familie, enz.) die op dat moment in beeld is, zo nauwkeurig mogelijk wijzigen.
Dit maakt het uiterst eenvoudig te gebruiken, maar het vereist wat tijd om aan te wennen.
Als u onderstaande uitleg rustig doorleest, en u bekijkt en probeert ook de voorbeelden, dan zult u zien dat het gebruik van de Gedcom editor best meevalt.
Er is voor elk wat wils, en gebruikers van Ancestris kiezen er vaak voor om twee hoofdeditors te gebruiken: Cygnus + Gedcom of Aries + Gedcom. Sommigen gebruiken liever alleen de Gedcom-editor. Hier is een vergelijking van de 3 editors voor wanneer u nog een keuze moet maken.
| Cygnus | Gedcom | Aries | |
| Focus | Het individu en zijn naaste omgeving | De Gedcom standaard |
Volledigheid van |
| Gebruiksgemak | ++ | +++ | + |
| Ergonomie | +++ | + | +++ |
| Dekking van behoeften | 80% | 100% | 100% |
| Transparantie van gegevens | + | +++ | ++ |
| Efficiency | +++ | + | + |
| Bewerkbare Gedcom entities | Veel | Alle | Alle |
| Naleving van de Gedcom standaard | 100% | 100% | 100% |
Beschrijving van de Gedcom Editor.
De Gedcom-editor is verticaal verdeeld in twee gebieden.
Het bovenste gedeelte geeft de boomstructuur weer van de verschillende eigenschappen (Properties) van de momenteel geselecteerde entiteit. U kunt hier één van de eigenschappen selecteren.
Het onderste gedeelte toont de details van de betreffende eigenschap (Propertie), die is geselecteerd in de bovenste zone, deze kunt u dan bekijken of bewerken.
Bovenaan de editor bevindt zich een speciale titelbalk.
Schermonderdelen van de Gedcom editor:
Via onderstaande lijst kunt u rechtstreeks naar de beschrijvingen gaan.
-
1. De Titel balk in lichtrood bovenaan.
-
2. De Eigenschappen boom in geel.
-
3. De Scheidingsbalk in rood.
-
4. De Detail area van één property in fel roze onder de scheidingsbalk.
-
5. Het Tijdstempel van laatste wijziging in fel blauw linksonder.
1. TitelBalk.
De titelbalk toont de naam van de geselecteerde persoon en enkele knoppen.
Als u de muisaanwijzer op een knop plaatst, wordt knopinfo weergegeven.
1. Handgreep
De titelbalk heeft een "handgreep" helemaal aan de linkerkant, die het mogelijk maakt om de hele balk te verplaatsen, en om hem in verticale of horizontale positie te zetten, aan een van de zijkanten van het Gedcom venster.
2. Pin-knop
Houdt deze persoon vast in de editor, zelfs als er een andere entiteit geselecteerd wordt in Ancestris. Dan verandert de persoon in de Gedcom editor niet, totdat de pinknop opnieuw geklikt wordt en de persoon weer wordt "losgelaten".
3. Cursorknop
- Wanneer erop wordt gedrukt, zal de selectie van een andere entiteit of eigenschap in Ancestris de focus forceren op het relevante invoerveld in het eigenschapsdetailpaneel van de Gedcom-editor.
Voorbeeld: als u op de TAB-toets drukt om de naam (NAAM) te selecteren, wordt de cursor op het achternaamveld in het detailpaneel geplaatst. Ook klikken op het naamveld in de tabelweergave zal hetzelfde doen. Als u op een datum in de tabelweergave klikt, wordt de cursor in het eerste veld van de datum in het detailvenster geplaatst.
In dit geval is het mogelijk om van velden naar velden te gaan met de TAB-toets in de boomweergave van de Gedcom-editor. - Omgekeerd, als de cursorknop niet is ingedrukt bij het selecteren van een eigenschap, blijft de focus op de entiteit waarop is geklikt of de eigenschap waarop is geklikt in de boomstructuur van de Gedcom-editor. Het is dan mogelijk om te bewegen met de toetsen omhoog en omlaag van het toetsenbord.
In dit geval is het ook mogelijk om in de tabelweergave van de ene entiteit naar de volgende te gaan met behulp van de pijltjestoetsen.
4. Naam
De titelbalk geeft de volledige naam van de geselecteerde persoon weer, inclusief geboorte en sterfdatum, indien aanwezig. Evenals het ID nummer. Indien een huwelijk, dan staat hier ook de huwelijksdatum indien aanwezig.
2. Eigenschappen (Property) boom.
Het bovenste gebied geeft een opeenvolging van regels weer, zoals u hieronder kunt zien, die elk overeenkomen met één eigenschap.
Deze verschillende regels zijn op een boomachtige manier georganiseerd: eigenschappen kunnen afhankelijk zijn van een eigenschap op een hogere niveau, om alle kenmerken ervan te kunnen beschrijven.
2.1 Boom structuur
Alvorens hier verder te lezen over de Gedcom editor zelf, is het misschien voor diegenen die nog niet vaak, of misschien wel nooit, iets met een Gedcom bestand te maken hebben gehad, handig om eerst de pagina over de indeling van Gedcom bestanden te bekijken. Daar wordt uitgebreid uitgelegd hoe een Gedcom bestand is opgebouwd.
Als u iets meer weet over hoe een Gedcom bestand is opgebouwd, met inspringen, opmaak, en dergelijke, dan is onderstaand verhaal beter te volgen.
In overeenstemming met de Gedcom-standaard wordt de hoofdregel van de entiteit bovenaan de lijst geplaatst, als eerste regel. Deze regel is eigenlijk het begin van het Gedcom Record. In dit geval een persoons record (INDI)
@I104@ INDIHet toont de referentie met het ID-nummer "I104" en het label (de Tag) hier "INDI", deze tag komt overeen met de categorie (is de soort record). Alle andere regels zijn afhankelijk van deze hoofdregel. Voorbeeld:
U ziet hier dat sommige regels inspringen (BIRT - DATE), ze krijgen dan een ander niveau, of ze staan juist precies onder elkaar (NAME - SEX - OBJE). Dit is gedaan om het gehele record overzichtelijk te houden. U kunt dan in één oogopslag zien, welk onderdeel, waarbij hoort.
Want het is absoluut noodzakelijk om ervoor te zorgen dat elke regel op de juiste plaats in de boomstructuur blijft staan, want:
- A: Elke regel hoort bij een regel die 1 niveau hoger staat. Voorbeeld: geboorte hoort bij een individu, geboortedatum hoort bij een geboorte.
- B: Elke regel kan mogelijk regels hebben van een lager niveau. Voorbeeld: geboorte wordt beschreven door een datum en een plaats (en zelfs een SOUR). DATE en PLAC (en SOUR) liggen onderling op hetzelfde niveau, direct onder BIRT (Geboorte), alleen springen ze 1 positie in naar rechts, ten opzichte van BIRT. Evenzo: Kaart (MAP) hoort bij de Plaats (PLAC), en MAP ligt weer 1 niveau lager dan PLAC. (MAP is weer iets meer naar rechts gepositioneerd)
- C: Elke regel staat in een bepaalde volgorde ten opzichte van andere regels van hetzelfde niveau en hoort bij dezelfde hogere regel. Voorbeeld: de volgorde van kinderen voor een gezin.
Als u beter wilt zien hoe één en ander werkt, kunt u dit voorbeeld uit de Kennedy Gedcom gebruiken en in Ancestris zelf de pijltjes die voor sommige eigenschappen staan, open en dicht klikken.
2.2. Ikonen voor een eigenschap
Voor een betere zichtbaarheid geeft elk begin van een regel in de boom, het pictogram weer dat overeenkomt met het label (Tag) dat Ancestris aan deze regel heeft gekoppeld. Daarna volgt de tag zelf (bv BIRT) en de waarde ervan.
Pijltjes per niveau
Indien nodig worden horizontale en verticale schuifbalken weergegeven. Maar om het lezen te vergemakkelijken zonder de schuifbalken te hoeven gebruiken, is de boomstructuur echter uitgerust met pijltjes waarmee bepaalde eigenschappen kunnen worden weergegeven of verborgen. Zie de rode pijl in vorenstaande figuur. Vanzelfsprekend zorgt het verbergen van een regel er voor, dat ook de regels die er hiërarchisch onder staan, worden verborgen.
Navigatie indicator:
Als het pictogram een navigatie-indicator heeft zoals op bovenstaande screenshot, zie de rode pijlen, dan ziet u een klein wit vierkantje met daarin een korte pijl die naar de linkerbovenhoek wijst, bovenop het eigenlijke ikoon. Dit betekent dat de eigenschap (hier FAMC en FAMS) een link is naar een andere entiteit, en er kan op gedubbelklikt worden om de gerelateerde entiteit weer te geven (individu, familie, bron, enz.).
2.3. Schuingeschreven eigenschappen
Sommige eigenschappen kunnen cursief worden weergegeven. Dit zijn eigenschappen die eigenlijk niet in het Gedcom-bestand staan, maar worden afgeleid wanneer Ancestris de stamboom opent.
Voorbeeld: hierboven ziet u dat het GIVN-label (Tag) voor de voornaam en het SURN-label voor de achternaam cursief staan. Ze bestaan niet in het Gedcom-bestand, maar Ancestris heeft ze afgeleid van het NAME-label, dat zich wel in het Gedcom-bestand bevindt.
2.4. Onbekende properties, of properties op een verkeerde plek
Als het pictogram een vraagteken is, betekent dit dat de Tag (label) van de eigenschap onbekend is, of op een verkeerde plek staat in de boomstructuur, volgens de Gedcom-standaard. In dit voorbeeld zijn het correcte Tag's, maar staan ze kennelijk op een verkeerde plek.
2.5. Ongeldige eigenschappen.
Als het pictogram een waarschuwingsbord is (hier bij DEAT), betekent dit dat de waarde van de eigenschap niet geldig is, volgens de Gedcom-standaard.
Afwijkingen worden gedetecteerd op basis van criteria die zijn gedefinieerd in de Ancestris-voorkeuren, het paneel Extensie, en dan het tabblad Validatie, en zijn verder alleen zichtbaar via het waarschuwings pictogram van de Cygnus-editor.
In het vorenstaande voorbeeld zijn de datum en plaats van overlijden ongeldig omdat hun waarden leeg zijn. In de Gedcom-standaard kan een regel met een label (Tag) inderdaad niet zonder waarde zijn.
2.6. Informatie krijgen over een eigenschap (property).
Als u uw muis beweegt boven een label (Tag) hier over MAP, dan verschijnt er een tooltip (hint) die beschrijft waar de eigenschap voor gebruikt wordt.
3. Scheidingsbalk.
Tussen het bovenste en onderste schermdeel zit een scheidingsbalken. Deze kunt u met de muis bewegen. Hiermee kunt u de diverse schermonderdelen in grootte aanpassen.
4. Detail area.
Het onderste gedeelte geeft steeds de details weer van de eigenschap die in het bovenste gedeelte is geselecteerd. Van deze eigenschap kunnen dan de waarden worden bekeken of gewijzigd.
Afhankelijk van de eigenschap die in het bovenste deel geselecteerd is, kan dat bijvoorbeeld zijn:
- De beschrijving van de entiteit, via de blauwdruk die overeenkomt met het type entiteit
- De gebeurtenissen van de naam van het individu moeten op verschillende velden worden ingevoerd
- Een waarde die moet worden ingevoerd voor het type gebeurtenis waar deze van toepassing is
- Een date
- Een kleine tekst om in te voeren voor een notitie
- Het geslacht van een individu dat moet worden aangegeven bij een bepaalde keuze
- Een multimediabestand
- Enz.
De eerste regel in het detailgebied van de geselecteerde eigenschap is de naam van deze eigenschap, de tag-naam.
Bijvoorbeeld hier, bij de eigenschap geboorte staat de tag-naam "Geboren":
Wanneer de geselecteerde eigenschap een link naar een andere entiteit is, is deze eerste regel eigenlijk een knop, zoals hier voor een link naar zijn ouders. De eerste regel is hier "Kind", omdat John Kennedy een kind is van Joseph en Rose.
In dit geval selecteert een klik op de knop met de tekst "Kind", de eigenschap in de gerelateerde entiteit, het kind in het gezin van de ouders in het bovenstaande voorbeeld.
Een dubbelklik in het onderste gedeelte heeft hetzelfde effect.
Een ander voorbeeld is Plaats:
De bovenste regel geeft hier "Plaats" aan, in het detaildeel ziet u de velden die u kunt invullen.
5. Tijdstempel.
De laatste zichtbare informatie in de Gedcom Editor is de laatste wijzigingsdatum van de informatie.
Deze datum wordt bij elke update automatisch bijgewerkt.
U ziet het tijdsstempel alleen als u de eerste regel selecteert in de eigenschappen boom, dus in dit geval de regel met "INDI".
Gebruik van de Gedcom editor.
Het belangrijkste gebruik van de Gedcom-editor is om de entiteitsgegevens te visualiseren en te wijzigen: u kunt een eigenschap selecteren, toevoegen, verplaatsen, kopiëren of verwijderen.
De uit te voeren acties in het gebied met eigenschap details onderaan, zijn afhankelijk van de geselecteerde eigenschap in het bovenste deel: voer een plaats, datum, eenvoudige waarde, enz. in of wijzig de weergave blauwdruk van de entiteit.
1. Selecteren van een eigenschap (propertie)
Het selecteren van een eigenschapsregel gebeurt natuurlijk door erop te klikken.
Het onderste gedeelte toont dan direct de details van de geselecteerde eigenschap, op een zodanige manier dat deze bewerkt of bekeken kan worden.
Wanneer een eigenschapsregel een navigatiepictogram 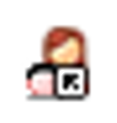 heeft (met dat kleine pijltje in een wit vlak), kunt u een dubbelklik op deze regel geven, dan wordt de nieuwe entiteit die betrekking heeft op die eigenschap weergegeven.
heeft (met dat kleine pijltje in een wit vlak), kunt u een dubbelklik op deze regel geven, dan wordt de nieuwe entiteit die betrekking heeft op die eigenschap weergegeven.
Om terug te keren naar de weergave van de vorige entiteit, kunt u de navigatiepijlen (geel) in de werkbalk bovenaan het Ancestris scherm gebruiken:
3. Eigenschap (propertie) toevoegen
Een eigenschap toevoegen kan via het contextmenu, actie "Label direct toevoegen" en het label selecteren in het submenu dat verschijnt.
Bij de rode pijl kunt u een submenu uitklappen waar u een label (Tag) kunt selecteren.
U klikt met de rechtermuisknop op de regel waaronder u een label wilt toevoegen. Dus eentje die één niveau hoger is in de hiërarchische lijn, zodat de nieuwe eigenschap binnen (onder) deze label gekoppeld wordt.
Voorbeeld: U wilt een notitie toevoegen aan de geboorte (BIRT) dan doet u een rechtsklik precies OP de regel met geboorte (BIRT)
Als u daarna het submenu achter "Label direct toevoegen" uitklapt ziet u NOTE staan om te kiezen.
Belangrijk:
Als u toch een label (tag) wilt toevoegen die niet in de bovenbeschreven lijst staat, dan kunt u uit het context menu kiezen voor: "Label toevoegen via de assistent". U krijgt dan het volgende scherm:
- Blauw: De lijst labels die toegevoegd kan worden "Op deze plaats". Deze lijst kan verschillen, afhankelijk van de regel waarop u heeft rechts-geklikt.
- Geel: Selectie buttons, U kiest OF de ene OF de andere. In bovenstaand geval is gekozen voor de voorgedefinieerde labels. ( de blauwe lijst is actief) Als u er één uit deze lijst kiest, ziet u rechts een omschrijving.
- Onderaan een veldje dat is aangevinkt: "Standaard sub-labels toevoegen". Dan voegt Ancestris bij bijvoorbeeld een geboorte dus gelijk een sub-label voor DATE en PLAC toe. Heeft u dit veldje niet aangevinkt dan doet Ancestris dit niet.
Nadat u één en ander aangepast heeft bevestigt u de keuze met de OK knop.
Sommige sub-eigenschappen worden automatisch toegevoegd. Als u een sub-eigenschap nodig heeft, moet u de actie opnieuw uitvoeren door met de rechtermuisknop op de overeenkomstige eigenschap te klikken.
Nadat een eigenschap is toegevoegd, moeten onderin in het Detail-gedeelte de velden worden ingevuld met de juiste informatie.
Dit is de label assistent als u kiest voor "door gebruiker gedefinieerde label":
Nu kunt u een eigen label invoeren, deze dient volgens de Gedcom standaard wel te worden voorafgegaan door "_", dus een underscore karakter.
Hier kunt u dan eigen tekst invoeren, en daarna via de OK knop opslaan.
3.1. Multimedia bestand - Voeg een media eigenschap toe via drag and drop
Het is mogelijk om een Media-eigenschap rechtstreeks vanuit de bestandsverkenner van uw computer toe te voegen door middel van slepen en neerzetten. Het is eigenlijk ook mogelijk om media van andere software te slepen en neer te zetten (bijv. digiKam, Paint Shop Pro, enz.)
Om dit te doen, sleept u eenvoudigweg het bestand vanuit de bestandsverkenner naar de Gedcom Editor-boomstructuur.
Er verschijnt een zwarte lijn, u zorgt dat deze "binnen" de label (tag) OBJE terecht komt zoals op het voorbeeld. We willen namelijk de foto toevoegen aan de OBJE label. Direct onder de regel met OBJE had dus ook gekund. Daarna laat u de muis los, Ancestris voegt dan de foto toe als sub-eigenschap "FILE" van label OBJE, inclusief de benodigde sublabels, zoals hier:
3.2. Multimedia bestand - Externe schijf
Wat uw systeem ook is, als u zoals hierboven, slepen en neerzetten gebruikt, kunt u zien hoe u de naam van een extern bestand kunt specificeren.
Op Windows is het ook mogelijk om het bestand als volgt met 3 schuine strepen te schrijven:
file:///E:\images\image.jpg waarbij E de externe schijf is.
Op Linux is het voldoende om de naam van de schijf aan te geven zoals deze op uw systeem is aangekoppeld, wat kan verschillen van de ene distributie tot de andere. Bijvoorbeeld :
Multimedia bestand - Internet link
U hoeft alleen maar de normale URL van het bestand in te voeren, bijvoorbeeld:
http://www.example.com/images/myimage.jpgLet op: Houd u er rekening mee dat een internet bestand soms van internet verdwijnt, Ancestris kan het dan niet meer vinden. Het veiligste is het als u een bestand lokaal bewaart.
Multimedia bestand - Lokaal en gevonden (_LOCAL and _FOUND)
Ancestris helpt u snel te identificeren of een bestand lokaal is of dat het een extern bestand is, en of Ancestris het kan vinden of niet. Hiervoor worden twee door Ancestris gedefinieerde tags gebruikt
- _LOCAL is '1' als het bestand lokaal is, anders '0'.
- _FOUND is '1' als er een lokaal bestand op schijf staat, of dat het een "remote"(internet) bestand is, '0' als het lokale bestand niet is gevonden.
Deze waarden zijn alleen-lezen (read-only) en worden bijgewerkt wanneer het Gedcom-bestand wordt geopend en wanneer de eigenschap FILE wordt bewerkt of gecontroleerd op validatie.
Let op ook deze twee Ancestris labels (Tags) zijn altijd in het Engels!
4. Eigenschap verplaatsen of kopiëren
Op de ouderwetse manier wordt het verplaatsen en kopiëren van een eigenschap gedaan
- 1. via het contextmenu, door een rechter muisklik, precies op de regel waarop de huidige bewerking betrekking heeft,
- 2. of het wordt gedaan door middel van slepen en neerzetten.
Mocht u een fout maken dan kunt u altijd via de Undo button  in de knoppenbalk de acties ongedaan maken.
in de knoppenbalk de acties ongedaan maken.
4.1. Via het context menu
- Om een eigenschap te verplaatsen, gaat u eerst precies op de juiste regel staan, dan doet u een rechtsklik, en kiest voor de opdracht Knippen. Daarna gaat u heel precies op de regel staan waaronder de eigenschap moet komen, u doet een rechtsklik, en kiest vervolgens de opdracht Plakken, dan komt de geknipte eigenschap terecht onder de nieuwe regel.
- Om een eigenschap te kopiëren, doet u bijna precies hetzelfde, rechtsklik op de juiste regel, maar kies dan Kopiëren, rechtsklik op de ontvangende regel, weer een rechtsklik en vervolgens de opdracht Plakken, dan krijgt u een kopie van de oorspronkelijke eigenschap onder de nieuwe regel.
Voorbeeld:
Stel u wilt de plaats "Brookline" verplaatsen naar het beroep, dus de plaats moet "binnen" oftewel "direct onder" OCCU komen.
Dan moet u de eerste rechtsklik doen precies op de regel met "PLAC Brookline.......", want dat is de regel die u wilt verplaatsen (dus niet BIRT, maar wel alleen PLAC)
Daarna doet u de tweede rechtsklik precies op de regel met OCCU want u wilt dat de plaats daaronder gaat vallen (dus gaat horen bij OCCU)
4.2. Door slepen en neerzetten (Drag / Drop)
Zelfde voorbeeld als hiervoor, maar nu met drag-drop (slepen en neerzetten)
We "pakken" de regel met PLAC, we bewegen de muis naar beneden en zien dan een streep die meebeweegt. U gaat door tot die streep netjes onder OCCU staat, dan laten we de muis los.
4.3. Volgorde van kinderen en eigenschappen in het algemeen
5. Een eigenschap verwijderen
6. Invoer bevestigen en de genealogie opslaan
7. Wijzigen van een plaats
7.1. Automatisch aanvullen
7.2. Alle identieke plaatsen in de hele stamboom wijzigen
8. Wijzigen van de weergave van entiteiten (Blauwdruk)
======================================================================================