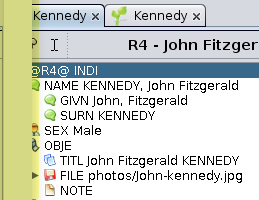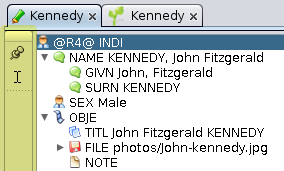3.2. Gereedschaps Balk (Toolbar)
De hoofdvensterwerkbalk van Ancestris is een horizontale balk met een aantal hulpmiddelen in de vorm van pictogrammen. Het bevindt zich tussen de menubalk en de werkruimte.
Er zijn ook werkbalken voor andere vensters dan het hoofdvenster. Ze worden beschreven op de overeenkomstige pagina's van deze documentatie.
Werkbalken kunnen ook worden aangepast, althans gedeeltelijk. Onderaan deze pagina vind je een manier om hun positie of inhoud te definiëren.
Toolbar icons
- De pictogrammen op de werkbalk zijn georganiseerd in groepen.
- Elke groep komt overeen met een logische reeks vergelijkbare acties.
- De acties die ze uitvoeren worden beschreven in de bijbehorende menu's.
- Het al dan niet weergeven van een groep is configureerbaar.
Bestand groep
Onderstaande iconen horen bij het menu Bestand.
Clipboard groep
Onderstaande iconen horen bij het menu Bewerken.
Undo / Redo groep
Onderstaande iconen horen bij het menu Bewerken.
Performance groep
Onderstaande iconen hebben puur technische functies. Ze worden niet standaard weergegeven, ze horen bij geen enkel menu.
- Grafiek geheugengebruik en afvalinzameling
- Een foto maken van het geheugengebruik van de toepassing
Miscellaneous groep
De onderstaande pictogrammen horen bij het menu Bewerken en het menu Tools.
 Genealogie zoeken
Genealogie zoeken Rekenmachine
Rekenmachine Webboek
Webboek Geef de De Cujus-persoon weer, of genereer een nummering als die er niet is.
Geef de De Cujus-persoon weer, of genereer een nummering als die er niet is.
Aries editor groep
Met de onderstaande pictogrammen kunt u de genealogie-entiteiten beheren die zijn gekoppeld aan de Ram-editor. Ze horen bij geen enkel menu en worden niet standaard weergegeven.
 Bewerk deze entiteit: om de momenteel geactiveerde entiteit in de genealogie te wijzigen.
Bewerk deze entiteit: om de momenteel geactiveerde entiteit in de genealogie te wijzigen. Creëer een individu: om een individu toe te voegen aan de genealogie.
Creëer een individu: om een individu toe te voegen aan de genealogie. Creëer een familie: om een familie toe te voegen aan de genealogie.
Creëer een familie: om een familie toe te voegen aan de genealogie. Maak een media: om een multimedia-element toe te voegen aan de genealogie.
Maak een media: om een multimedia-element toe te voegen aan de genealogie. Maak een notitie: om een notitie toe te voegen aan de genealogie.
Maak een notitie: om een notitie toe te voegen aan de genealogie. Creëer een bron: om een bron toe te voegen aan de genealogie.
Creëer een bron: om een bron toe te voegen aan de genealogie. Een repository aanmaken: om een repository aan de genealogie toe te voegen.
Een repository aanmaken: om een repository aan de genealogie toe te voegen. Creëer een indiener: om een informatie indiener toe te voegen aan de genealogie.
Creëer een indiener: om een informatie indiener toe te voegen aan de genealogie.
Navigatie groep
Met de onderstaande pictogrammen kunt u algemeen zoeken gebruiken. Hun acties worden beschreven in de navigatiebalk en algemene zoekfunctie.
 <Pijl naar links>: om de vorige entiteit in de navigatiegeschiedenis weer te geven.
<Pijl naar links>: om de vorige entiteit in de navigatiegeschiedenis weer te geven. <Pijl naar rechts>: om de volgende entiteit in de navigatiegeschiedenis weer te geven.
<Pijl naar rechts>: om de volgende entiteit in de navigatiegeschiedenis weer te geven. <Kleine pijl naar beneden>: om de navigatiegeschiedenis te tonen en een entiteit te selecteren.
<Kleine pijl naar beneden>: om de navigatiegeschiedenis te tonen en een entiteit te selecteren. Zoekinvoerzone: algemeen zoeken in Ancestris en open genealogieën.
Zoekinvoerzone: algemeen zoeken in Ancestris en open genealogieën.
Help groep
Onderstaande iconen horen bij het menu Opties en het menu Help.
 Voorkeuren, om toegang te krijgen tot het paneel Voorkeuren.
Voorkeuren, om toegang te krijgen tot het paneel Voorkeuren. Over Ancestris, om wat informatie over de software te bekijken.
Over Ancestris, om wat informatie over de software te bekijken. Help, om toegang te krijgen tot deze documentatie.
Help, om toegang te krijgen tot deze documentatie.
Gereedschapsbalk Aanpassen
De werkbalk kan worden gepersonaliseerd, bijvoorbeeld door de groepen te verplaatsen met behulp van de "hendel" aan de linkerkant, het kleine rechthoekige gebied bedekt met stippellijnen in reliëf.
U* ziet de "Hendels" bij de pijlen.
Als u het witte pijlenkruis ziet, zoals in onderstaand screenshot, kunt u de "hendel" vastpakken.
Hierna kunt u dit toolbar gedeelte verplaatsen.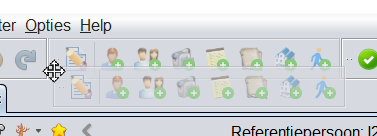
Hier wordt de gereedschapsgroep "Diversen"Aries" verplaatst naar beneden, een tweede lijn met gereedschappen.
Over het algemeen kunnen vensters met werkbalken op dezelfde manier worden aangepast, het menu kan van richting veranderen, horizontaal of verticaal, aan een van de randen van het venster.
Vanwege het vrij beperkte belang van deze mogelijkheid, hebben maar weinig vensters met werkbalk deze functie. Voor degenen die het wel hebben, hebben de betreffende werkbalken hebben het kleine gestippelde gebied aan hun linkerkant.
Hier is een voorbeeld met de Toolbar van de Gedcom Editor.
Gedcom Editor-werkbalk in horizontale richting:en-horizontaal-menu.png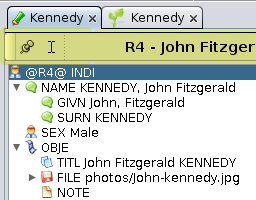
Gedcom Editor-werkbalk wordt in verticale richting verplaatst:
Gedcom Editor-werkbalk in verticale richting:nl-verticaal-menu.png