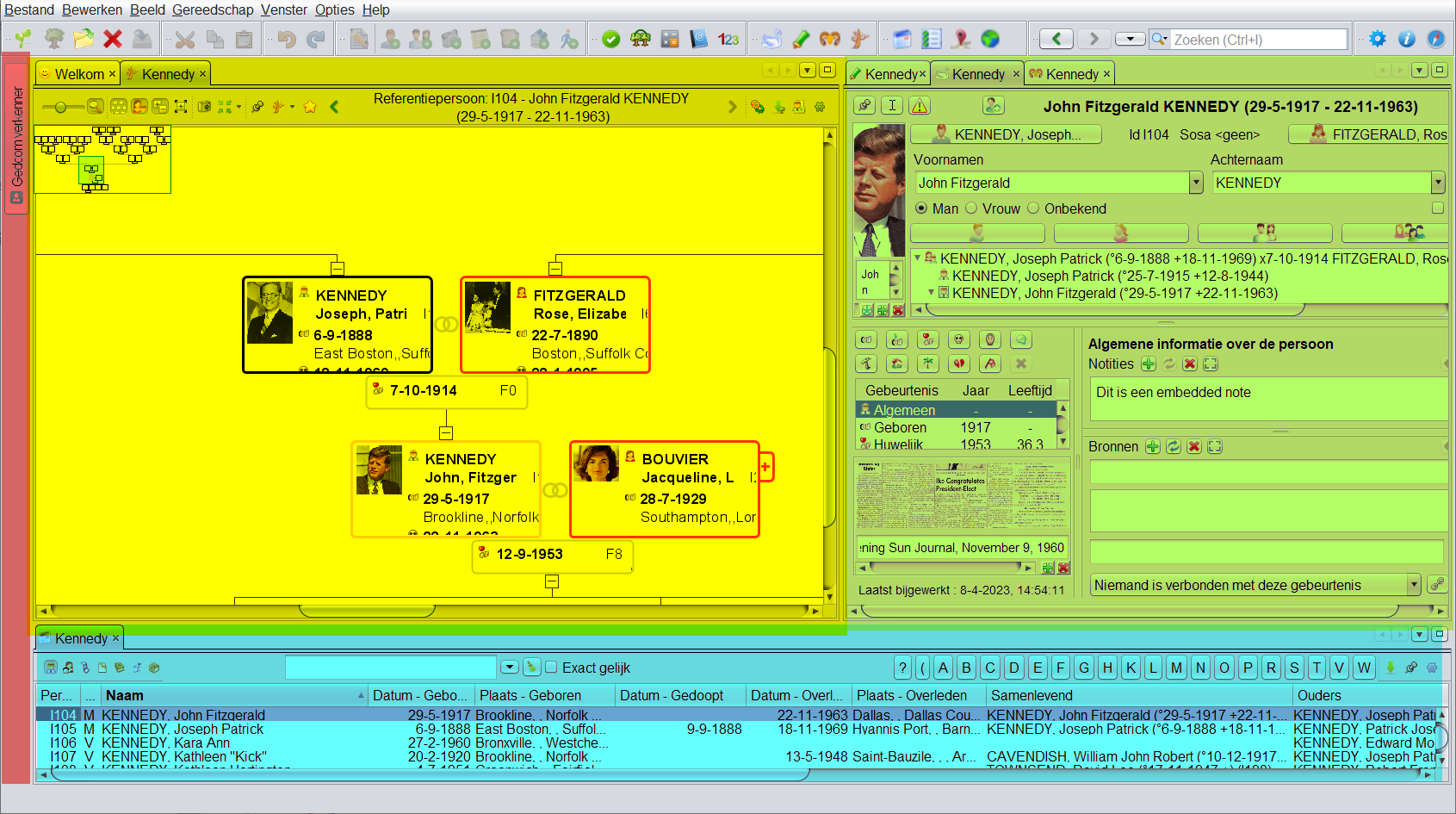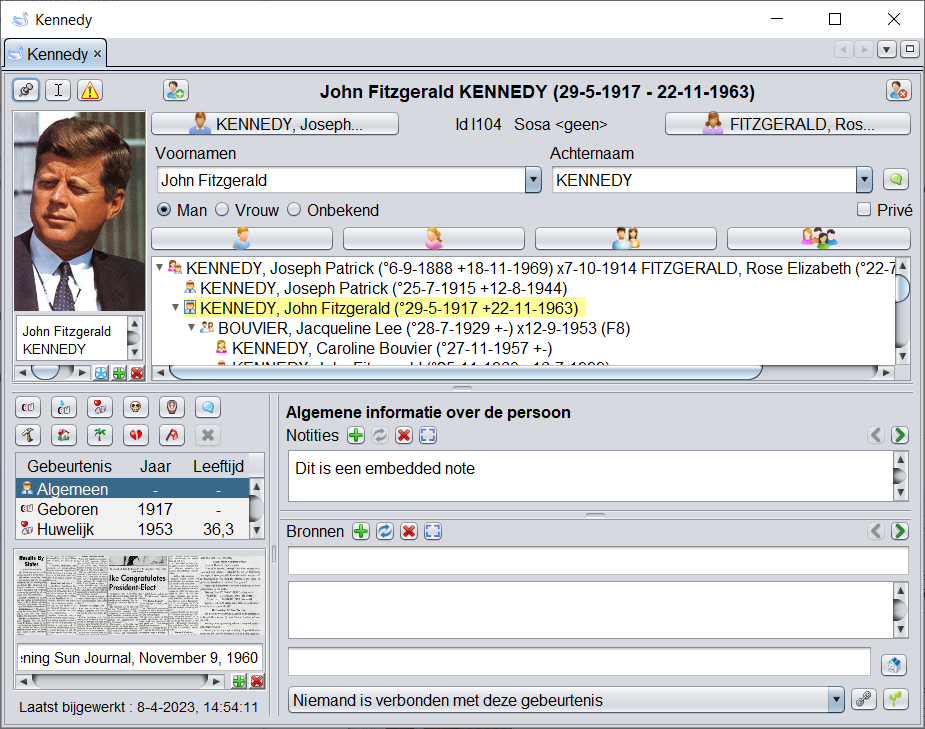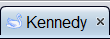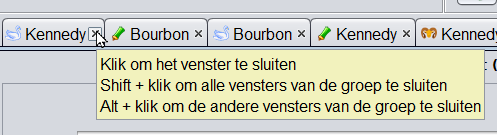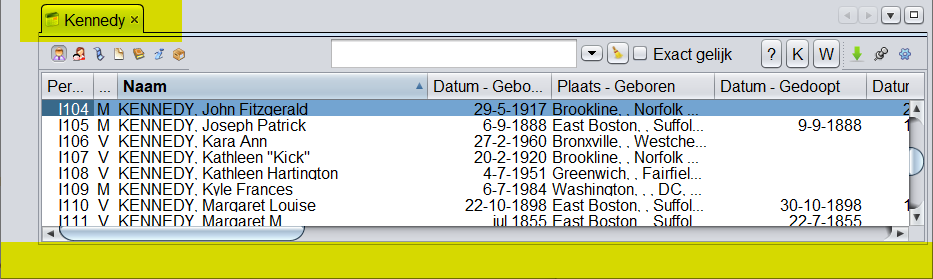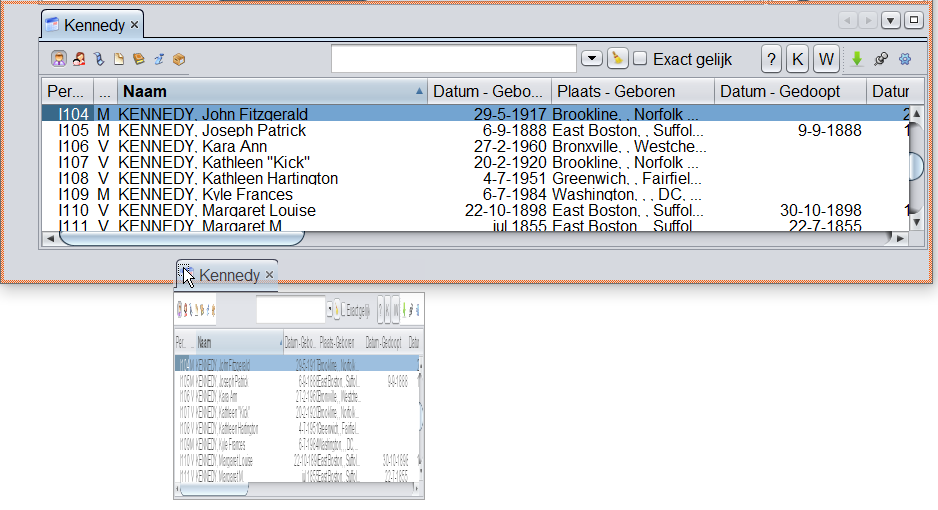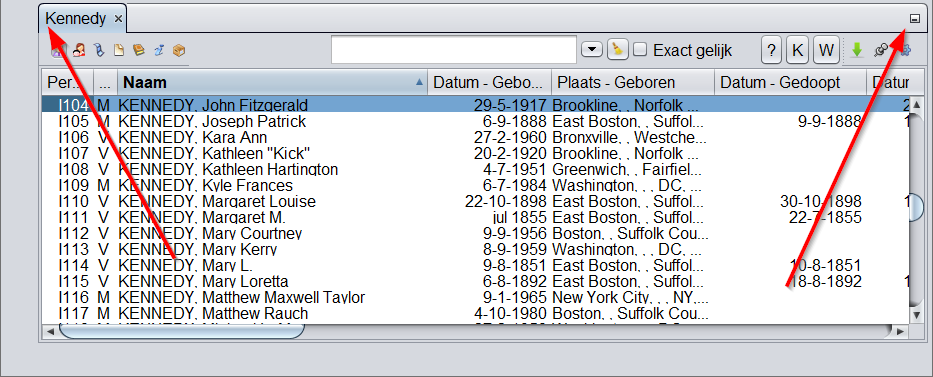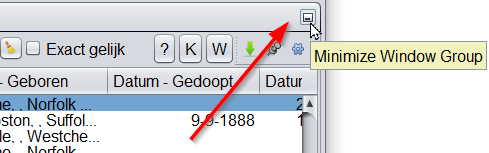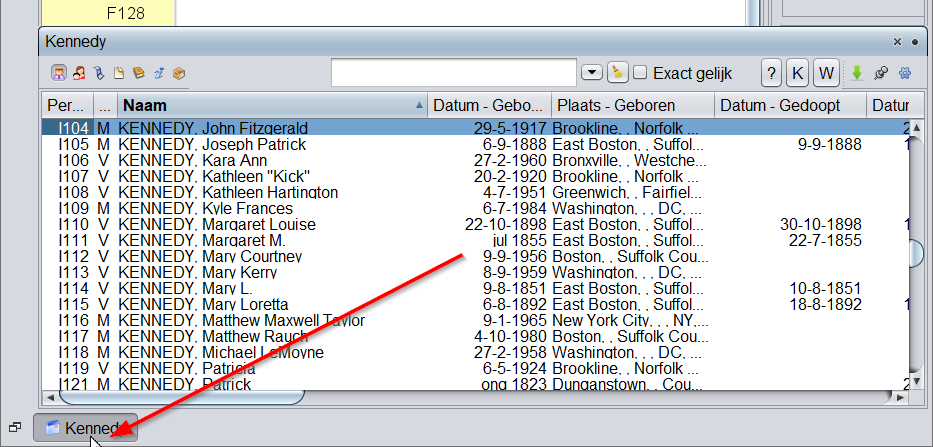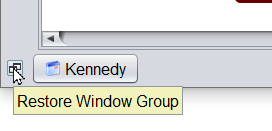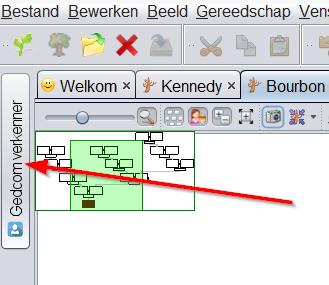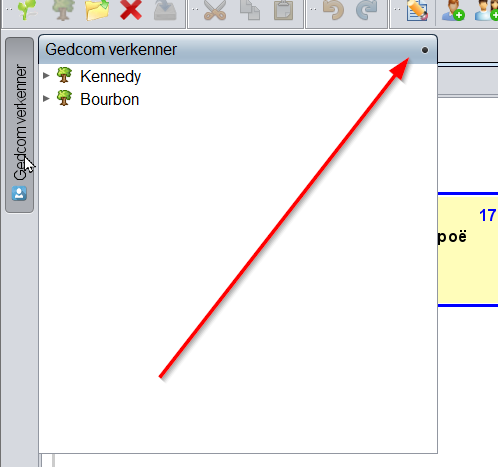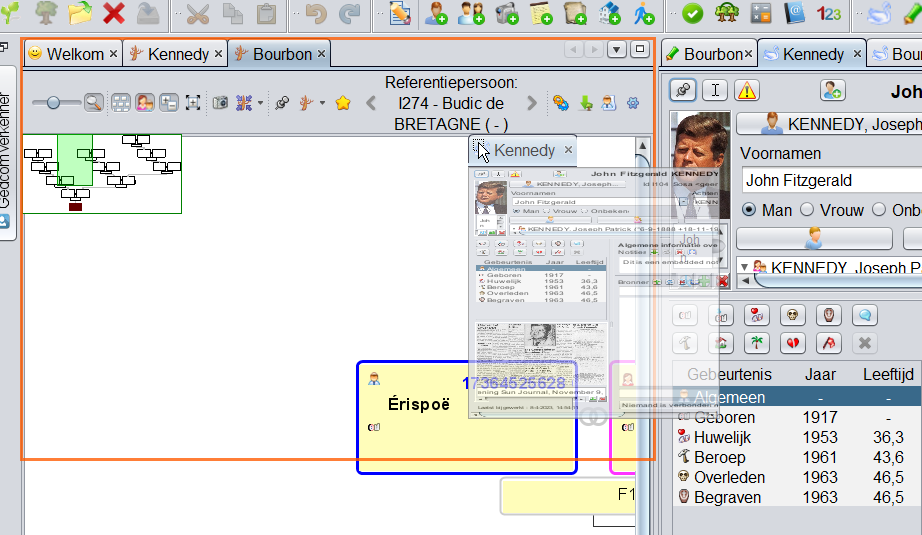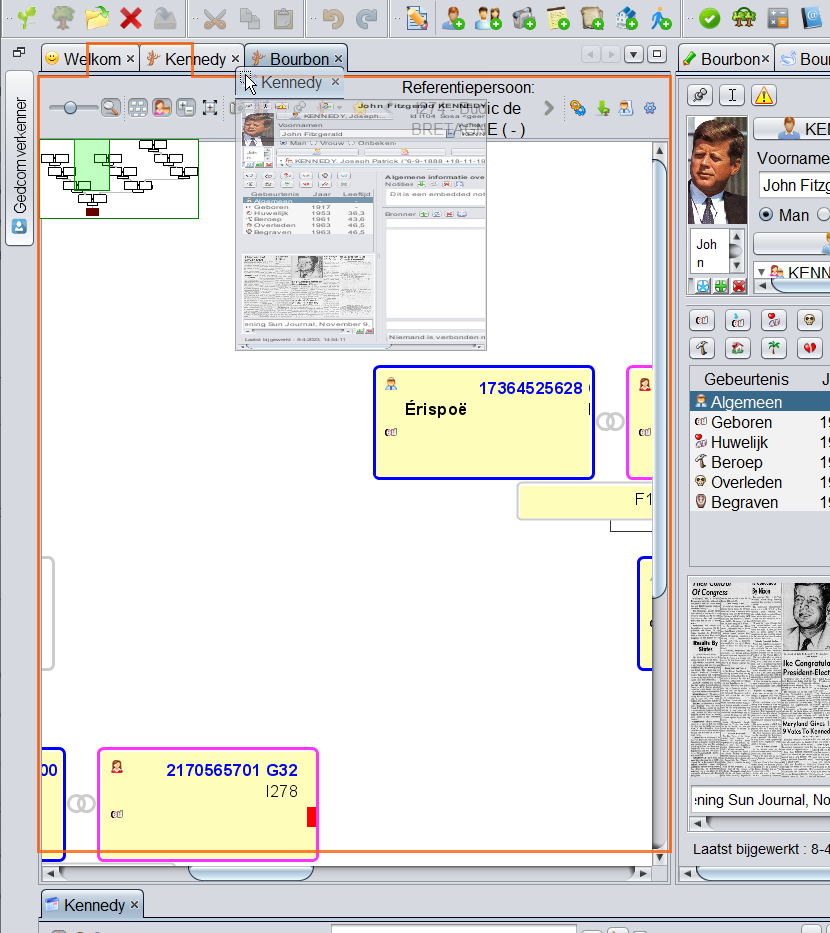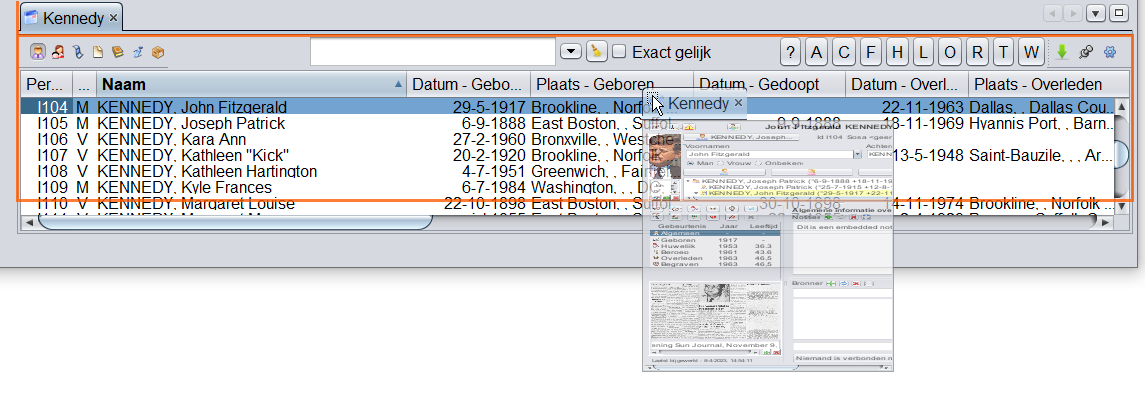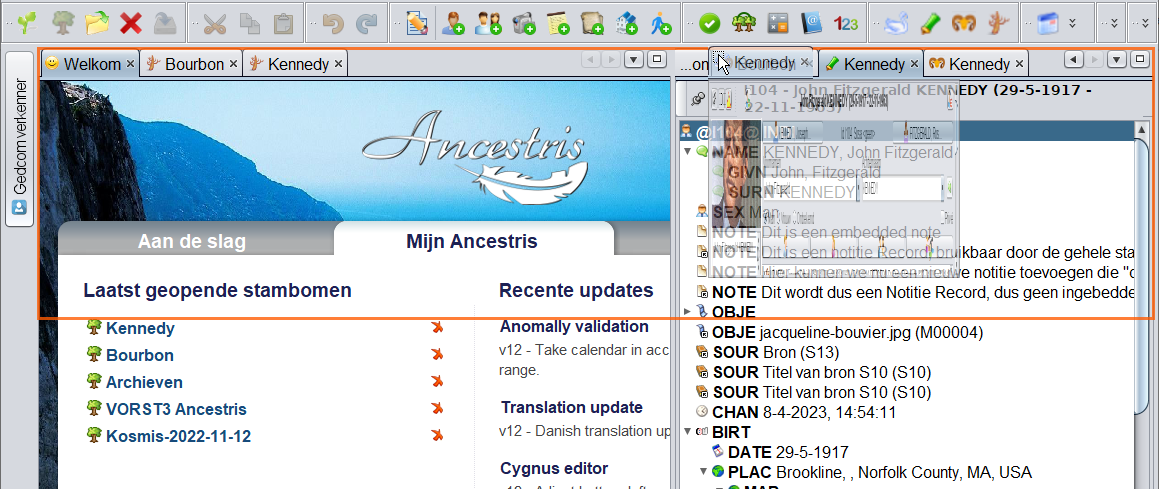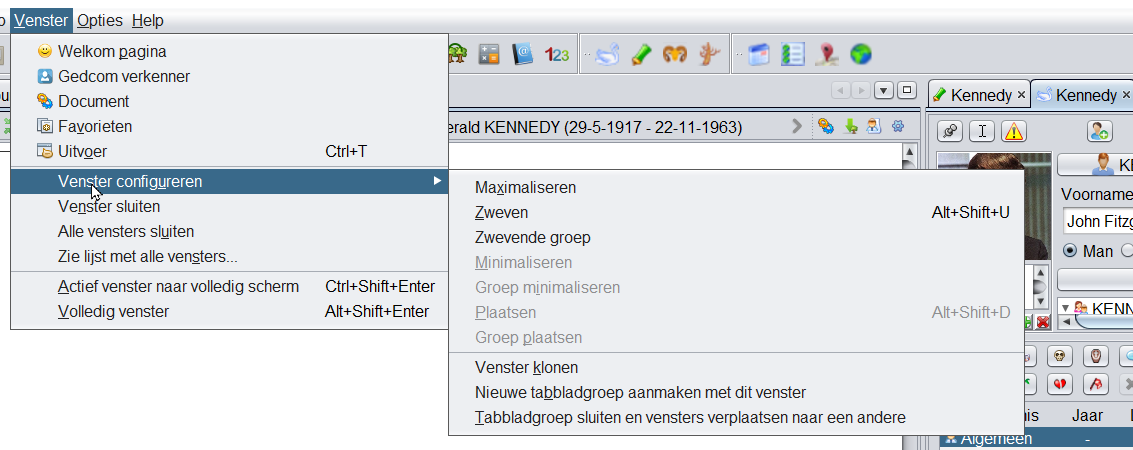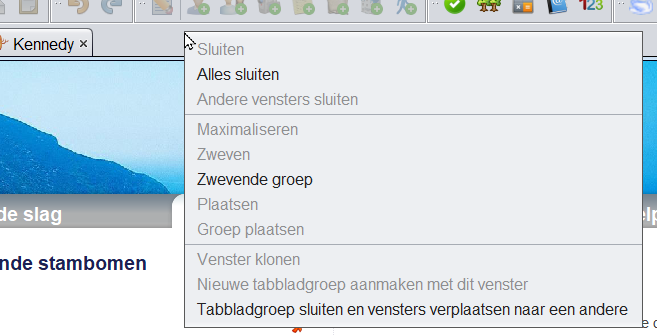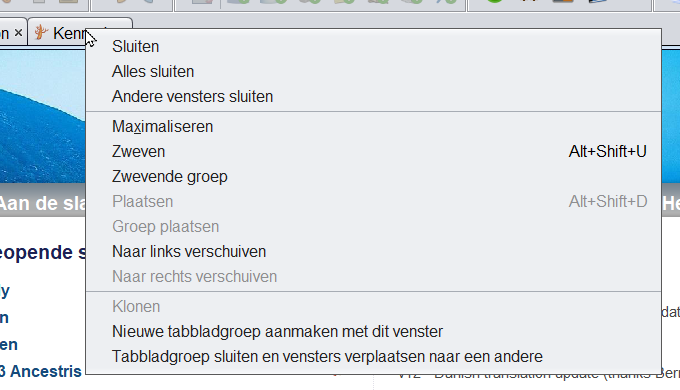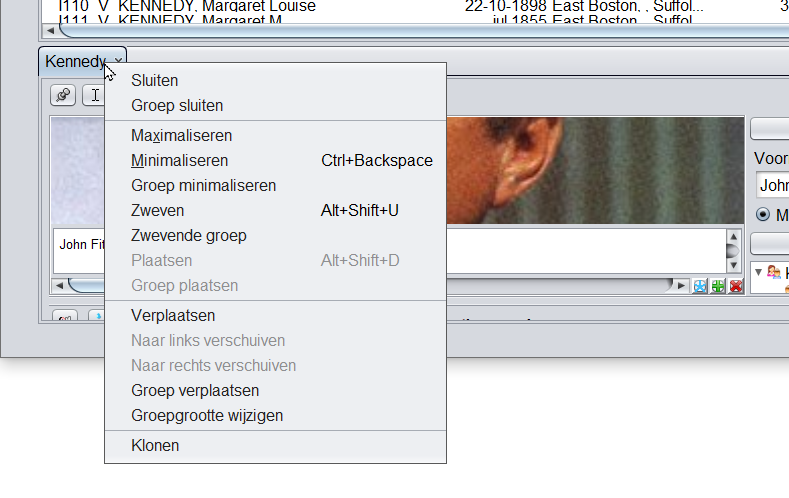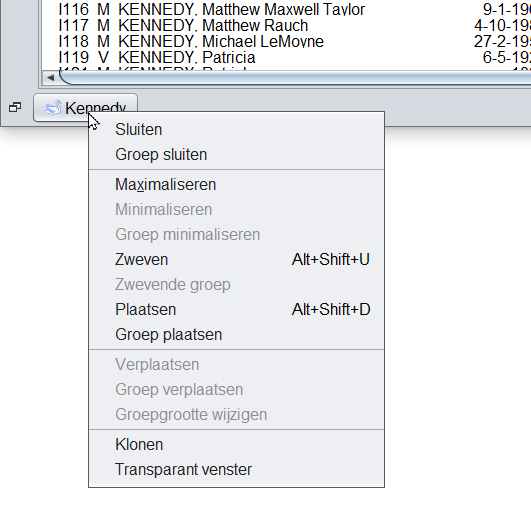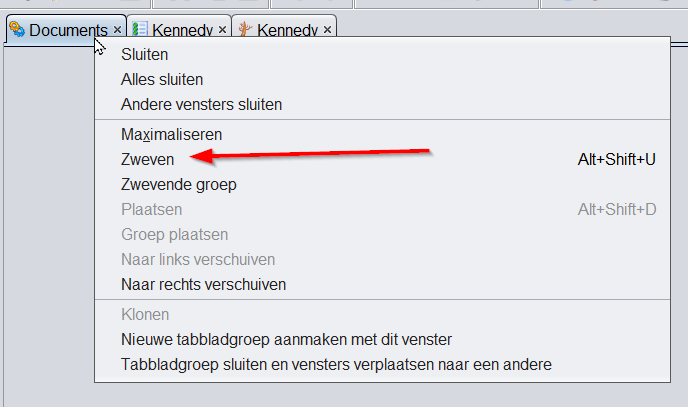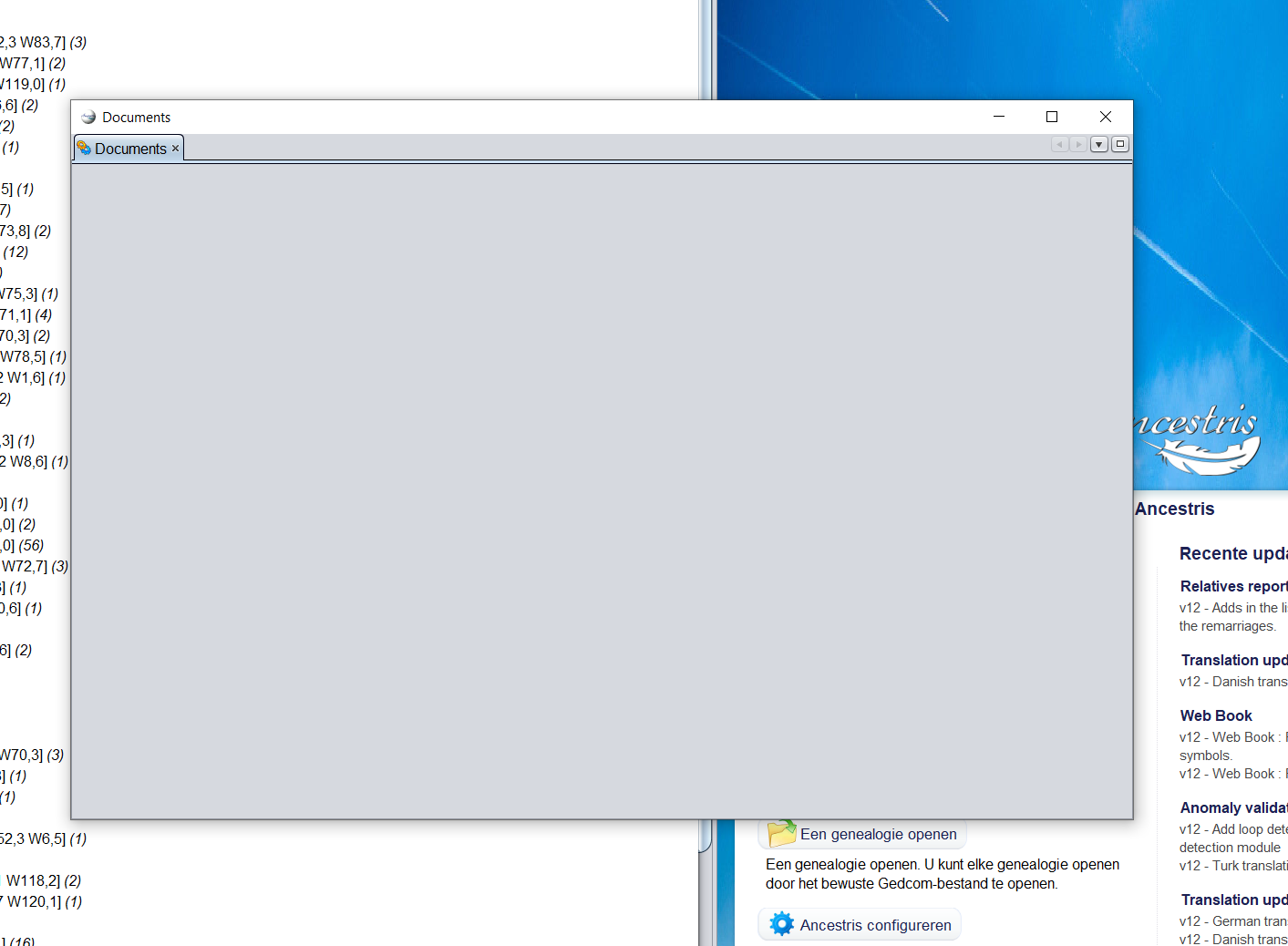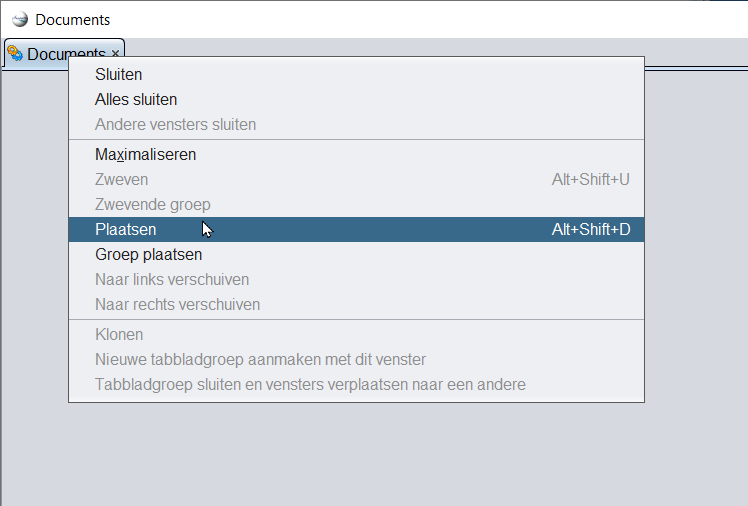1.2. Werkruimte en Vensters (Workspace and Windows)
De werkruimte van Ancestris is georganiseerd in tabblad groepen.
Tabbladen
In het onderstaande voorbeeld hebben we vier tabbladgroepen. Ze zijn gemarkeerd met 4 verschillende kleuren.
De gele groep heeft 2 tabbladen. De groene groep heeft 3 tabbladen, de blauwe heeft er 1 en de rode ook 1.
- Je kunt zoveel groepen hebben als je wilt.
- Tabbladgroepen kunnen verschillende groottes hebben. Om de grootte te wijzigen, klikt u gewoon op de rand van de groep en verplaatst u deze.
- Tabgroepen kunnen op verschillende posities geplaatst worden in de Ancestris-werkruimte. Over het algemeen bevinden ze zich langs een rand, maar het is mogelijk om een tabgroep in het midden van het scherm te hebben.
- Een tabbladgroep kan worden gemaximaliseerd, gesloten, zwevend of gedokt door met de rechtermuisknop op de bovenrand te klikken. Er wordt een contextmenu weergegeven. Zie Windows-menu voor details.
- Een tabbladgroep kan naar een andere positie worden verplaatst door de bovenrand te slepen en neer te zetten, net zoals u een venster verplaatst. Zie een venster verplaatsen voor details.
- Elke tabbladgroep bevat een of meer vensters. Er zal op elk moment slechts één venster in zijn geheel zichtbaar zijn in de groep. (Slechts één venster van de groep heeft de focus)
Venster
Een venster is een weergave of een gereedschap dat wordt toegepast op een genealogie. In andere gevallen is het van toepassing op meerdere of geen genealogieën.
Hier is bijvoorbeeld het venster van de Cygnus-editor met een weergave van de Kennedy-genealogie.
- Een venster wordt geïdentificeerd door een kleine tab met een pictogram en de naam van een genealogie (stamboom).
- Verschillende vensters kunnen verschillende vormen hebben, maar ze werken allemaal op dezelfde manier (openen, sluiten, verplaatsen en vergroten/verkleinen).
- Bovendien is het mogelijk om bepaalde gegevens van een venster aan te passen: en welke ervan zullen worden weergegeven bij het opstarten, bijvoorbeeld hun positie en grootte.
Hieronder volgt een uitleg van de basisprincipes van vensters en hoe u ze kunt aanpassen.
De tab
De tab is de titel van het venster. Het bevat een pictogram dat de aard van de weergave of het gebruikte gereedschap in dit venster weergeeft, gevolgd door de naam van de genealogie die in het venster wordt weergegeven.
Over het algemeen bevat een venster één enkele genealogie (stamboom), zoals in het vorige venster. In dit geval ziet het tabblad er als volgt uit:
Dankzij dit tabblad herkennen we de Cygnus-editor aan het pictogram en de genealogie aan de naam, volledig geschreven.
Het is dezelfde naam die wordt weergegeven op de titelbalk van het hoofdvenster, zoals al beschreven op de pagina Hoofdvenster.
U kunt de stambomen van twee verschillende genealogieën in twee verschillende vensters naast elkaar hebben. In dit geval is het pictogram voor beide vensters hetzelfde, maar de naam van de genealogie zal anders zijn.
U kunt ook een boomstructuur en een geografische weergave van dezelfde genealogie in twee verschillende vensters hebben. In dit geval is de naam hetzelfde, maar zijn hun pictogrammen verschillend.
Voorbeelden:
- Hier hebben we 1 Kennedy-genealogie met twee verschillende editors, Cygnus en Gedcom:

- Hier hebben we twee verschillende genealogieën, Kennedy en Bourbon, elk met Cygnus open:

- Hier hebben we twee verschillende genealogieën, Kennedy en Bourbon, met Cygnus voor Kennedy en Gedcom voor Bourbon:

Het tabblad kan alleen zijn of enkele buren hebben.
Als het alleen is, betekent dit dat het venster ook alleen is in de groep.
Als er buren zijn, betekent dit dat de overeenkomstige vensters dezelfde groep delen en dat slechts één de volledige beschikbare ruimte voor de groep invult: degene waarvan het tabblad is gemarkeerd. Klik op het tabblad van een ander venster in dezelfde groep, om een ander venster te zien.
Hier hebben we zowel de Kennedy, als de Bourbon dynamische boom in dezelfde tab groep als de welkomstpagina. De dynamische boomstructuur van Bourbon wordt weergegeven, het tabblad is gemarkeerd en ligt als het ware vóór het tabblad Welkom en de boom structuur van Kennedy.
Merk op dat het welkomstvenster geen genealogienaam toont omdat het geen specifieke genealogie behandelt.
Als het venster geen genealogie bevat (bijv. Welkom, Datulator, Rekenmachine), of als het meerdere genealogieën bevat (bijv. Genealogie zoeken), is de naam van het tabblad de naam van de tool.
Voorbeeld :
Rechts van de naam staat ook een kruisje: 'x'. Het wordt gebruikt om het venster te sluiten.
Als u de muisaanwijzer op dit kruisje plaatst, zal een pop-up enkele tips tonen voor het sluiten van vensters van de groep. We komen hier later op terug.
De tab van een venster is ook een soort handvat waarmee je het venster met de muis kunt verplaatsen, en vooral naar een andere groep vensters kunt verslepen. Deze groep vensters kan al op het scherm staan, of tijdens het verplaatsen worden aangemaakt.
Het is ook mogelijk om het venster te manipuleren via het Venster menu.
Gedokt venster of zwevend venster
Een venster kan twee verschillende toestanden hebben: gedokt of zwevend.
- Het is gedokt wanneer het is gekoppeld aan een specifiek gebied van het hoofdvenster.
- Het zweeft wanneer het onafhankelijk is van het hoofdscherm van Ancestris. Het kan dan overal op het scherm worden geplaatst, zelfs op een tweede monitor, terwijl het hoofdvenster uit het zicht kan zijn.
Gebruik de overeenkomstige actie in het venstermenu om een venster vast te zetten of te laten zweven.
Verborgen venster
Het tabblad kan ook de vorm van een knop aannemen. Dit betekent dat het venster verborgen is, in de vorm van een lade, aan een van de randen van het hoofdvenster.
Om een venster te verbergen, sleept u de tab naar een van de randen van het hoofdvenster en zelfs voorbij die rand. Stel we willen de entiteiten tabel gebruiken als verborgen venster, dat gaat als volgt:
We beginnen met dit venster aan de onderkant van het gehele Ancestris scherm. Let erop dat op dit moment de tab het pictogram heeft van het entiteitenscherm plus de naam van de stamboom waar de tabel bij hoort, hier "Kennedy".
Stel we willen het scherm "verbergen" aan de onderkant van het Ancestris scherm dus in het lange horizontale gele gedeelte van bovenstaand screenshot. Dan pakken we met de muis de tab vast en bewegen de muis naar onderen.
We zien dan een miniatuur van het entiteiten tabel venster verschijnen, en u ziet dat we de tab nu helemaal onderin het totale Ancestris scherm hebben staan. Dan pas laten we de muis los en zien we:
Er lijkt op het eerste gezicht niets gebeurd, maar als we beter kijken zien we dat het pictogram van de entiteiten tabel niet meer vertoond wordt, en we zien rechts boven (pijl) dat er een "Minimize" (verklein) pictogram verschenen is.
Maar het gehele venster met de entiteiten tabel is nog steeds zichtbaar. Nu klikken we op dat nieuw verschenen sluiticoon van bovenstaand screenshot en we krijgen:
Nu is het venster met de entiteiten tabel ingeklapt, er is alleen nog een "knop" van het venster zichtbaar, en een pictogram met twee "vensters". Deze venster knop heeft wel het pictogram van de entiteiten tabel.
Als we nu de muis gewoon stil boven die "knop" houden (hoveren) krijgen we:
Het venster met de entiteiten tabel klapt open, u ziet nog net een stukje van de muis-cursor, die "hovert" over de venster knop (bij de rode pijl). Bewegen we de muis van de knop af, dan klapt het venster direct weer dicht. Dit is dus alleen om even een blik te werpen op de inhoud van het venster.
Klikken we op de venster knop dan gaat het scherm ook open, maar dan blijft het zichtbaar, het klapt dus niet meer dicht.
Op deze manier kunnen we dus vensters uit het zicht, maar wel binnen handbereik houden door ze in één van de zijkanten, of de onderkant, van het Ancestris scherm te plaatsen.
Via het kleine pictogram met de 2 vensters kunnen we de hele verborgen situatie weer opheffen en het venster weer gewoon zichtbaar maken. Dus de uitgangs situatie.
Verborgen venster werking in het kort:
- We verbergen een venster door eerst de tab van het venster, naar een zij- of onder- rand van het Ancestris scherm te slepen.
- We laten het scherm inklappen door op het minimize pictogram (rechts bovenaan) te klikken.
- Hoveren over de vensterknop in de rand opent het scherm tijdelijk. Als we de muis van de venster knop af bewegen, klapt het scherm weer dicht.
- Klikken op de tab-knop van het venster, opent het venster ook., maar dan blijft het open staan.
- Opheffen van de situatie gaat door klikken op het pictogram met de 2 vensters naast de tab-knop..
Het scherm van de Gedcom verkenner staat per default als knop in de linker zijrand van Ancestris.
Als we daar overheen "hoveren" met de muis, gaat de Gedcom verkenner open.
rechtsboven in het scherm ziet u het "pin" pictogram, een kleine zwarte spikkel. Klikt u daar op dan staat het scherm "vast", het "pin" pictogram wordt dan vervangen door het "minimize" pictogram. U kunt het weer inklappen door op het minimize pictogram te klikken.
Indien het venster zichtbaar is, kan het ook tijdelijk worden verborgen door op Ctrl + 0 op het numerieke toetsenbord te drukken.
Om een ingeklapt venster in een uitgeklapte positie te verankeren, moet u dus op het Pin-pictogram klikken (de vierkante knop met een zwarte stip in de rechterbovenhoek).
Het formaat van een venster wijzigen
De vensterrand wordt gebruikt om het formaat van het venster te wijzigen. Sleep hiervoor eenvoudig een van de vier zijden van de rand of een van de vier hoeken.
Als geen van de vier zijden van de rand zichtbaar is, komt dat waarschijnlijk doordat het venster momenteel schermvullend is: om de zijden weer weer te geven, klikt u gewoon op de knop Venster herstellen/verkleinen in de rechterbovenhoek.
Als u de grootte van een venster wijzigt, verandert ook de grootte van de venstergroep waarin het zich bevindt.
Een venster verplaatsen
Om een venster te verplaatsen, moet u de tab slepen en neerzetten: de linkermuisknop blijft tijdens de verplaatsing ingedrukt en als u op de goede positie bent, laat u vervolgens de muis los om de vensterpositie te vergrendelen.
Tijdens het bewegen toont Ancestris een rode voorbeeldrechthoek om de toekomstige losgelaten positie aan te geven. Deze is al of niet voorzien van een rode "tab", afhankelijk van de plek waar het venster geplaatst gaat/zal worden.
Tijdens slepen en neerzetten zal de toekomstige positie van het deelvenster dat u verplaatst, verschillen, dat is afhankelijk of u over het midden van een gebied of over de rand zweeft.
- Als het tabblad zich naast een ander tabblad bevindt, wordt dit tabblad verplaatst naar de nieuwe positie, in de huidige venstergroep of in een nieuwe.
- Wanneer het tabblad zich aan de rand van een tabbladgroep bevindt, wordt er een nieuwe groep gemaakt, wordt dit tabblad naar deze nieuwe groep verplaatst en neemt het venster dat u verplaatst, alleen deze ruimte in.
Hieronder een paar voorbeelden waar het Kennedy Cygnus Editor-venster wordt verplaatst: er verschijnt steeds een miniatuurafbeelding van het venster, terwijl u beweegt met de muis, terwijl rode randen verschijnen om aan te geven waar het venster naar toe zal worden verplaatst.
U ziet hier een rood vierkant, zonder een rode tab, dit betekent dat het venster als nieuwe groep, hier links bovenin, zal worden geplaatst.
Hier ziet u EN een rode rand, EN een rode tab, het venster zal geplaatst worden op de plek van de rode tab, dus tussen het welkomscherm en de treeview van Kennedy. Het venster is dan onderdeel geworden van een reeds bestaande groep.
In dit geval lijkt het alsof er geen rode tab is, maar u ziet een klein rechtopstaand streepje voor de tab van het entiteiten tabel scherm van Kennedy (helemaal links boven). Het venster wordt dan geplaatst als eerste tab in de "groep" onderaan het Ancestris scherm. Dan zal daarna deze groep uit 2 tabs bestaan.
U ziet nu het venster als een rode rechthoek, helemaal bovenaan het Ancestris scherm. Aangezien er op dit moment nog geen groep over de gehele breedte van het Ancestris scherm bovenaan te vinden is, zal het venster, bij loslaten van de muis, als enige in een nieuwe groep bovenaan het scherm terechtkomen.
Het is dus ten alle tijde zaak om de rode rand en eventueel rode tab, goed in de gaten te houden vóór u de muisknop loslaat en het scherm plaatst.
Als u na uw pogingen om vensters te verplaatsen de lay-out hebt gevonden die u het handigst vindt en deze opnieuw wilt gebruiken voor alle genealogieën (stambomen), slaat u uw venster configuratie op via Menu / Opties / Weergave-instellingen opslaan.
De lijst met acties hangt af van waar u klikt, of dit in de groep of op het tabblad was.
Meer voorbeelden van venstermenu's
Acties voor een tabgroep (klik met de rechtermuisknop op de bovenrand, dus naast de tabs)
Acties voor een venster (klik met de rechtermuisknop op de venster tab)
Acties voor een verborgen venster dat "open" staat (klik met de rechtermuisknop op de venster tab)
Acties voor een verborgen venster dat "dicht" staat (klik met de rechtermuisknop op de venster tab-button)
U ziet dat de acties verschillen afhankelijk van de plek waar u klikt, en of er slechts 1 of meerdere vensters in een groep zitten. Ook zijn sommige acties grijs en niet beschikbaar op dat moment voor dat venster. Alle mogelijke acties worden hierna beschreven.
Beschrijving van de verschillende vensteracties
Sluiten
Verwijdert het venster uit de tabgroep.
- U kunt het venster weer openen, via de actie in de menubalk.
- Wees voorzichtig als u niet-vastgelegde wijzigingen had, deze zullen verloren gaan. Als u uw wijzigingen had gevalideerd zonder ze op te slaan, gaan ze niet verloren.
- Als het venster dat u sluit het laatste is waarin een bepaalde genealogie (stamboom) wordt behandeld, wordt de gehele genealogie gesloten. Als een van de gevalideerde wijzigingen niet is opgeslagen, zal Ancestris u vragen dit te doen.
Alles sluiten (de groep en al zijn vensters)
Sluit alle vensters in de groep. De tab groep zal verdwijnen.
- De andere tabbladgroepen nemen dan de plek in die is vrijgekomen door de besloten groep.
- Dezelfde opmerkingen voor het sluiten van een venster zijn hier ook van toepassing.
Sluit andere vensters
Alleen het geselecteerde venster blijft in zijn groep.
- Dezelfde opmerkingen voor het sluiten van een venster zijn hier ook van toepassing op vensters die op het punt staan te sluiten.
Maximaliseren
Als deze regel is aangevinkt, betekent dit dat het venster (en de venstergroep waarin het zich bevindt) op het volledige scherm wordt weergegeven.
- Het venster beslaat het hele scherm, maar verbergt de rand.
- Als u de oorspronkelijke weergave wilt herstellen, verwijdert u eenvoudig het vinkje uit het vakje.
Zweven
Maakt een verankerd venster los van het hoofdvenster van Ancestris. Het kan dan zichtbaar zijn zonder het hoofdvenster of boven de andere vensters zweven.
Kies "Zweven" in het context menu van de tab van het scherm, om het venster los te maken van het Ancestris hoofdscherm.
Dan krijgt U:
Het venster ligt nu los van het Ancestris scherm zelf en u kunt het verschuiven naar waar u wilt, zelfs op een eventuele tweede monitor.
Zie ook bij "Plaatsen" hieronder.
Zwevende groep
Hetzelfde als voor één venster, maar toegepast op alle vensters in de groep.
DokPlaatsen
Stuur een eerder vrijgegeven venster naar de groep waaruit hij kwam.
Als een scherm zich "los" van het Ancestris scherm bevindt, zoals op het voorbeeld bij "Zweven" hiervoor, dan kunt u het als volgt terugplaatsen in de groep waar het scherm oorspronkelijk vandaan kwam:
U kiest voor "Plaatsen" in het context menu van de tab, en het scherm zal terugspringen naar zijn oude plek in de groep.
DokPlaats Groep
Hetzelfde als voor één venster, maar toegepast op alle vensters in de groep.
Schuif naar links
Verplaats de venster tab naar links binnen de groep. Wissel in feite de positie van het tabblad met die aan de linkerkant.
Schuif naar rechts
Verplaats de venstertab naar rechts binnen de groep. Wissel in feite de positie van het tabblad met die aan de rechterkant.
Kloon
Dupliceer het venster binnen de groep.
Maak een nieuwe tabbladgroep met dit venster
Maak een nieuwe tabbladgroep en plaats het venster erin.
Sluit tabbladgroep en verplaats vensters naar een andere
Verplaatst alle vensters in de groep naar een andere bestaande tabgroep en sluit de groep.
- Waarschuwing: als deze actie wordt uitgevoerd op de laatst overgebleven groep, worden de vensters gesloten en zijn de overwegingen die zijn aangegeven voor 'Sluiten' beschrijving van toepassing (genealogie wordt gesloten, enz.).
Verplaats
Verplaatst een verborgen venster dat zich in de vergrendelde open positie bevindt.
- Nadat u op deze actie hebt geklikt, kunt u een rode rechthoek verplaatsen met de cursortoetsen. Druk op Enter om de keuze te bevestigen of op Esc om te annuleren.
Groep verplaatsen
Verplaatst een groep verborgen tabbladen die zich in de vergrendelde open positie bevindt.
- Nadat u op deze actie hebt geklikt, kunt u een rode rechthoek verplaatsen met de cursortoetsen. Druk op Enter om de keuze te bevestigen of op Esc om te annuleren.
Formaat van groep wijzigen
Wijzigt de grootte van een verborgen groep die zich in de vergrendelde open positie bevindt.
- Zodra op deze actie is geklikt, kunt u de venstergroep vergroten met de cursortoetsen. Druk op Esc en Enter om deze formaatwijzigingsmodus te verlaten.
- Deze actie is alleen beschikbaar voor bepaalde groepen (bijvoorbeeld: Entiteitstabel).
Transparant venster
Als u op deze actie klikt, wordt een informatiebericht weergegeven over de toetsen die moeten worden gebruikt om het verborgen venster transparant te maken: "Houd de [Ctrl + Numpad 0]-toets ingedrukt om het verborgen venster transparant te maken".
Deze actie is alleen beschikbaar voor verborgen vensters.
Knoppen voor tab groep
Rechts van de tabbladen van een bepaalde tabbladgroep bevinden zich vier knoppen waarvan u de functies kunt zien via een tool-tip of "hint".
Blader naar links of rechts door de tabbladen
Aangegeven door pijlen aan de linker- en rechterkant, kunt u door de tabbladen bladeren als er veel zijn en het niet mogelijk is om ze allemaal te zien.
Toon geopende documentenlijst
Aangegeven door een pijl naar beneden, geeft een klein menu weer met de lijst met vensters van de groep, waarmee u direct het venster kunt kiezen dat in de groep moet worden weergegeven.
Venster maximaliseren of herstellen
Opent, afhankelijk van de situatie van de tab groep, de tab groep op volledig scherm of herstelt deze naar de vorige positie.