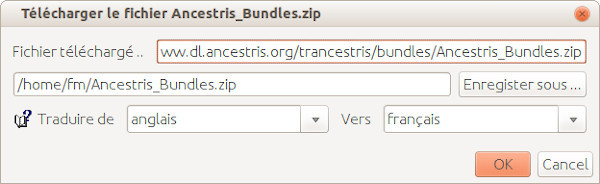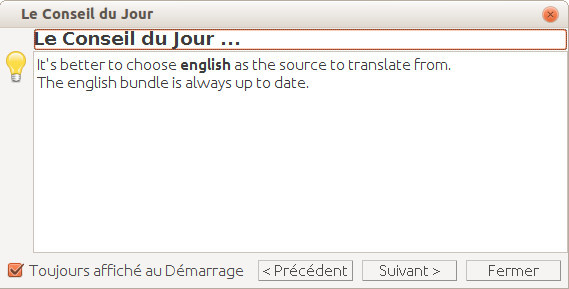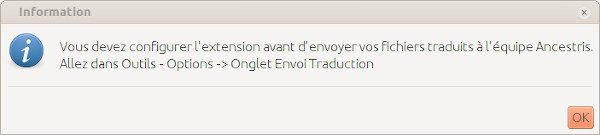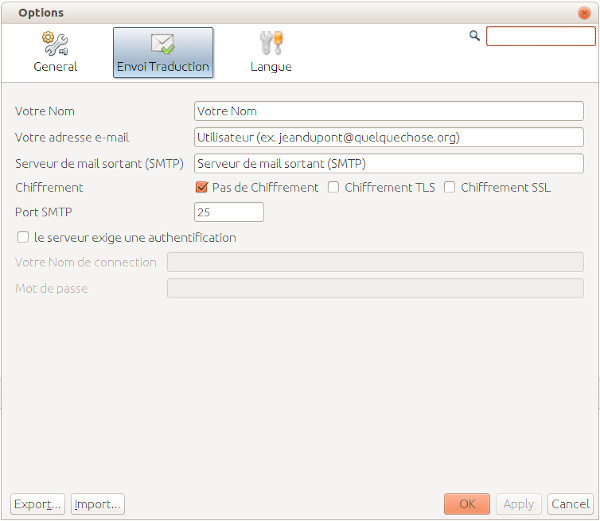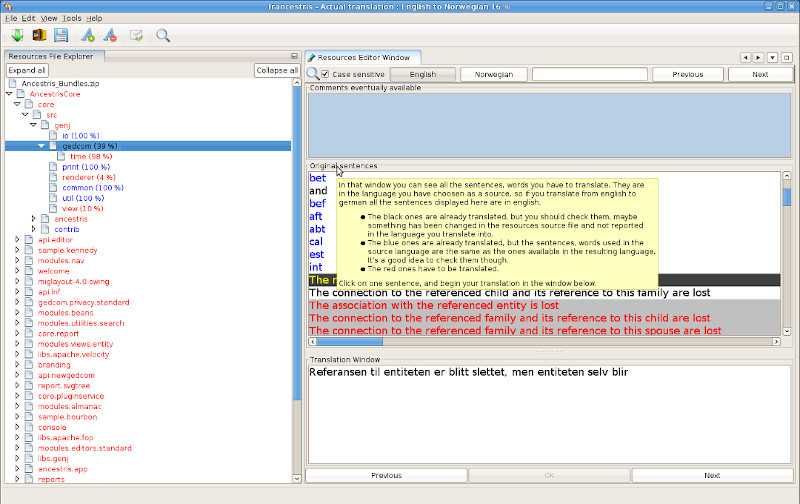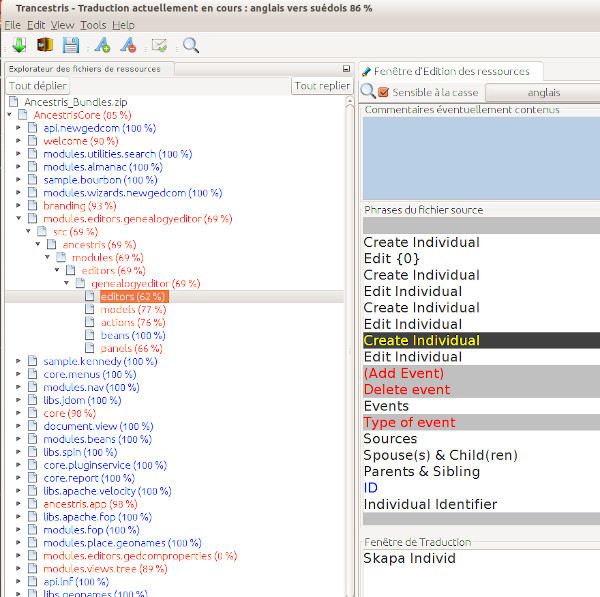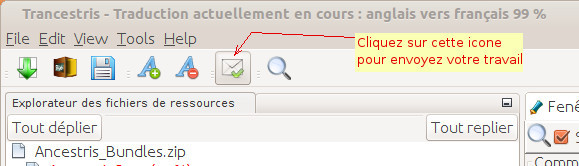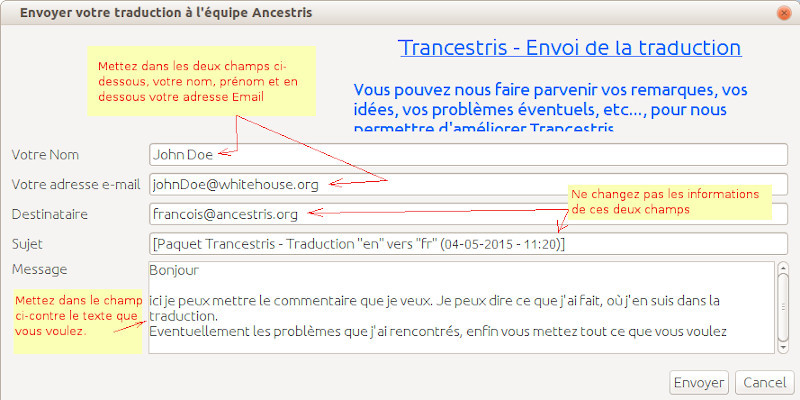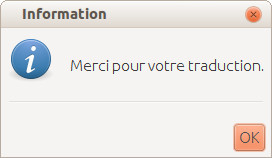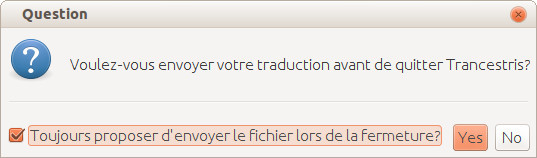Trancestris User Guide
Trancestris is a translation editor. It has been created by one of the Ancestris developers, Dominique, a.k.a. "Lemovice".
This tool is easy to use, does not require any knowledge of any sort, and produces translation files that Ancestris can use immediately.
Install and launch Trancestris
We assume you have Java installed on your computer. Otherwise please first read the instructions to install Java.
Then you download Trancestris from here.
You get a file called trancestris.zip that you have to unzip in the directory of your choice.
Then you go to the trancestris/bin directory and run transcetris if you use MacOS ou Linux, or you run trancestris.exe if you use Windows.
Start with Trancestris
The first time you run Transcestris, the following window appears.
Trancestris asks you to download the translation files.
These files are zipped inside the Ancestris_Bundles.zip file. Please do not modify this name.
In the second field, choose a directory where you would like to store the translations.
Trancestris also asks you which translation you will produce. By default, it suggests English to French. You may change both languages but we recommand you to start from either the English of the French version.
Then click OK.
Trancestris displays the Tip of the Day. Click "Next" to see other tips or else "Close" to start working with Transcestris.
Trancestris then downloads the Ancestris_Bundles.zip file. Once done, if everything went ok, you should have the following message.
Click "Ok".
E-mail setting
Once you have translated a file for Ancestris, you will need to send them to us.
In order for Transcestris to send us your work, Trancestris will ask you to set-up your email configuration.
Click "OK". The following email settings window appears.
Settings are regular email settings. Please fill in the following fields:
- Your name as Firstname and Lastname
- Your email address
- The outward email server address (SMTP): this depends on your internet provider.
- Encryption : in general, you will check the box "no encryption"
- SMTP port : in general, 25 is used
- Check the box "server requires authentication" depending on your SMTP provider
That's it. You can start translating.
Translating
Transcestris workspace looks lilke the following.
The window above shows a tree-like structure on the left hand side, and sentences to translate on the right hand side.
If you are beggining with translation work, just a little advice : do not try to translate a whole lot immediately.
Try it first with a small file, so we can set you up and test the whole translation cycle.
Once you receive our confirmation that it wen well, download the translation file again. It should include the work you already did. Start from this new file to continue.
The tree-like structure on the left hand side is where you will select a file to translate and see the coverage of the work you already achieved.
To select a file to translate, unfold the directories until yo uget to the files.
If a directory is red, it includes translation files still to be translated.
If a directory is blue, no translation remains to be done.
Once you select a file, the sentences that it includes will appear on the right hand side.
A file corresponds to a given functionnality of Ancestris and therefore, all sentences within a file should deal with the same topic.
Some sentences may be in red, black or blue.
- Black sentences have already been translated.
- Blue sentences are spelt the same in both languages and deserve to be checked.
If a sentence is not to be translated, Trancestris will not let you modify it.
To actually modify a sentence, write it at the bottom of the screen and click OK when finished. Then proceed to the next sentence.
Tip : it might be a good idea to have Ancestris open at the same time on your computer so you can see what functionality you are currently translating.
HTML tags
HTML tags should be left untranslated at the positions they have in the sentence.
HTML tags are word starting with "<" and ending with ">". For instance, you may find "<html>" and "<br>".
"<html>" is the start of an HTML text. "<br>" represents a line break.
For instance, you may find the following sentence to translate :
<html>Please click on OK</html>If you had to translate it in French, you would write:
<html>Veuillez cliquer sur OK</html>You see, both HTML tags "<html>" and "</html>" have been left where they were.
Send your translation
To send us your translation, click the icon with the little envelop.
A message window will appear. Fill in the fields and tell us your message.
Click "Send" when completed. Trancestris will create a zipped file including all the files you have translated since your last download.
For instance, if you translate from English to Italian, the file Ancestris_Bundles_it.zip will be created next to your downloaded file Ancestris_Bundles.zip.
This Ancestris_Bundles_it.zip file will be sent to us.
In case the automatic send does not work, just send this file manually to us.
If the sending is successful, you should see the following confirmation message.
Vous pouvez fermer Trancestris.
Si vous n'avez pas envoyé votre traduction au moment de la fermeture, vous allez voir une fenêtre vous demandant si vous souhaitez envoyer votre travail.
Vous pouvez ignorer ce message et cliquer sur Non, pour quitter Trancestris. Vous pouvez décocher l'option "Toujours proposer d'envoyer le fichier lors de la fermeture" pour que la prochaine fois il ne vous propose plus ce genre de chose.
Vérifier que la traduction est bien prise en compte
Quand vous avez envoyé votre traduction, attendez notre retour avant de continuer de nouvelles traductions.
En effet, dès votre fichier reçu par l'équipe Ancestris, il est intégré au logiciel et nous vous envoyons un mail de confirmation.
Le lendemain matin, votre traduction est prise en compte dans le fichier global des traductions utilisé par le logiciel. Votre traduction est alors visible de tous et de vous-même.
Vous pouvez alors relancer Trancestris et télécharger le nouveau fichier de traduction. Trancestris vous le propose automatiquement s'il détecte que le fichier a changé. Dès qu'il est téléchargé, vous pouvez alors continuer votre traduction.
Envoi différé
Si vous ne voulez pas envoyer votre traduction tout de suite, sauvegardez bien votre travail. Cliquez alors sur la petite icône qui représente une disquette.
Si vous sauvegardez votre travail et que vous fermez Trancestris sans nous l'envoyer, ne téléchargez surtout pas un nouveau fichier de traduction lorsque vous allez réouvrir Trancestris.
Trancestris vous préviendra, mais si vous confirmez le nouveau téléchargement avant d'avoir envoyer votre travail, vous risquez de remplacer votre traduction par le fichier de départ et ainsi perdre votre travail.
Nous vous conseillons donc de nous envoyer votre travail avant de fermer Trancestris.