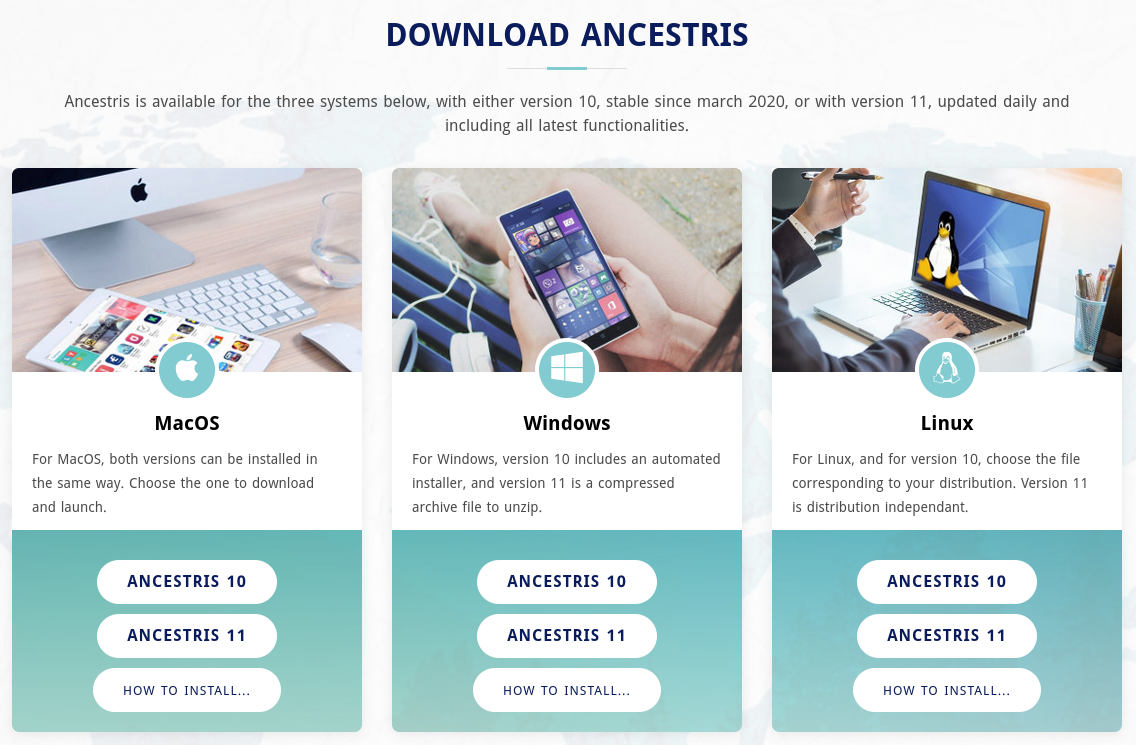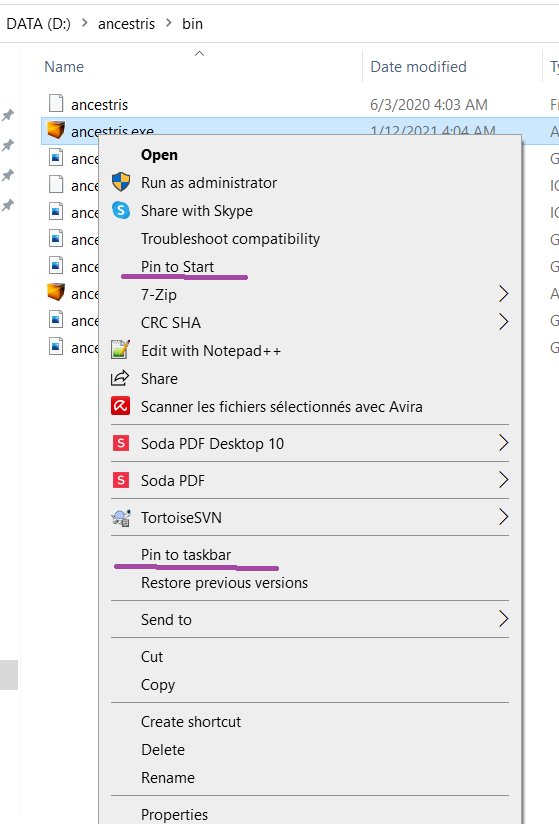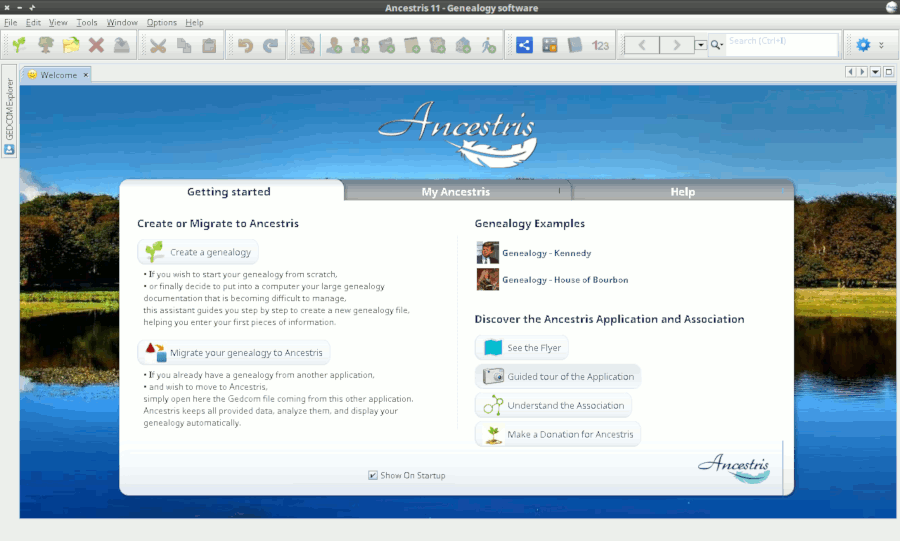Trin-for-trin installation af version 11 til Windows
Denne side viser, hvordan du trin-for-trin installerer Ancestris til Windows.
Sektionerne nedenfor er uafhængige og du skal alle trinene igennem.
Skærmbillederne kan se lidt anderledes ud hos dig.
Du skal vide hvilken Java version du bruger
Java Kontrolpanel
Åben Windows Kontrolpanel og derefter Java KontrolPanel.
På kanppens Generelt, klik på 'Om' for at checke den installerede Java version.
På dens sikkerhedsknap, fjern hak fra 'Enable Java content for browsers and Web Start applications' for at øge sikkerheden.
Kommandoprompt
Alternativt kan du her se, hvilken Java version du har:
1 - Åben luppen ved siden af startknappen. Skriv 'cmd'. Nu åbnes et sort vindue, Kommandoprompt.
2 - Skriv 'java -version'Type Nu vil du få vist, hvilken Java version du har, f.eks. Java Version 8 (også kaldet 1.8) 64-Bit version. Hvis Java ikke er installeret: Følg denne vejledning for at installere det.
java version "1.8.0_221"
Java(TM) SE Runtime Environment (build 1.8.0_221-b11)
Java HotSpot(TM) 64-Bit Server VM (build 25.221-b11, mixed mode)If it shows "64 Bit", you have Java 64-Bit installed and you will be able to run ancestris64.exe to launch Ancestris
If it does not show 64-Bit, you have installed Java 32-Bit and you will not be able to launch Ancestris with ancestris64.exe. It will not find Java. You will need to launch Ancestris with ancestris.exe.
3 - Skriv 'exit' og Enter for at lukke Kommandoprompten.
Install Ancestris version 11
Follow the instructions below from your Windows system.
1/6 - Download Ancestris
- Go to https://www.ancestris.org
- Click on 'DOWNLOAD' in the Menu
- Then click on the ANCESTRIS 11 button of the Windows panel.
- Downloading may take 2 to 3 minutes
2/6 - Extract the Ancestris file
- Ancestris does not need to be installed as it runs directly from its
.exefile. - So right-click the downloaded
ancestris-latest.zipfile, choose 'Extract All' and select a destination folder where the.exefile can run. - On Windows 7, unzip into the
C:\Program Filesfolder otherwise Ancestris won't run.
3/6 - Check the Ancestris file to run
- In the destination folder, open the
ancestrisfolder and then thebinfolder; there theancestris64.exefile will run Ancestris on a 64-bit system, while theancestris.exefile will run it on a 32-bit system.
4/6 - Add an Ancestris shortcut
- Right-click on the
ancestris64.exeorancestris.exefile and choose 'Pin to Start' or 'Pin to taskbar' to add a shortcut to the Start menu or the Taskbar.
- Then set the icon of the resulting Ancestris shortcut. For that, you need to right-click on the shortcut and replace the icon with the
ancestris.giffile.
5/6 - Click the shortcut and Ancestris then starts

6/6 - The Welcome page then appears. You are now ready to use Ancestris.
If Ancestris does not start, it might be related to a Java version issue. You may have to swap the Java version.
Please follow these instructions.