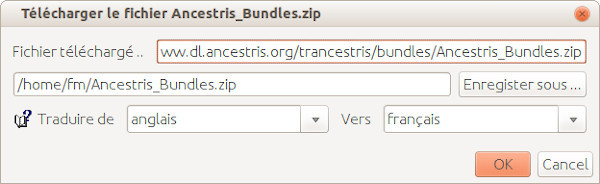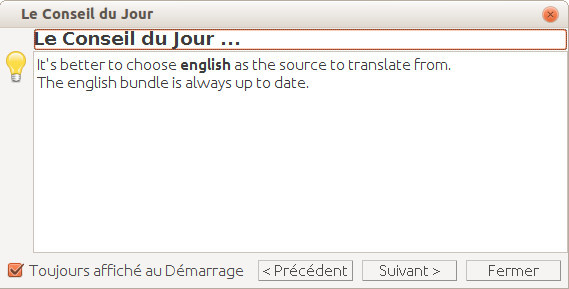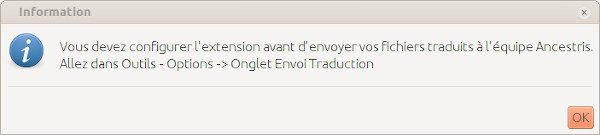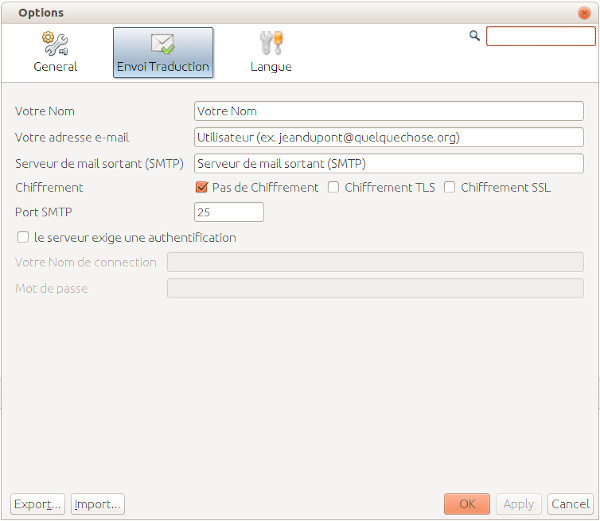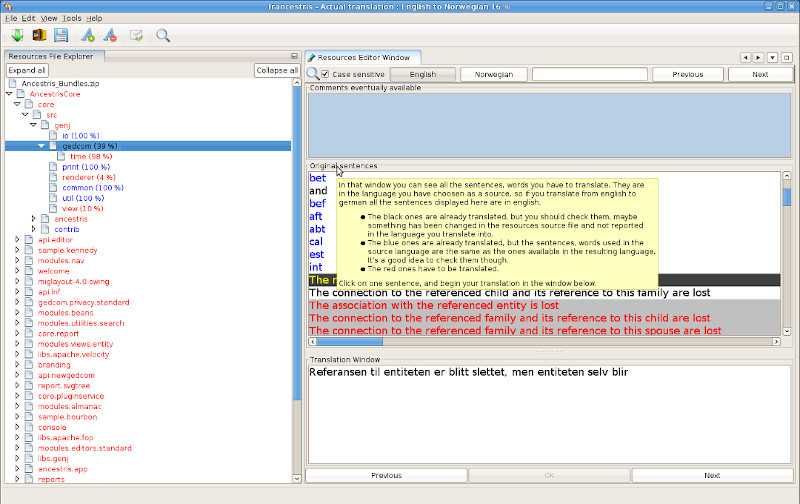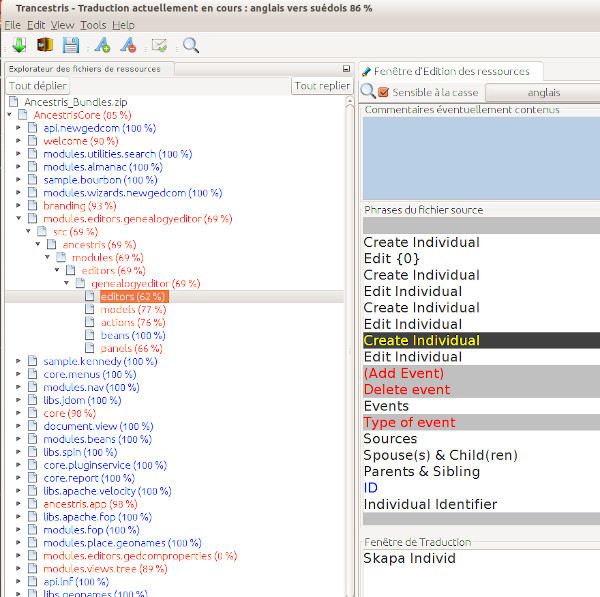Mode d'Emploi de Trancestris
Trancestris est un éditeur de traduction fait par l'un des développeurs d'Ancestris, Dominique, connu sous le pseudo "Lemovice".
Pourquoi Trancestris plutôt qu'autre chose? Tout simplement parce qu'il est d'une facilité d'utilisation déconcertante, qu'il ne vous oblige pas à comprendre tout un tas de choses avant de l'utiliser, et qu'il nous permet d'intégrer votre travail directement dans Ancestris.
Installer et lancer Trancestris
En supposant que vous ayez déjà JAVA installé sur votre ordinateur, vous téléchargez Trancestris ici.
Ensuite vous décompressez le fichier trancestris obtenu dans le répertoire de votre choix, puis vous lancez le fichier trancestris/bin/trancestris sur MacOS ou Linux, et trancestris/bin/trancestris.exe sur Windows.
Si JAVA n'est pas installé, vous pouvez voir sur les pré-requis d'installation d'Ancestris qui sont les même pour Trancestris.
Commencer avec Trancestris
A son premier lancement, la fenêtre suivante apparaît.
Trancestris vous propose de télécharger le fichier Ancestris_Bundles.zip en vous demandant dans quel endroit sur votre ordinateur vous voulez le mettre. Choisissez le répertoire que vous voulez dans le second champ. Laissez le premier champ tel quel.
Trancestris vous demande aussi quelle traduction vous voulez faire. Par défaut, il propose Anglais vers Français. Vous pouvez changer le langage d'origine et celui de destination. Le fichier de traduction par défaut pour la langue de départ est le fichier anglais.
- Si vous demandez une traduction de l'anglais ou du français vers une autre langue, à priori toutes les phrases dans la langue de départ seront présentes.
- Si vous demandez une traduction qui ne part ni de l'anglais, ni du français, de l'italien vers l'espagnol par exemple, il est possible que le fichier italien n'ait pas toutes les phrases et qu'au final, une fois votre traduction faite, votre fichier espagnol ne soit pas complet non plus.
Le conseil est donc de partir de l'anglais ou du français. Vous serez sûr d'avoir un fichier complet.
Cliquez ensuite sur "OK".
Trancestris va peut être vous afficher le conseil du jour (Tip of the Day). Cliquez sur "Suivant" pour voir d'autres conseils, ou bien sur "Fermer" pour fermer la fenêtre du conseil du jour.
En arrière plan de ce message, Trancestris va télécharger le fichier Ancestris_Bundles.zip. A la fin du téléchargement, il va vous afficher une petite fenêtre vous disant que le fichier a bien été téléchargé.
Vous cliquez sur "Ok".
Ensuite, Trancestris va vous demander les paramètres de votre messagerie pour l'envoi de vos traductions.
Cliquez sur "OK". La fenêtre permettant de configurer les éléments nécessaires apparaît.
Dans cette fenêtre, renseignez les paramètres suivants :
- Votre nom : indiquez vos nom et prénom
- Votre adresse e-mail
- Serveur de mail sortant (SMTP): exemple, pour le fournisseur d'accès internet Free, indiquez
smtp.free.fr - Chiffrement : cochez "pas de chiffrement" en général
- Port SMTP : 25 en général
- Si c'est votre cas, cochez la case "le serveur exige une authentification". Exemple pour Free, il faut cocher et remplir les deux champs qui s'ouvrent.
C'est fini. Vous êtes paré pour commencer à traduire.
Traduire
La fenêtre de travail de Trancestris ressemble à celle-ci.
Si vous débutez avec Trancestris et la traduction pour Ancestris, ne cherchez pas à tout traduire d'un coup. Testez d'abord. Traduisez quelques phrases, envoyez votre traduction et attendez notre retour pour vérifier que tout s'est bien passé. Quand vous aurez ce retour, téléchargez le nouveau fichier de traduction (le bundle), Trancestris vous le proposera d'ailleurs. Il inclut le travail que vous avez envoyé précédemment. Vous continuerez à traduire à partir de ce nouveau fichier.
Sur la gauche, vous avez toute l'arborescence du contenu du fichier de traduction. Vous pouvez naviguer à l'intérieur comme vous voulez et aller dans le sous-répertoire de votre choix, celui dans lequel vous voulez faire une traduction.
Pour trouver les fichiers à traduire, il faut déplier complétement un répertoire. Les fichiers se trouvent en général dans les deux derniers sous-répertoires.
Si un répertoire est en rouge, c'est qu'il y a des choses à traduire dans le bas de l'arborescence.
Si il est en bleu, c'est qu'à priori, rien n'est à faire. Cela vaut néanmoins la peine de vérifier quand même de temps en temps car des modifications peuvent avoir été apportées.
Pour choisir un sous-répertoire à traduire, donc tout au bout d'une branche de l'arborescence, il suffit de cliquer dessus.
Si quelque chose est à traduire, et à priori oui, vu que le nom du répertoire était en rouge, un texte va apparaître dans la partie droite de votre écran.
Ce texte, ce sont les phrases qu'il va falloir traduire. Là encore, certaines peuvent être en rouge, d'autres en bleu, et d'autres en noir.
- Celles en rouge vont devoir être traduites
- Celles en noir sont normalement déjà traduites
- Celles en bleu, sont des phrases déjà traduites mais dont le mot est le même dans les deux langues (ex: Table en français et en anglais s'écrit pareil, donc le mot Table serait en bleu)
Il faut quand même regarder les phrases en noir et en bleu car la traduction qui a été faite, n'est peut être pas adéquate, et mériterait d'être corrigée.
Parfois une phrase ou un mot en noir ne pourra pas être traduit, car on considère que ce mot ou cette phrase doive être le même dans toutes les langues. Si c'est le cas, l'éditeur ne vous permettra pas de le modifier.
Donc vous commencez votre travail de traduction. Cliquez sur une phrase en rouge, et commencez votre traduction dans la partie basse de l'écran. Une fois que c'est fait, cliquez sur le bouton "OK" pour valider votre travail.
De temps en temps, n'hésitez pas à regarder celles déjà en noir et en bleu, car il est possible qu'elles nécessitent une traduction ou une mise à jour.
N.B. Vous devez respecter absolument les codes html. Ils doivent être recopiés aux bons endroits dans les phrases que vous allez écrire ; exemple, la phrase a traduire est libellée comme ça: "<html>Please click on OK</html>". Lorsque vous allez la traduire en français, vous mettrez: "<html>Veui llez cliquer sur OK</html>. Vous voyez, il a fallu reprendre les codes html que sont <html> et </html> ; ce n'est pas dur, ils sont déjà écrits, il suffit de les recopier.
Cliquez sur l'icône qui représente une petite lettre:
3
Cela va ouvrir une boite de dialogue dans laquelle vous pourrez mettre ce que vous voulez. Le programme se charge d'envoyer votre travail à la bonne adresse, si vous avez correctement configuré les paramètres d'envoi dont on a parlé au dessus.
4
Cette méthode va créer un fichier de ressources spécifique à la langue que vous avez choisie pour votre traduction. Ainsi si vous avez traduit de l'anglais vers l'italien, cela va créer un fichier "Ancestris_Bundles_it.zip" dans le même répertoire sur votre disque dur que celui où se trouve le fichier à traduire "Ancestris_Bundles.zip". C'est donc le fichier résultat (dans mon exemple Ancestris_Bundles_it.zip) qui sera envoyé par le programme à l'équipe de développement d'Ancestris. Si vous n'avez pas complété dans les préférences de Trancestris les éléments adéquats pour cet envoi, le programme va vous le demander. Si l'envoi automatique ne fonctionne pas (vous êtes derrière un firewall par exemple), vous pourrez envoyer manuellement le fichier traduit en l'attachant à un message (voir ci-après l'adresse où l'envoyer).
Quand votre fichier est correctement parti, vous verrez apparaître une fenêtre vous le confirmant:
5
Vous pouvez fermer Trancestris. Au moment de sa fermeture, vous allez vous voir présenter une nouvelle fois une demande pour envoyer votre travail.
6
Vous pouvez ignorer ce message et cliquer sur Non, pour quitter Trancestris. Nous avons mis par défaut cette vérification pour l'envoi du travail car souvent les gens oubliaient de nous l'envoyer. Vous pouvez décocher l'option "Toujours proposer d'envoyer le fichier lors de la fermeture" pour que la prochaine fois il ne vous propose plus ce genre de chose.
Une nouvelle fois, quand vous avez envoyé votre travail à François, attendez son feu vert avant de continuer/commencer une nouvelle traduction.
En effet, dès que je reçois votre travail, je l'intégre immédiatement à Ancestris et je régénère un nouveau paquet de bundles que je vais mettre à disposition de tous et donc de vous-même en téléchargement.
Lorsque vous aurez mon feu vert, ça voudra dire que tout est OK, et donc vous pourrez relancer Trancestris. Il vous proposera alors de télécharger le nouveau paquet de bundles, et vous n'aurez qu'à confirmer que vous voulez le télécharger. Tout est automatisé. Dès qu'il est téléchargé, ben .... y'a plus qu'à :-) il faut traduire ce que vous voulez.
Si vous ne voulez pas envoyer tout de suite, mais ce n'est vraiment pas conseillé, alors sauvegardez votre travail. Cliquez sur la petite icône qui représente une disquette. Si vous faites cela et que vous fermez Trancestris, lorsque vous allez réouvrir Trancestris surtout ne téléchargez pas un nouveau paquet de bundles (le programme vous préviendra de toutes les façons) car vous perdriez votre précédent travail.
Pour information, les fichiers de ressources que l'on trouve dans l'archive Ancestris_Bundles.zip, et qui sont à traduire, s'appellent des "Bundles". Ils sont dénommés de la manière suivante: "Bundle_xx.properties". xx est le code international pour le pays (sauf pour le fichier anglais qui est considéré comme le Bundle "par défaut". Nous aurons donc :
- "de" pour allemand (donc Bundle_de.properties)
- "en" pour anglais (donc Bundle.properties)
- "es" pour espagnol (donc Bundle_es.properties)
- "fr" pour français (donc Bundle_fr.properties)
- "it" pour italien (donc Bundle_it.properties)
- "nl" pour hollandais (donc Bundle_nl.properties)
- "no" pour norvégien (donc Bundle_no.properties)
- "pl" pour polonais (donc Bundle_pl.properties)
Lorsque vous avez traduit quelque chose, renvoyez le fichier "Ancestris_Bundles_xx.zip" (Si l'envoi automatique ne fonctionne pas, voir ci-dessus les explications pour produire ce fichier à François (Email: francois AT ancestris DOT org, donc vous remplacez DOT par un "." et AT par le signe @ - exemple, si vous voyez une adresse mise sous la forme bill AT whitehouse DOT com, il faut mettre comme adresse mail bill@…). N'oubliez pas de mettre dans votre message, quelle partie du logiciel vous avez traduit. Exemple : j'ai mis à jour les fichiers de ressources du plugin Datulette.
Le Fichier de ressources
Les fichiers de ressources (langage) sont dénommés "Bundle" comme je le disais. Ces bundles sont rassemblés dans un fichier zip. A l'intérieur, les répertoires et sous-répertoires doivent être préservés. Dans chaque répertoire, vous pourrez trouver un ou plusieurs fichiers bundle. Normalement ils s'appellent tous sous la forme "Bundle_xx.properties" (ou Bundle.properties pour le fichier de ressources anglais).
L'outil de traduction qui vous est proposé (Trancestris) peut lire dans un fichier zip, donc une fois le fichier de ressources téléchargé, vous n'avez pas besoin de le dézipper. Laissez le tel quel.
Vous pouvez aussi, toujours le télécharger à partir du lien ci-dessous.
Ancestris_Bundles.zip (mise à jour: Dés qu'une modification a été faite)
Si vous n'êtes pas sur de votre traduction, traduisez juste quelques phrases et envoyez à francois votre travail. Utilisez l'envoi automatique de Trancestris, ou l'envoi manuel. Email de francois : "francois AT ancestris DOT org" - vous remplacez le AT par "@" et le DOT par un point ".".
Envoyer une traduction
A rédiger
Vérifier qu'elle a bien été prise en compte dans le logiciel
A rédiger