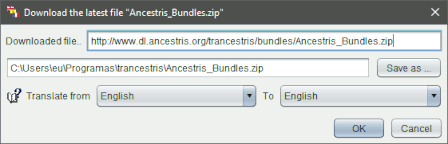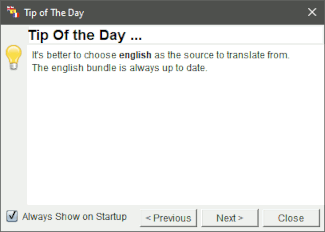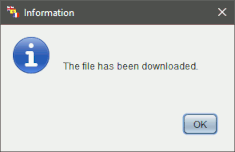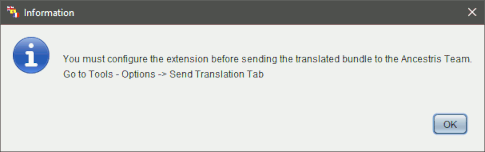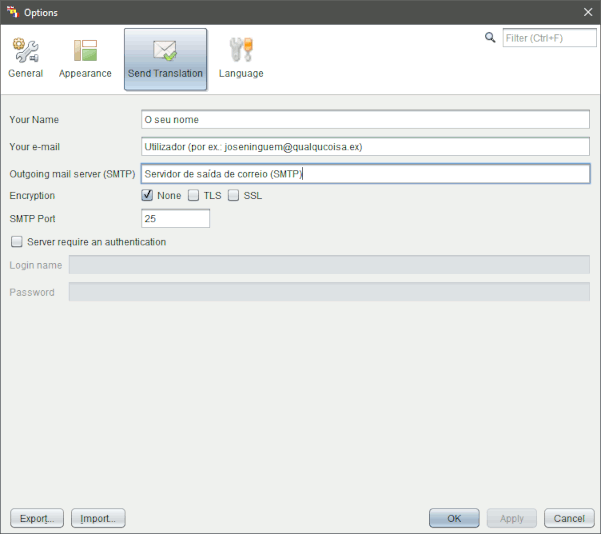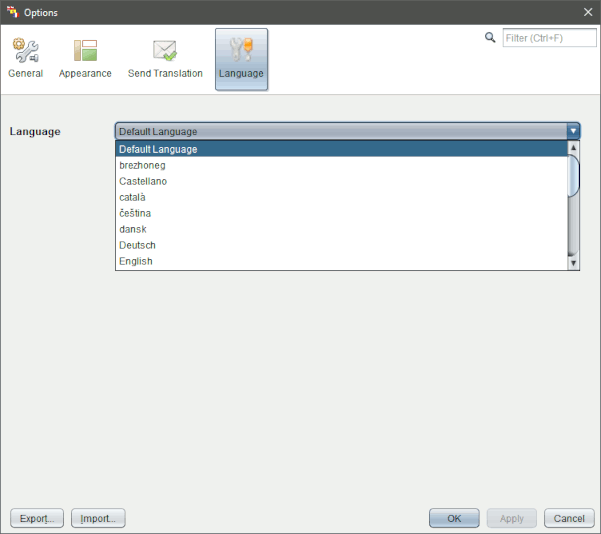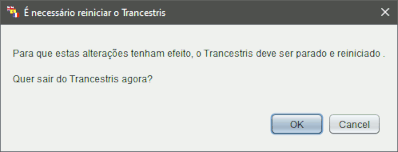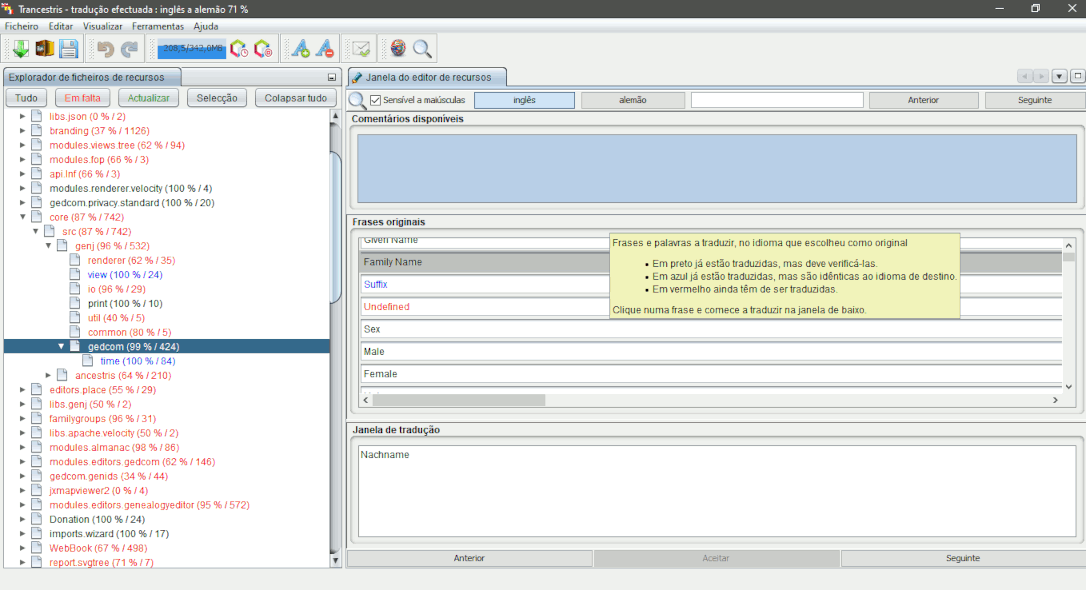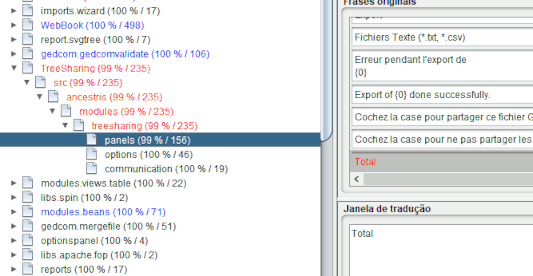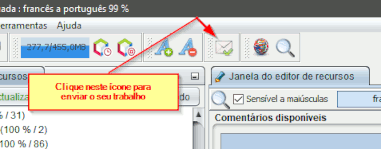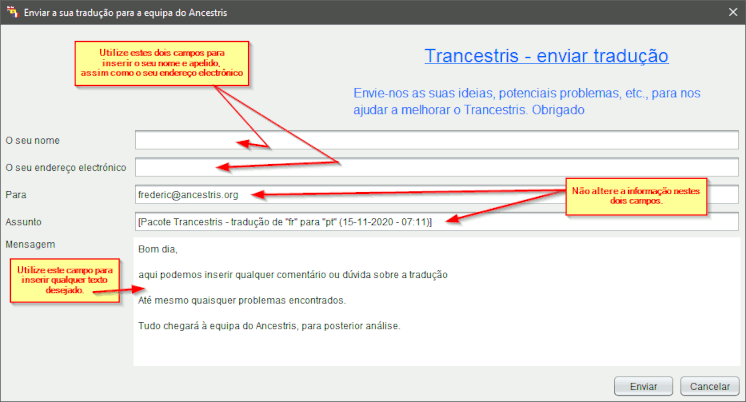Manual de utilização do Trancestris
O Trancestris é um editor de tradução feito por um dos criadores do Ancestris, Dominique, conhecido como "Lemovice".
Porquê o Trancestris em vez de outra coisa? Simplesmente porque é tão fácil de usar, não requer que compreenda muitas coisas antes de o utilizar e permite-nos integrar o seu trabalho directamente no Ancestris.
Instalar e iniciar o Trancestris
Supondo que já tem o JAVA instalado no computador, transfira o Trancestris aqui.
Em seguida, descomprima o ficheiro trancestris obtido na pasta de sua escolha, e inicie o programa com o ficheiro trancestris/bin/trancestris em MacOS ou Linux, ou trancestris/bin/trancestris.exe em Windows.
Se ainda não instalou o JAVA, consulte os pré-requisitos de instalação do Ancestris, que são idênticos aos do Trancestris.
Começar com o Trancestris
No primeiro arranque, verá a seguinte janela:
O Trancestris oferece-se para transferir o ficheiro Ancestris_Bundles.zip, perguntando-lhe onde, no seu computador, o quer colocar. Escolha a pasta pretendida no segundo campo. Deixe o primeiro campo como está.
O Trancestris também lhe pergunta qual a tradução que pretende fazer. Como pré-definição, propõe de inglês para inglês. Pode alterar o idioma de origem e o de destino. O ficheiro de tradução padrão para o idioma de origem é o ficheiro inglês.
- Se procura uma tradução de inglês ou francês para outro idioma, à priori todas as frases disponíveis no idioma de origem estarão presentes.
- Se pedir uma tradução que não comece do inglês ou do francês, italiano para espanhol, por exemplo, é possível que o ficheiro italiano não tenha todas as frases e que no final, uma vez feita a sua tradução, o seu ficheiro espanhol também não esteja completo..
Portanto, aconselhamos a começar sempre pelo inglês ou pelo francês. Terá a certeza de ter um ficheiro completo. Clique depois em "Aceitar".
O Trancestris pode mostrar-lhe a dica do dia. Clique em "Seguinte" para ver mais dicas, ou clique em "Fechar" para fechar a janela da Dica do Dia. Se não desejar ver dicas, desmarque a caixa ao fundo da janela.
Em segundo plano, o Trancestris transfere o ficheiro Ancestris_Bundles.zip. No final da transferência, aparecerá uma pequena janela confirmando a transferência do ficheiro.
Clique em "Ok".
Parâmetros de correio electrónico
De seguida, o Trancestris pedir-lhe-á as suas definições de correio electrónico para o envio das suas traduções.
Clique em "OK". Abrirá a janela de configuração/opções do programa na página apropriada.
Nesta janela, preencha os seguintes parâmetros:
-
o seu nome: indique o seu primeiro e último nome;
-
o seu endereço de correio electrónico;
-
servidor de correio de saída (SMTP): por exemplo, para um fornecedor de serviços de Internet gratuito, especifique smtp.free.fr;
-
encriptação: marcar "sem encriptação", em geral;
-
porta SMTP: 25, em geral;
-
se for este o seu caso, marque a caixa "O servidor requer autenticação". Caso contrário, tem de marcar a caixa e preencher os dois campos disponibilizados a seguir.
É tudo o que tem de fazer. Está tudo pronto para começar a traduzir.
Pode aproveitar para alterar o idioma do ambiente de utilização, mudando para a página "Language" e seleccionando o seu idioma favorito na lista pendente.
Terá de fechar o Trancestris e reiniciá-lo para que as alterações tenham efeito.
Traduzir
Eis a janela de trabalho do Trancestris:
Se está a começar com o Trancestris e na tradução do Ancestris, não tente traduzir tudo de uma só vez. Teste-o primeiro. Traduza algumas frases, envie a sua tradução e aguarde pela nossa resposta para verificar se tudo correu bem. Quando receber esta resposta, transfira o novo ficheiro de tradução (o pacote), o Trancestris oferece-o, a propósito. Inclui o trabalho que enviou anteriormente. Continuará a traduzir a partir deste novo ficheiro.
À esquerda, tem toda a estrutura em árvore do conteúdo do ficheiro de tradução. Pode navegar através dela como desejar e ir à sub-pasta da sua escolha, aquela em que deseja fazer uma tradução.
Para encontrar os ficheiros a traduzir, é necessário desdobrar completamente uma pasta. Os ficheiros estão normalmente localizados nas duas últimas pastas.
Se uma pasta está em vermelho, é porque tem cadeias por traduzir em qualquer parte da árvore.
Se estiver em azul, à priori nada há a fazer, mas há cadeias iguais às originais. Vale a pena, de tempos a tempos, verificar se foram feitas modificações.
Se estiver a verde, é porque foram feitas modificações nalgumas cadeias e as traduções têm se ser ajustadas.
Para escolher uma sub-pasta para traduzir, por isso, no final de um ramo da árvore, basta clicar sobre ela.
Se algo precisar de ser traduzido, e a priori este é o caso se o seu nome estiver a vermelho, um texto aparecerá no lado direito do seu ecrã.
Este texto, estas são as frases que terão de ser traduzidas. Mais uma vez, alguns podem estar em vermelho, outros em azul, e outros em preto.
As vermelhas são as que necessitam de tradução. As em preto já estão normalmente traduzidas. As em azul são frases que já foram traduzidas mas cuja palavra é a mesma em ambas as línguas. Exemplo: "table" em francês e inglês é escrito da mesma maneira, portanto a palavra "table" estaria em azul se fossem as duas línguas utilizadas.
Ainda é necessário olhar para as frases em preto e azul porque a tradução que foi feita pode não ser adequada e merece ser corrigida.
Por vezes, uma palavra ou frase em preto não pode ser traduzida se considerarmos que deve ser a mesma em todas as línguas. Se for este o caso, o editor não lhe permitirá alterá-la.
É assim que começa o seu trabalho de tradução. Clique numa frase a vermelho e comece a sua tradução na parte inferior do ecrã. Uma vez feito isto, clique no botão "Aceitar" para validar cada frase traduzida.
As etiquetas HTML
Deve respeitar absolutamente as etiquetas HTML. Devem ser mantidos nos mesmos locais que originalmente nas frases que vai escrever.
As etiquetas HTML são marcadores que começam com "<" e terminam com ">". Encontrará por exemplo "<html>", "<br>".
A primeira indica uma sequência HTML a seguir, a segunda é uma quebra de linha.
Por exemplo, a frase a traduzir tem a seguinte redacção:
<html>Please click on OK</html>Quando o vai traduzir para português, vai escrever:
<html>Por favor, clique em Aceitar</html>Vê, foi necessário utilizar os códigos html "<html>" e "</html>". Não é difícil, eles já estão escritos, basta mantê-los.
Enviar a sua tradução
Para enviar a sua tradução, clique no ícone que representa um pequeno envelope:
Isto abrirá uma caixa de diálogo na qual poderá colocar o que quiser. O programa encarrega-se de enviar o seu trabalho para o endereço certo, se tiver configurado correctamente os parâmetros de envio de que falámos acima.
O Trancestris criará então um ficheiro de tradução específico para o idioma escolhido para a sua tradução.
Por exemplo, se tiver traduzido de inglês para italiano, um ficheiro Ancestris_Bundles_it.zip é criado na mesma pasta no seu computador que o ficheiro Ancestris_Bundles.zip.
Este ficheiro de tradução, no exemplo Ancestris_Bundles_it.zip, será enviado para a equipa Ancestris. Se o envio automático não funcionar, pode enviar o ficheiro de tradução manualmente anexando-o a uma mensagem para nós.
Quando o seu ficheiro tiver sido enviado com sucesso, verá uma janela a confirmar que foi enviado. Pode fechar o Trancestris.
Se não tiver enviado a sua tradução até ao momento do fecho, verá uma janela a perguntar-lhe se deseja enviar o seu trabalho.
Pode ignorar esta mensagem e clicar em Não, para sair do Trancestris. Pode desmarcar a opção "Sugerir sempre o envio do ficheiro antes de sair?" para que da próxima vez saia sem perguntas.
Verificar se a tradução é tida em conta
Quando tiver enviado a sua tradução, por favor aguarde a nossa resposta antes de continuar com as novas traduções. Assim que o seu ficheiro é recebido pela equipa Ancestris, é integrado no programa e nós enviamos-lhe uma mensagem de confirmação.
Na manhã seguinte, a sua tradução está incluída no ficheiro de tradução global utilizado pelo programa. A sua tradução é então visível para todos e para si próprio.
Pode então reiniciar o Trancestris e transferir o novo ficheiro de tradução. O Trancestris propor-lho-á automaticamente se detectar que o ficheiro foi alterado. Assim que for transferido, pode continuar a sua tradução.
Atraso no envio
Se não quiser enviar a sua tradução imediatamente, grave o seu trabalho, clicando no pequeno ícone que representa uma disquete.
Se gravar o seu trabalho e fechar o Trancestris sem no-lo enviar, não transfira um novo ficheiro de tradução quando reabrir o Trancestris.
O Trancestris avisá-lo-á, mas se confirmar o novo carregamento antes de enviar o seu trabalho, arrisca-se a substituir a sua tradução pelo ficheiro original e a perder o seu trabalho.
Aconselhamos portanto a enviar-nos sempre o seu trabalho antes de encerrar o Trancestris.