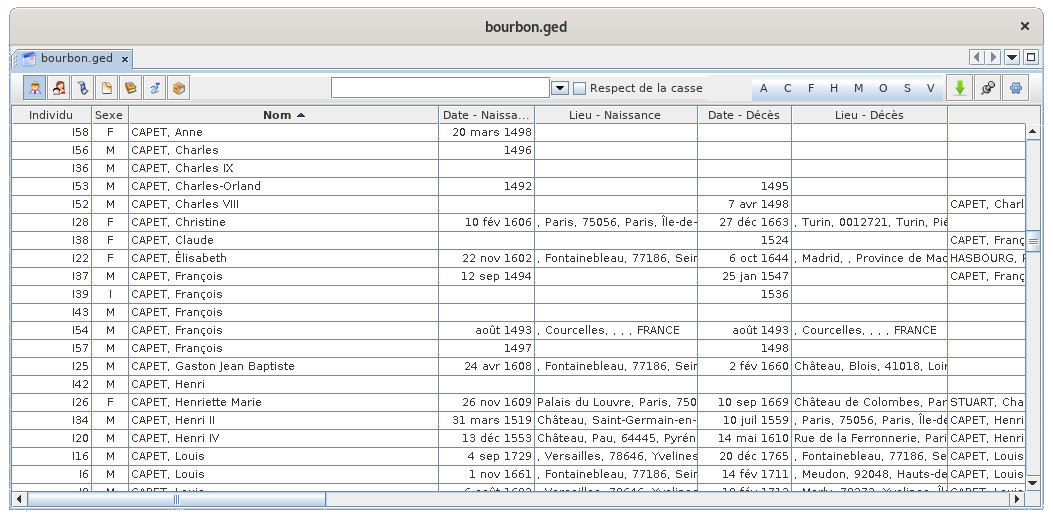Table des entités
La Table des entités est une vue d'Ancestris permettant la consultation des données généalogiques organisées sous la forme d'un tableau pour chacune des catégories d'entités.
C'est la vue qui permet le mieux de lister la totalité des entités existantes dans la généalogie, et de naviguer parmi celles-ci.
Elle permet également d'effectuer des opérations de création, modification, et suppression des entités.
Description
La table des entités affiche un tableau d'entités surmontée d'une barre d'outils spécifique.
Tableau de données
Lignes et colonnes
Chaque ligne de la grille représente une entité, laquelle appartient à la catégorie actuellement sélectionnée au moyen des boutons de sélection.
Chaque colonne de la grille représente une information associée à cette entité, plus précisément un champ attribué à la catégorie d'entité actuellement sélectionnée.
Tri des entités
La tête de chaque colonne en indique le titre, lequel correspond au nom du champ associé à la catégorie d'entité sélectionnée.
Mais ces têtes de colonnes sont également autant de boutons permettant de trier les lignes de la grille. C'est ainsi qu'un clic sur la tête de colonne (celle correspondant au champ sur lequel ce tri doit être opéré) classe instantanément la liste des entités actuellement affichées.
Un petit triangle s'affiche sur cette tête de colonne, son orientation indiquant le sens du tri (pointe vers le haut : sens ascendant, pointe vers le bas : sens descendant). Ce sens peut être immédiatement inversé au moyen d'un nouveau clic.
Le tri des entités, réalisé au moyen des têtes de colonnes, provoque l'affichage sur la barre d'outils d'une série de boutons curseur, entre la Lucarne de recherche et le bouton Exporter. Un clic sur une lettre ou une date permet d'atteindre directement la première entité dont la première lettre ou date est correspond au bouton curseur cliqué.
La vue Table permet d'afficher le Menu contextuel au moyen d'un clic droit sur n'importe quelle cellule.
Barre d'outils
Boutons de sélection d'entité
Situés en haut et à gauche de la barre, des boutons matérialisent chaque entité.
Un bouton est toujours sélectionné, et un seul à la fois.
Chacun des 7 bouton permet d'afficher le tableau des 7 types d'entités différentes d'un fichier Gedcom.
Raccourci : les touches Ctrl+Gauche ou Ctrl+Droite permettent de sélectionner l'entité à gauche ou l'entité à droite du bouton sélectionné.
Champ de recherche
Située à droite des boutons de sélection, le champ de recherche permet d'effectuer une recherche sur le nom parmi les entités proposées par l'application.
Si l'on saisit un texte dans ce champ, Ancestris va, sans attendre, afficher immédiatement dans le tableau les entités dont le nom comprend le texte saisi.
Dès lors qu'au moins un caractère est saisi, le filtre est actif et le nombre d'entités correspondantes s'affiche à gauche du champ .
À droite du champ, une case à cocher Correspondance exacte permet d'affiner la recherche en distinguant majuscules et minuscules.
Boutons de curseur
Une série de boutons curseur, qui fonctionnent en corrélation avec la commande de tri des entités, donc qui s'adaptent à la colonne sélectionnée. Ils permettent d'aller directement aux lignes commençant par le curseur cliqué.
Si la colonne sélectionnée est un champ de texte, les curseurs sont des lettres.
Si la colonne sélectionnée est une date, les curseurs sont des années.
Si le champ recherche est utilisé, seulent s'affichent les boutons curseurs correspondant au résultat de la recherche.
Raccourci :les touches correspondant aux lettres des boutons de curseur permettent d'aller directement aux lignes commençant par cette lettre.
Bouton Exporter
Le bouton Exporter active la commande de même nom, qui enregistre l'affichage actuel de la Table sous la forme d'un fichier texte séparé par des tabulations.
Bouton Figer la vue Table
Le bouton Figer la vue Table ...
Bouton Paramètres de la vue actuelle
Le bouton Paramètres de la vue actuelle ouvre le panneau de même nom qui correspond aux préférences d'affichage de la Table.
Utilisation
La table permet de sélectionner rapidement une entité que l'on souhaite analyser, ou sur laquelle on souhaite travailler.
Elle permet aussi aussi de créer, modifier ou supprimer une entité.
Sélection d'une entité
Pour sélectionner une entité dans la Table, cliquez d'abord sur le bouton de sélection de ce type d'entité ou tapez sur Ctrl+Gauche ou Ctrl+Droite pour faire défiler les catégories d'entités.
Utilisez ensuite la table comme un tableur et aidez-vous de la barre de recherche, des tris ou des boutons de curseur pour trouver l'entité recherchée.
Vous pouvez trier sur plusieurs colonnes en maintenant la touche contrôle enfoncée et cliquant sur l'entête des colonnes.
Vous pouvez aussi à partir d'une colonne triée, tapez la première lettre d'un nom ou le premier chiffre d'une date pour aller directement à la première ligne qui commence par cette lettre ou ce chiffre.
Vous pouvez également déplacer les colonnes avec la souris si cela facilite votre recherche.
Une fois que l'entité recherchée est visible dans la table, un simple clic dans l'une des cellules de la ligne sélectionne l'entité.
Cette sélection sera instantanément répercutée dans les autres vues d'Ancestris.
Un double clic sur le numéro d'identité fera apparaître cette entité comme racine de l'Arbre dynamique.
Création d'une entité
Pour créer une entité à partir de la Table, il faut normalement utiliser la commande Ajout Propriété ou Entité globale, et choisir la catégorie d'entité que l'on souhaite créer.
Cette commande se trouve dans le Menu contextuel qui s'affiche au moyen d'un clic droit effectué dans l'une des cellules de la grille.
Modification d'une entité
Pour saisir ou modifier une entité à partir de la Table, il faut au préalable la sélectionner.
Une fois sélectionnée, l'entité peut être modifiée depuis l'un des éditeurs.
Suppression d'une entité
Pour supprimer une entité à partir de la Table il faut au préalable la sélectionner.
Une fois sélectionnée, l'entité peut être supprimée au moyen de la commande Effacer du menu contextuel.
Pour supprimer une entité, le clic droit doit être très précisément effectué sur la cellule de la colonne correspondant à la colonne numéro ID de l'entité à supprimer. Si ce clic droit est produit sur une autre colonne, la commande ne supprimera pas l'entité, mais effacera simplement le contenu de cette cellule.
Personnalisation
Les préférences d'affichage de la Table sont paramétrables au moyen du panneau Paramètres de la vue actuelle, accessible par le bouton tout à droite de la barre d'outil, qui permet principalement de choisir, pour chaque catégorie d'entité, les propriétés à afficher dans les colonnes.
Ce panneau présente deux zones horizontales affichant les tags relatifs à la catégorie d'entité sélectionnée.
Colonnes à afficher
La zone supérieure (Colonnes à afficher) indique, de manière arborescente, et sous forme de présentation indentée, les tags contenant les informations pouvant être potentiellement affichées.
À gauche de chacun d'eux, une case à cocher permet à l'utilisateur de demander l'affichage de l'information correspondante (case activée), ou d'y renoncer (case désactivée).
Ordre des colonnes
La zone inférieure (Ordre des colonnes) affiche les tags actuellement activés dans la zone Colonnes à afficher, sous la forme d'une liste ordonnée.
- Exemples : INDI:NAME (noms et prénoms de l'individu), INDI:BIRT:DATE (date de naissance de l'individu), etc.
Le tag se trouvant en première position (tout en haut) correspond à la colonne qui sera affichée en premier (la colonne de gauche) ; celui se trouvant en fin de liste (tout en bas) correspond à la colonne qui sera affichée en dernier (la colonne de droite).
Un simple clic de souris dans cette liste permet de sélectionner la ligne correspondant à l'un des tags actuellement affichés.
Dans la partie inférieure de la zone, figurent quelques boutons et une case à cocher.
- Le bouton Haut permet de faire monter d'une place le tag sélectionné dans la liste ci-dessus ;
- Le bouton Bas permet de faire descendre d'une place le tag sélectionné dans la liste ci-dessus ;
- Le bouton Supprimer permet de supprimer le tag sélectionné dans la liste ci-dessus ;
- Le bouton OK permet de fermer le panneau en validant les changements opérés et d'afficher la Table conformément à ces changements ;
- Le bouton Annuler permet de fermer le panneau sans valider les changements opérés et d'afficher la Table conformément aux précédents paramètres ;
- La case à cocher Basculement de la table, quel que soit le type d'entité sélectionné dans une autre vue permet de récupérer la sélection d'une entité à partir d'une autre vue, et d'en forcer la répercussion dans la Table.
Largeur des colonnes
La largeur des colonnes peut être directement changée à partir de la table elle-même, en déplçant le bord des colonnes avec la souris.