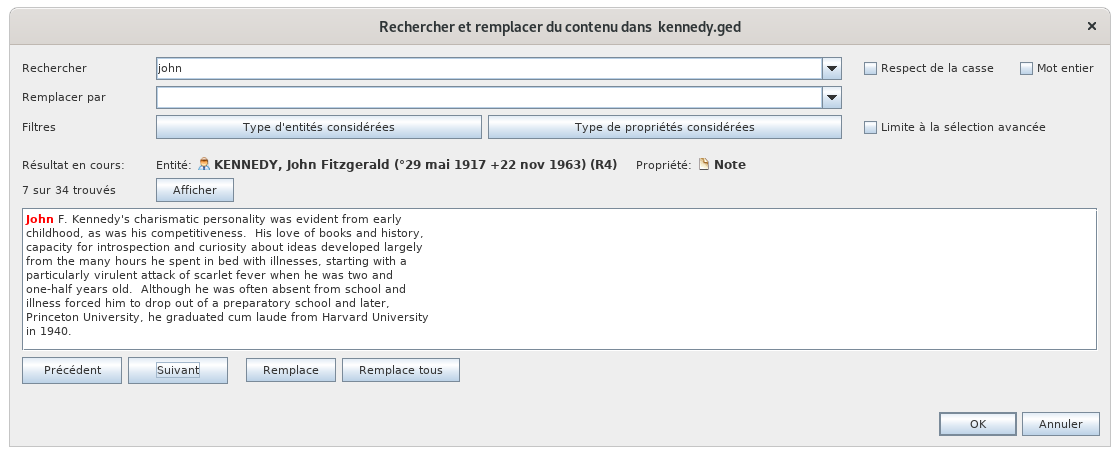Rechercher / Remplacer
Cet outils permet de rechercher ou de remplacer tout texte présent dans la généalogie.
Description
La fenêtre permet d'indiquer le texte à rechercher et le texte par lequel le remplacer dans les deux premiers menus déroulant.
Les recherches précédentes sont mémorisées dans ces menus déroulants.
Les deux cases à cocher de droite vous permettent de limiter la recherche en imposant le respect des majuscules et minuscules, ou si la recherche doit se limiter aux mots entiers.
Ensuite on peut indiquer des filtres d'entité et de propriété au moyen des deux boutons larges. Cela permet de limiter la recherche et le remplacement aux seules entités et propriétés cochées dans les deux listes qui apparaissent.
Le numéro entre parenthèse indique le nombre d'élément correspondant en tout dans la généalogie.
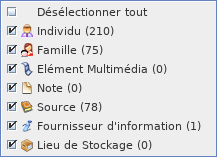 |
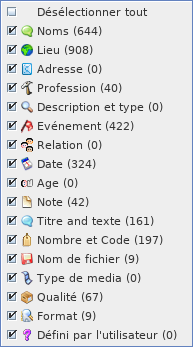 |
| Filtre sur les entités | Filtre sur les propriétés |
La case à cocher Limite à la sélection avancée permet de limiter la recherche aux entités résultantes de la fonction recherche avancée. Voir la section Recherche avancée pour plus de détails.
Les résultats de la recherche s'affichent ensuite un par un et il est possible de les parcourir tous.avec les boutons suivant et précédent.
Le bouton Remplace fait les remplacement de texte un à la fois, alors que le bouton Remplace tout effectue tous les remplacements d'un coup.
La fenêtre affichée au début de cette page est celle qui correspond à la fonction Rechercher et Remplacer.Remplacer. Elle inclut donc une ligne et deux boutons en plus qui sont utiliserutilisés pour le remplacement.
Utilisation
Le Préparationprincipal besoin couvert par cet outil est de modifier une donnée de votre généalogie globalement d'un seul coup.
La fonction recherche effectue la recherche
(1) La lucarne Rechercher permet à l'utilisateur de saisir la chaîne alphanumérique à rechercher. Cette lucarne affiche également d'un menu déroulant qui propose les chaînes de caractère ayant fait l'objet de précédentes recherches, ce qui, en cas de besoin, évite d'avoir à les saisir à nouveau.
(2) Les boutons Filtres situés au-dessous de la lucarne Rechercher permettent d'activer des filtres pendant la recherche :
Le boutonType d'entités considérées. Ce bouton affiche également un menu déroulant qui propose différentes cases à cocher permettant d'inclure ou d'exclure chacune des septcatégories d'entités;Le boutonType de propriétés considérées. Ce bouton affiche également un menu déroulant qui propose différentes cases à cocher permettant d'inclure ou d'exclure chacune des différentes catégories depropriétés.
On notera que dans chacun de ces deux menus, chaque item affiche entre parenthèses le nombre d'occurrences en fonction des filtres sélectionnées.
(3) Les trois cases à cocher situées en haut à droite de la fenêtre permettent une discrimination plus fine de la recherche :
La case à cocherRespect de la casse, lorsqu'elle est activée, différencie les majuscules des minuscules ;La case à cocherMot entier, lorsqu'elle est activée, considère que la chaîne proposée doit constituer un mot entier (et non un fragment) ;La case à cocherLimite à la sélection avancée, lorsqu'elle est activée, limite la recherche aux entités issues de la sélection de lavueRecherche avancée.
Résultat de la recherche
(1) Au-dessous des boutons Filtres, les résultats de la recherche s'affichent dans la cadre Texte de la propriété en cours, où l'on peut lire la chaîne trouvée dans son contexte, c'est-à-dire tel qu'elle apparaît dans la propriété en cours. Pour une meilleure lecture, la chaîne trouvée est affichée en rouge, le reste du texte en noir.
(2) Au-dessus de ce cadre figurent les éléments suivants.
La situation de la chaîne actuellement affichéedans lecadre,fichier Gedcom actif. Ce résultat peut être suffisant si vous ne voulez pas modifier vos données. Vous pouvez accéder àsavoir :l'outillesRechercheréférencesseulde l'entitéetvia lenommenudeÉditionlaoupropriété ;Le nombre de résultatsxx sur yy trouvés(où yy estbien lenombreraccourcitotal d'occurrences trouvées et xx, le numéro de l'occurrence actuellement affichée dans le cadre) ;Le boutonAfficherpermet d'afficher l'entité en cours dans lesvuesactuellement ouvertes.
(3) Au-dessous de ce cadre figurent les boutons Précédent et Suivant, qui permettent d'afficher successivement les différentes occurrences trouvées.Ctrl+F.
Sachez qu'Ancestris propose également deux autres outils de recherche complémentaires :
(1) La Recherche générale située dans la Barre d'outils, qui parcourt aussitous bienles fichiers Gedcom ouverts et l'application.
(2) La Recherche avancée qui permet une recherche multi-critères dans le fichier Gedcom actifactif.
Si vous souhaitez modifier globalement un mot par un autre, ou changer une date partout, ou quoique ce soit d'autre, l'application elle-même (actions, options, aide...)(2) La vueoutil RechercheRechercher avancéeet Remplacer (accessibleest très utile. Vous pouvez y accéder via le menu Vue),Édition ou via le raccourci Ctrl+R.
Remplissez votre texte à remplacer, le texte par lequel vous voulez le remplacer et les résultats devraient déjà apparaître.
Vous pouvez ensuite affiner votre recherche en utilisant les critères ou les filtres décrits plus haut.
Dès que vous cocher un filtre, cela nécessite un petit délai pour actualiser les résultats.
Si aucun résultat n'apparaît, vérifier les filtres, ils sont mémorisés d'une recherche à la suivante.
Vous pouvez ensuite effectuer les remplacements un par un en faisant défiler les données trouvées.
Personnalisation
La personnalisation qui scanneexiste lesconcernant différentescet propriétésoutil est la possibilité de l'ensemblemémoriser des entités du fichier Gedcom actif, et qui propose desles critères de recherche extrêmement précis.
Remplacer
La commande Remplacer… correspond à la classique commande Remplacer des habituels menus d'édition. Elle permet, au sein d'un texte plus ou moins long, et en corrélation avec la commande précédente (Rechercher), de repérer une chaîne de caractères, et de remplacer celle-ci par une autre chaîne, ceci de façon automatisée.
Elle ouvre la fenêtre Rechercher et remplacer du contenu dans xxx.ged. Celle-ci reprend le dispositif de la fenêtre Rechercher du contenu dans xxx.ged auquel s'ajoutent les élémentsfiltres suivants.
Au-dessous de la lucarne Rechercher, figure d'une secondefois lucarne de même forme et fonctionnant de la même manière : Remplacer par. Ici encore, la zone de saisie permet également d'afficher un menu déroulant qui conservesur l'historique des précédentes manipulations.
Au-dessous du cadre Texte de la propriété en cours, à droite des boutons Précédent et Suivant, figurent deux nouveaux boutons :
Le boutonRemplacesubstitue la chaîne saisie dans la lucarneRemplacer parà l'occurrence en cours (celle actuellement affichée dans le cadre) ;Le boutonRemplace tousfait la même chose, mais pour toutes les occurrences trouvées.
Personnalisation
autre.