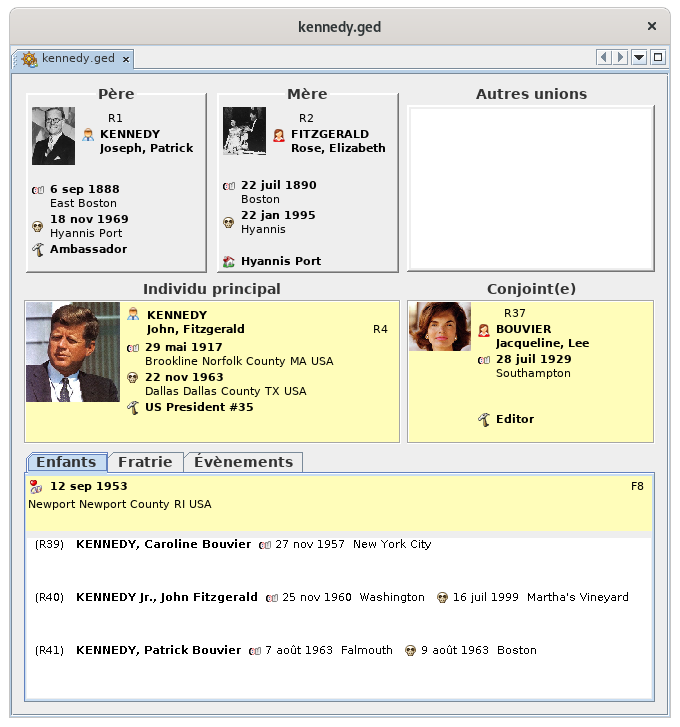Navigateur étendu
C'est ainsi qu'à partir d'un individu pris comme centre d'un noyau familial, il est possible de se déplacer vers l'un de ses proches (son père ou sa mère, l'un de ses frères ou l'une de ses sœurs, l'un de ses conjoints, l'un de ses enfants...) d'un simple clic de souris. Cette personne devient alors à son tour le centre du nouveau noyau familial du navigateur.
Partie centrale du Couple
À gauche est affiché l'individu actuellement sélectionné.
À droite est affiché le conjoint de l'individu sélectionné.
En cas de pluralité d'unions figure au dessus de ce conjoint la liste des Autres unions de l'individu sélectionné.
Un simple clic sur l'un des autres conjoints affichés dans cette liste, fait passer celui-ci dans la case Conjoint(e).
Ces deux case forme donc le couple actuellement affiché.
Partie supérieure des parents
Au dessus du couple s'affiche les deux parents de l'individu sélectionné :
- À gauche est affiché le père de l'individu sélectionné,
- À droite est affiché la mère de l'individu sélectionné.
A droite de la mère est donc affiché la liste des Autres unions de l'individu sélectionné comme vu précédemment.
Partie inférieur des onglets listes
La partie inférieure affiche 3 onglets permettant d'accéder aux listes suivantes :
- L'onglet Enfants affiche la liste des enfants du couple affiché. Au dessus de cette liste figure la date et le lieu de l'union du couple.
- L'onglet Fratrie affiche la liste des enfants issus des parents affichés dans la partie supérieure. Ce sont donc les frères et sœurs de l'individu sélectionné. Au dessus de cette liste figure la date et le lieu de l'union des parents de l'individu sélectionné.
- L'onglet Événements affiche la liste des principaux événements de vie de l'individu sélectionné.
Utilisation
Navigation dans le noyau familial
Pour faire apparaître un individu souhaité dans la place de l'individu sélectionné, il faut donc le sélectionner dans Ancestris. Ceci peut se faire soit par ce navigateur s'il est proche de celui qui y est déjà, ou bien en le sélectionnant dans une autre vue, ou encore à l'aide de la barre de recherche.
A partir de là, un simple clic sur les individus dans les différentes cases ou liste du navigateur permet de rendre ce nouvel individu celui qui sera actif.
Il est possible de revenir en arrière dans cette navigation en cliquant sur la flèche arrière de la barre de navigation.
Création, modification ou suppression d'entités
Un double-clic sur l'un des individus actuellement affichés (donc, faisant partie de l'entourage immédiat de l'individu de référence), ou sur l'une des cases correspondantes (lorsque l'individu en question n'est pas encore enregistré dans le fichier), ou encore, sur le lien du mariage actuellement affiché dans le panneau Enfants ouvre une fenêtre temporaire de l'éditeur par défaut (celui sélectionné dans le panneau Éditions des Préférences), invitant l'utilisateur à commencer sa saisie ou ses modifications.
Pour choisir une autre commande, une autre vue, une autre fenêtre, il faut au préalable fermer cette fenêtre temporaire d'édition, au moyen de l'un des deux boutons situés en bas, à droite :
- OK, pour fermer la fenêtre temporaire et valider les modifications ;
- Annuler, pour fermer la fenêtre temporaire sans valider les modifications.
Répercussion de cette sélection dans les autres vues
La sélection d'une entité dans le Navigateur est instantanément répercutée dans les vues suivantes, et l'entité en question devient alors l'entité active de chacune d'elles.
- L'éditeur Gedcom
- L'éditeur Aries
- L'éditeur Cygnus
- La Fiche entité
- La Table des entités, sous réserve de choisir bouton de visualisation correspondant à la catégorie de l'entité sélectionnée.
- L'Arbre dynamique, sous réserve de faire de l'entité sélectionnée, la nouvelle entité racine de l'Arbre.
Personnalisation