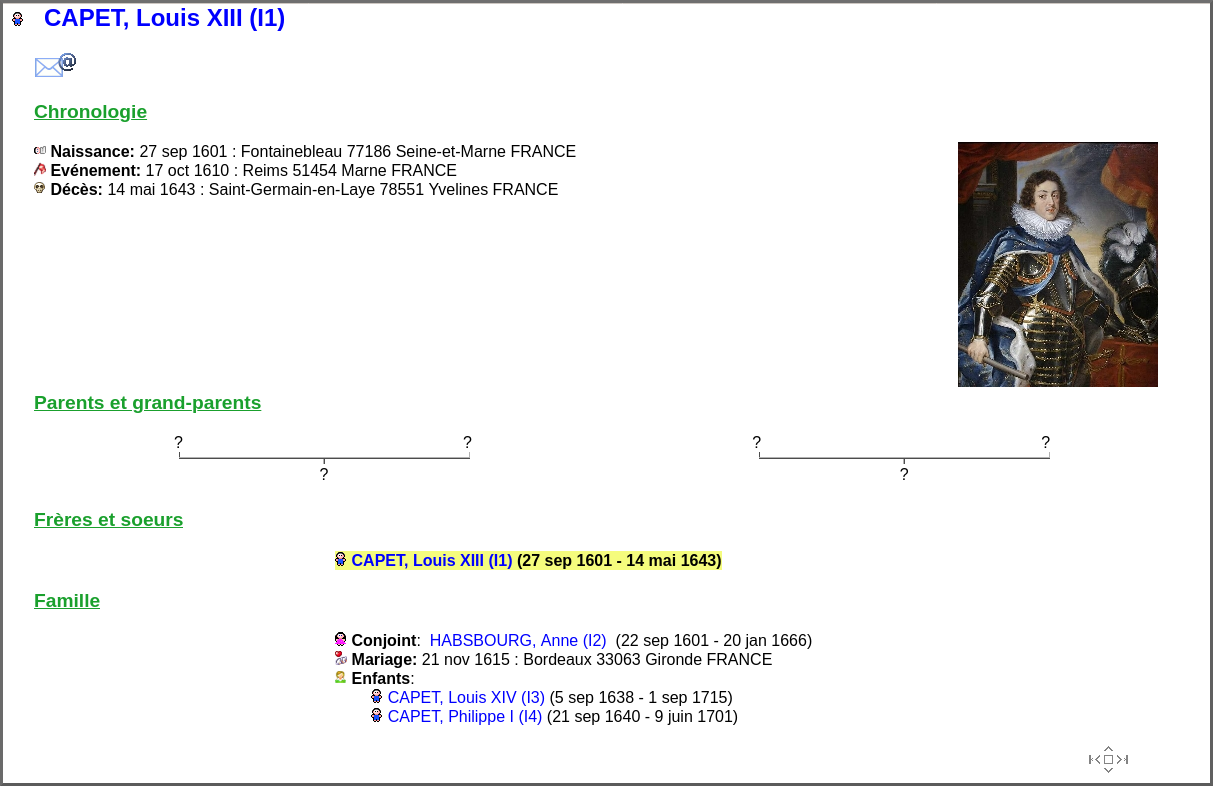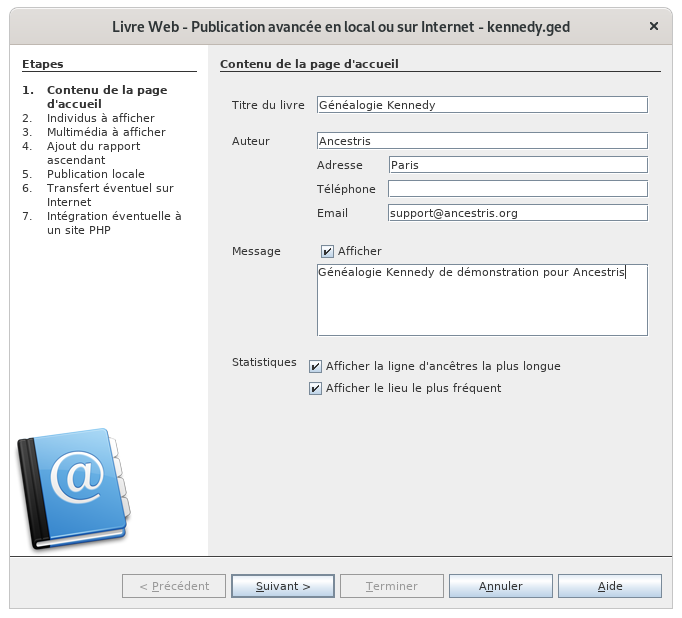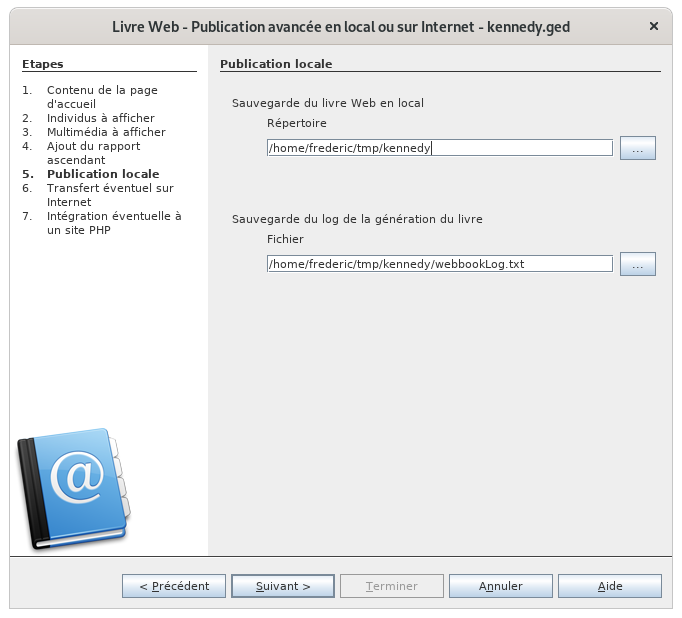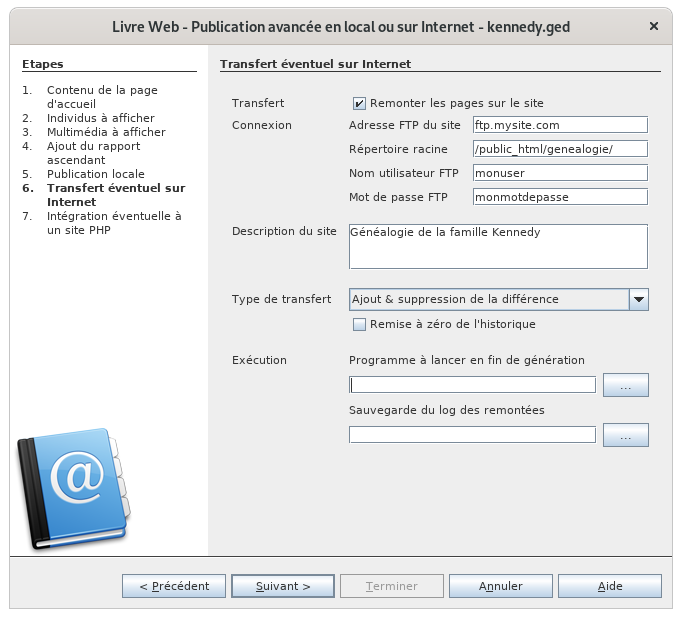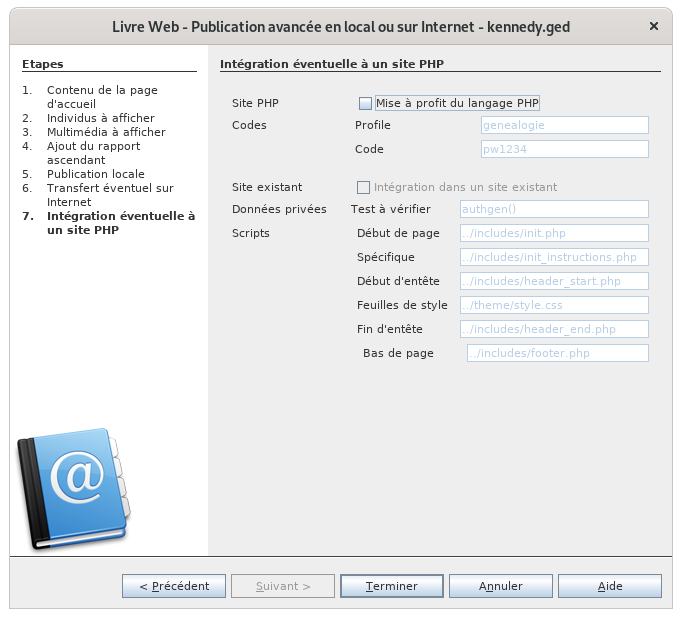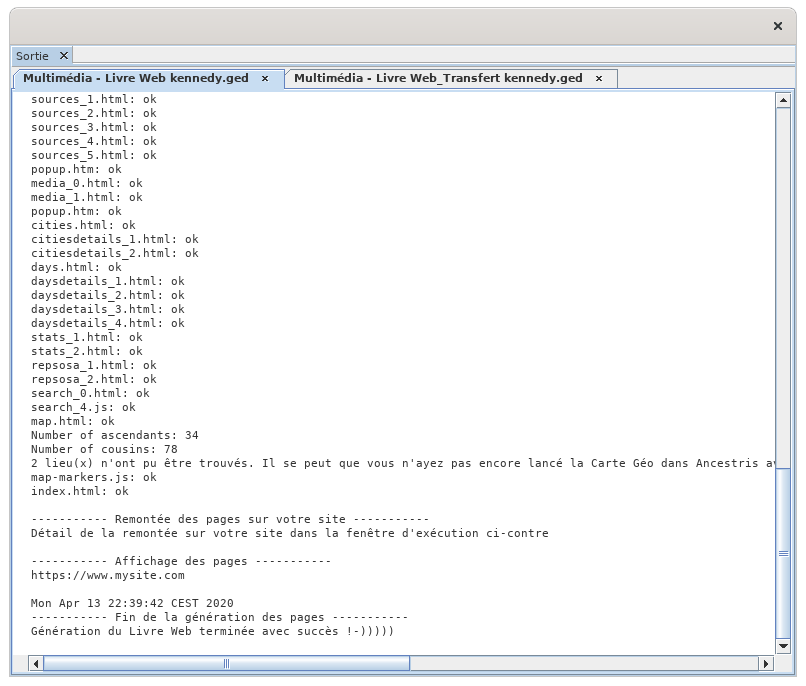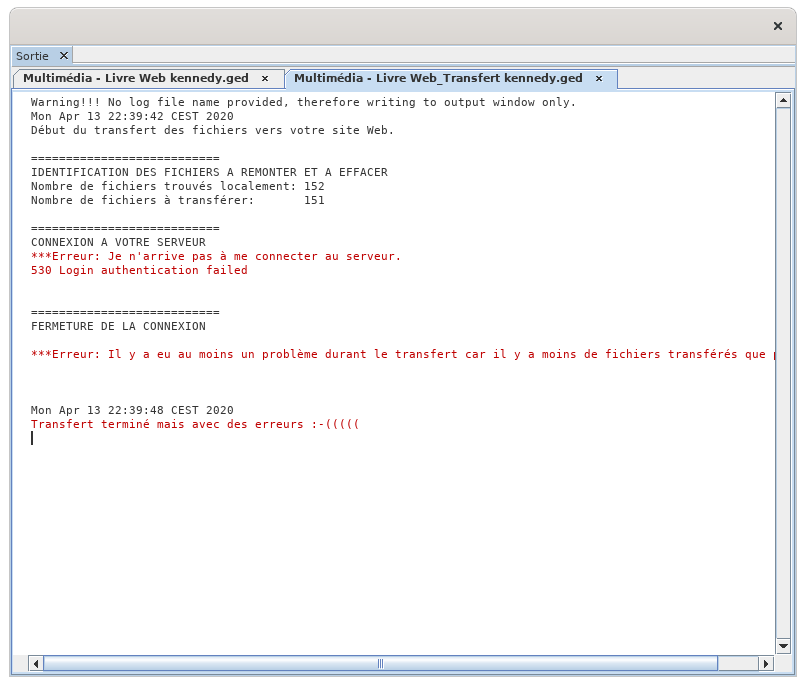Livre Web
Le Livre Web ou WebBook, permet de générer des pages Web, à partir d'un fichier de généalogie à placer en local, sur un CD privé pour partager avec ses proches, ou sur un site Internet public.
Si vous ne désirez pas mettre en ligne votre arbre, pas de problème vous pouvez ne faire qu'une copie locale sur n'importe quel support (disque dur, clé USB...) et le consulter avec un navigateur internet (Firefox par exemple) ou un gestionnaire de fichier avec navigateur (Konqueror par exemple).
Description
Vous pouvez trouver un exemple en français du Livre Web reprenant l'arbre généalogique des Bourbons.
L'une des page de détail ressemble à ceci :
Pour un exemple en anglais, vous trouverez un Livre Web reprenant l'arbre généalogique de John Fitzgerald Kennedy.
Le LivreWeb fonctionne avec la vue Géographique si vous souhaitez générer une carte.
UtilisationNavigation dans les pages générées
Les diverses pages générées forment les sections d'un "livre Web". Les sections suivantes sont accessibles depuis la page d'accueil:
Patronymes : Cette section liste les patronymes et leur fréquence d'apparition dans l'arbre généalogique.
Liste des individus : Cette section liste tous les individus de l'arbre par ordre alphabétique.
Détails des individus : Cette section donne une description détaillée de tous les individus. Pour tout individu, on trouve les détails concernant la naissance, le mariage et autres événements. Les détails incluent aussi les grands-parents, parents, demi-frères et demi-sœurs, les mariages, les enfants, les relations (parrain, marraine, témoins, etc), et les notes. Cette section affiche aussi jusqu'à cinq photos ou médias rattachés à chaque individu ou à leur(s) mariage(s). Pour chaque événement une icône source permet de voir si une source existe. Il suffit de cliquer sur l'icône pour la voir. Les images et médias des sources ne sont pas affichés dans cette section mais dans la section des sources.
Sources : La première page de cette section affiche la liste de toutes les sources du fichier gedcom. Les pages suivantes donnent les détails de chaque source. Les détails des source incluent quand ils existent le texte de la source et les images et média de la source et des individus et familles associées. Si le média n'est pas une image (.gif, .png, .jpg) alors le document est considéré comme étant d'une autre nature et une image représentant un fichier multimédia est affichée. En cliquant sur l'image on fait apparaître le document source dans sa taille originale ou bien on lance le média (son, vidéo, etc).
Photos et autres médias : La première page de cette section affiche la liste de tous les médias du fichier gedcom qui sont associés aux individus et aux familles. Les pages suivantes donnent sous la forme d'un album photos les images de ces médias. Cette section ne contient pas les documents des sources. Si le média n'est pas une image (.gif, .png, .jpg) alors le document est considéré comme étant d'une autre nature et une image représentant un fichier multimédia est affiché. En cliquant sur l'image on fait apparaître le document source dans sa taille originale ou bien on lance le média (son, vidéo, etc). Si le média n'est pas trouvé, une image l'indique, ce qui vous permet de rectifier votre fichier gedcom le cas échéant.
Carte géographique : Cette section affiche une carte géographique avec l'emplacement de toutes les villes identifiées dans l'arbre généalogique. Cette carte est interactive et vous pouvez zoomer, montrer les ancêtres ou les cousins, la naissance, les mariages ou les décès, ou bien les événements entre deux années données. En cliquant sur une ville, vous verrez les informations principales concernant les événements qui y ont eu lieu. Ces cartes ne fonctionnent que si les coordonnées des localités existent et sont les bonnes. Pour cela, il est recommandé d'installer le module de localisation géographique
Liste des lieux : Cette section donne la liste de villes où au moins un événement de l'arbre généalogique a eu lieu.
Détails des lieux : Cette section détaille pour chaque lieu l'ensemble des événements qui y ont eu lieu. Si vous avez généré la carte géographique, une petite icône peut vous montrer l'emplacement de la ville sur la carte.
Calendrier : Cette section donne la liste de jours de l'année où au moins un événement de l'arbre généalogique a eu lieu.
Détails du calendrier : Cette section détaille pour chaque jour de l'année l'ensemble des événements qui y ont eu lieu.
Patronymes, lieux et jours les plus fréquents : Cette section présente la fréquence des patronymes, des lieux et des jours de l'année, du plus au moins fréquent.
Implexe et consanguinité : Cette section présente le rapport de consanguinité de l'individu principal sélectionné.
Liste des ancêtres : Cette section présente les ancêtres de l'individu principal sélectionné. Les ancêtres sont affichés par ordre croissant de numéro sosa.
Recherche d'individus : Cette section est un outil de recherche d'individus de votre arbre généalogique à partir d'un ensemble de critères.
PersonnalisationAssistant de génération du livre Web
PageL'assistant présente successivement les 7 écrans suivants puis vous montre ensuite le journal détaillé de la génération.
Contenu de la page d'accueil
- Titre du livre Web : C'est le titre du livre de votre Généalogie. Il apparaît sur la page d'accueil et dans la barre de titre de la fenêtre de navigation.
- Auteur : Ceci est le nom de l'auteur de votre Généalogie.
- Adresse : Ceci est l'adresse de l'auteur.
- Téléphone ou autre contact (ex: Mail, etc...) : Ce sont les coordonnées de l'auteur.
- Afficher la ligne d'ancêtres la plus longue? Sélectionnez cette option si vous voulez afficher des informations concernant la ligne d'ancêtres la plus longue de votre Généalogie.
- Niveau de juridiction pour le lieu le plus fréquent? Ce chiffre indique le niveau de la juridiction à utiliser pour calculer le lieu le plus fréquent de l'arbre. Ce niveau correspond au format "place" du fichier gedcom, où '0' indique le niveau le plus bas.
Individus à afficher
- Mot(s) à utiliser si un individu n'existe pas : Ceci sert à désigner une personne dont les nom et prénoms nous sont inconnus (exemple: vous pouvez mettre dans ce champ le mot "inconnu").
- Affichage des numéros d'identification? Sélectionnez cette option si les numéros d'identification (ID) d'Ancestris doivent être ajoutés après le nom de la personne.
Multimédias à afficher
Section des détails des individus
- Affichage des familles? Sélectionnez cette option si vous souhaitez afficher les familles.
- Affichage des enfants? Sélectionnez cette option si vous souhaitez afficher les enfants dans les familles
- Affichage des demi-frères/sœurs? Sélectionnez cette option si vous souhaitez afficher les demi-frères et demi-sœurs. Il s'agit ici dans les descendances, des frères et sœurs utérins/consanguins.
- Affichage des relations? Sélectionnez cette option si vous souhaitez afficher les liens qui relient les individus entre eux (savoir si telle personne a été témoin lors d'un mariage par exemple, les parrains, marraines, etc.)
- Affichage des notes? Sélectionnez cette option si vous souhaitez afficher les notes associées aux individus et aux familles.
- Affichage de l'envoi d'email? Sélectionnez cette option si vous souhaitez afficher une icône "envoyer un email" pour que l'utilisateur puisse envoyer facilement un email à l'auteur au sujet d'un individu.
Lieux
- Génération de la carte géographique ? Sélectionnez cette option si vous souhaitez générer la carte géographique interactive.
- Afficher les villes non trouvées? Sélectionnez cette option si vous souhaitez afficher les marqueurs pour villes dont les coordonnées n'ont pas été trouvées. Les marqueurs apparaîtront au milieu de l'Atlantique.
- Clé de la carte Google Cette option est la clé de vos carte que Google vous demande de créer afin d'utiliser de telle cartes. Une clé par défaut (abcdefg) vous est proposée par le Webbook. Cette clé peut être utilisée en attendant que vous ayez créé la votre.
Section des sources
- Génération de la sections des sources? Sélectionnez cette option si vous souhaitez générer la section des sources.
- Affichage des images des sources? Utilisez cette option si vous souhaitez afficher les documents liés aux sources. Vous pouvez afficher ou non les liens des sources des entités associées, avec un simple lien texte ou bien une image miniature rappelant la source.
- Copie des documents source originaux? Sélectionnez cette option si vous souhaitez copier les documents originaux sur votre site web. Sinon, des fichiers liens sont utilisés. Il est recommandé de ne pas sélectionner cette option si la taille totale de vos documents est importante. Si vous voulez par la suite disposer de ces documents sur votre site web, vous pourrez toujours remplacer les fichiers liens par des fichiers plus petits à l'aide de la fonction copie de votre système.
Section des photos et autres médias
- Génération de la section des média ? Sélectionnez cette option si vous souhaitez générer la section des médias.
- Copie des documents médias originaux ? Sélectionnez cette option si vous souhaitez copier les documents originaux sur votre site web. Sinon, des fichiers liens sont utilisés. Cette option est similaire à celle des sources décrite plus haut.
Ajout du rapport ascendant
Options de la section Liste des ancêtres
- Génération de la liste des ancêtres ? Sélectionnez cette option si vous souhaitez générer la liste des ancêtres. Dans ce cas, les options suivantes vous seront demandées à la génération de cette section.
- Numéro sosa initial: Ce numéro indique le numéro sosa de l'individu principal sélectionné. La numérotation commencera à partir de ce numéro. En indiquant '0' la numérotation partira du numéro sosa trouvé dans le fichier gedcom.
- Première génération à afficher: Les ancêtres ne seront affichés qu'à partir de la génération indiquée.
- Dernière génération à afficher: Les ancêtres ne seront affichés que jusqu'à la génération indiquée.
- Choisir si et comment afficher les sources: Utiliser le menu pour indiquer comment doivent être affichées les sources.
Publication locale
Transfert pageséventuel sur votreInternet
Intégration éventuelle à un site InternetPHP
- Remonter les pages sur le site Internet? Sélectionnez cette option si vous souhaitez remonter les pages sur un site Internet de votre choix. Il vous faut donner des informations complémentaires pour permettre une telle remontée. Ce sont les options suivantes. Si vous choisissez de remonter les pages sur un site web, le rapport vous demandera de renseigner le nom d'un fichier log. Ce fichier contiendra la liste complète des fichiers remontés.
- Adresse du site Web : Adresse de votre site web. ex: nom2monsite.monfournisseur.fr
- Répertoire racine pour vos pages sur le site : C'est le répertoire cible où les pages doivent être remontées. ex : /repertoire/
- Nom utilisateur FTP : le nom à utiliser pour l'accès au site FTP, c'est le nom qui permet de s'identifier sur le site.
- Mot de passe à utiliser pour l'accès au site FTP : C'est le mot de passe d'accès au site.
- Description du site web : La phrase que vous allez mettre ici figurera dans les entêtes des pages html créées en tant que "meta name - Description". Cet élément est important, car les robots, les moteurs de recherche, vont examiner ces parties de vos fichiers.
- Type de remontée : Cette option permet d'améliorer l'efficacité de la remontée des pages sur votre site. Par exemple, si la photo d'un ancêtre est générée dans le Livre Web mais qu'elle est identique à celle remontée précédemment, il est inutile de la remonter à nouveau. Trois options sont possibles: transférer sur le serveur tous les fichiers générés localement, même s'ils n'ont pas changés; ne transférer que ceux qui ont changés; ou bien transférer ceux qui ont changés et en plus supprimer du serveur ce qui ne sont plus générés.
- Remise à zéro de l'historique des remontées ? Sélectionnez cette option pour recommencer les transferts de fichier depuis le début. Ceci impliquera la remontée systématique de tous les fichiers lors du prochain transfert. Le registre conserve les détails des remontés précédentes et permet donc de déterminer ceux des fichiers nouvellement générés qui doivent être remontés. Tant que vous n'utilisez que le Livre Web pour remonter vos pages, vous ne devriez pas avoir besoin de remettre le registre à zéro. En revanche, si vous utilisez parfois un autre client FTP, ce registre peut devoir être rafraîchi en totalité, ce qui se fait en cochant cette option.
- Programme à lancer en fin de génération du Livre Web : Indiquez ici le nom du programme à lancer à la fin de la génération du Livre Web. Si le premier caractère est '0' alors cette option est ignorée. Lancer un programme à la fin peut être utile si d'autres choses reste à faire sur votre site pour finaliser sa mise-à-jour.
Fonctionnalités additionnelles
- Les informations privées sont gérées en utilisant les options de Ancestris. Si un individu est considéré comme privé d'après les options de Ancestris, le livre web affichera "..." au lieu des détails en clair.
- La numérotation Sosa est prise en compte si les étiquettes "_SOSA" sont présentes dans le fichier gedcom. Cette étiquette peut être générée en utilisant le rapport "Boite à Outils". Assurez-vous de lancer les deux rapports (Boite à Outils et livre Web) en indiquant le même "premier" individu.
- Si le répertoire en local dans lequel les pages seront générées n'est pas vide, un message vous le signale. Ce message apparaît dans la fenêtre de Ancestris d'exécution du rapport.
- Les pages html générées sont certifiées W3C XHTML 1.0.
- Les caractères spéciaux sont remplacés dans les pages par la séquence html équivalente (exemple: "é" est remplacé par "é")
- Afin d'optimiser la performance, les fichiers média et source ne sont pas copiés (ou liés) s'ils existent déjà dans le répertoire cible. Pour forcer cette copie (ou ces liens), il suffit de supprimer les fichiers du répertoire cible.
- Une fonctionnalité rend facile l'envoi d'email à l'auteur pour l'utilisateur du site web.
- Une fonctionnalité de remontée intelligente des pages permet un gain de temps considérable en ne remontant que les fichiers dont le contenu a changé. Ceci fonctionne très bien tant que le Livre Web est le programme utilisé pour remonter les pages car il conserve le détail des fichiers transférés à chaque fois.
Résultat de la génération
Résultat du transfert
Exemple de Livres Web publics
Plusieurs webbooks sont accessibles aujourd'hui en ligne[1]. Quelques exemples :
- Le site de Jonathan JAUBART
- Le site de Frédéric LAPEYRE. (Accés limité[2])
- Le WebBook de Jean Mordac.
- Le WebBook de Benoît Peyrani.
- Le WebBook d'Erick LINÉ avec une présentation un peu différente.
- Le site de Patrick POUYET. (Accés limité[2])
- Yannick VOYEAUD.
Prérequis
Pour utiliser Google map dans un site web, il faut une clé que l'on obtient en s'inscrivant auprès de Google. Cette clé dépend du nom du site, si celui-ci est accessible par plusieurs adresses, il vous faut autant de clefs.
La première chose à faire est donc d'avoir un compte auprès de Google, puis ensuite de vous enregistrer sur la page qui génère la clé (ne vous inquiétez pas, c'est gratuit).
Dans les questions qui vous seront posées, on vous demandera une adresse Email, un mot de passe (au moins 6 caractères), puis l'URL de votre site Web (ex: http://www.mon-joli-site.fr), et enfin d'accepter les conditions imposées par Google pour l'utilisation de leurs services. Une fois que c'est fait une clé sera générée pour vous ainsi qu'un exemple d'intégration de ladite clé dans votre page html.
Le processus est peut-être un peu déroutant au début, donc voilà sur l'image de gauche, ce qui vous sera présenté par Google, une fois que vous aurez rentré les informations ci-dessus.
A ce stade, vous passez avec votre souris sur la clé qui vous est présentée, et vous faites "copier". Cela vous évitera le travail fastidieux d'avoir à tout retaper cette clé avec ses majuscules, minuscules, lettres et chiffres, lorsque vous allez lancer le webbook.
Génial, on lance le Webbook. Vous arrivez au stade où il vous demande la clé à insérer dans votre page web pour que tout le monde puisse visualiser la localisation de toute votre famille.
Par défaut, le WebBook, vous propose la clé "abcdefg". Elle vous est suffisante, si vous voulez le faire tourner en local [5]. Si par contre, vous voulez que ceux qui visitent votre site (http://www.mon-joli-site.fr) puisse voir la carte Google, il nous faut mettre à la place de la clé "abcdefg", celle que nous venons d'obtenir sur le site Google. On se positionne sur le champ de saisie, on efface les lettres "abcdefg", et on fait coller pour que notre clé puisse venir la remplacer. Et voilà, c'est fait. Facile, n'est ce pas.
La prochaine fois que vous lancerez le WebBook, celui-ci se souviendra de la clé que vous lui avez rentrée pour le site http://www.mon-joli-site.fr et il vous la proposera par défaut. Il vous suffira de confirmer que c'est bien cette clé que vous voulez continuer à utiliser.