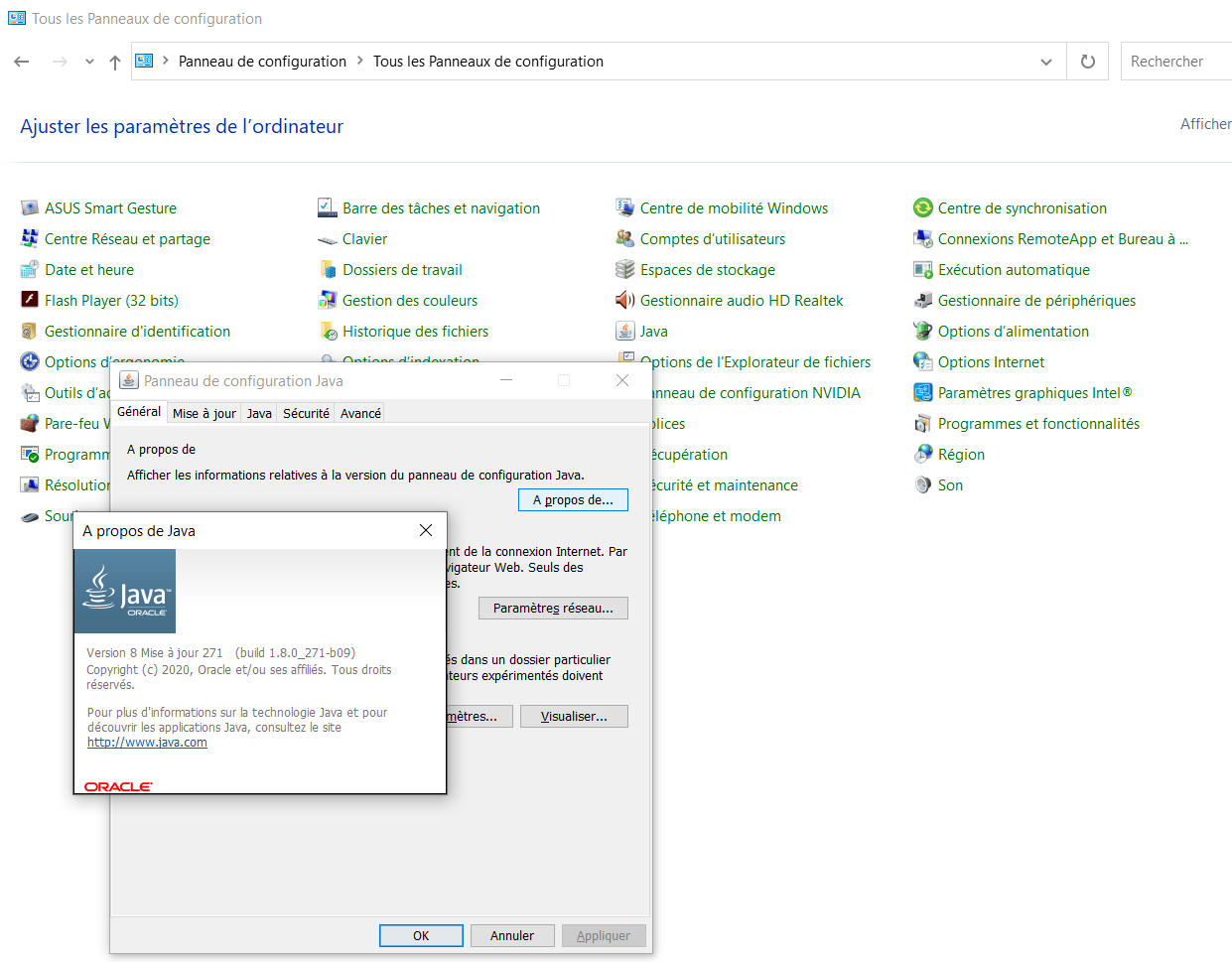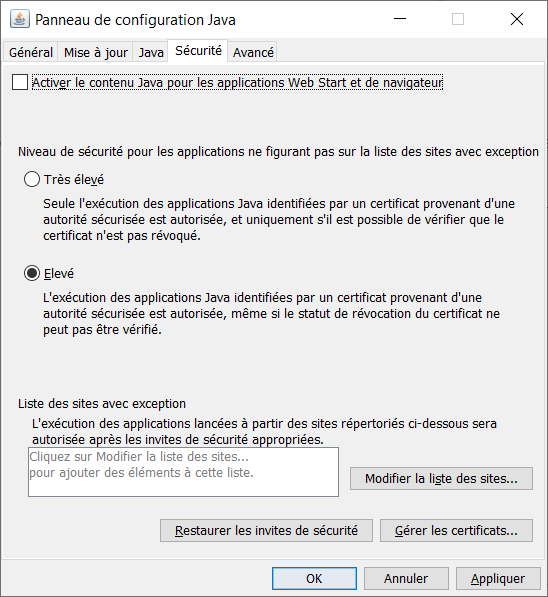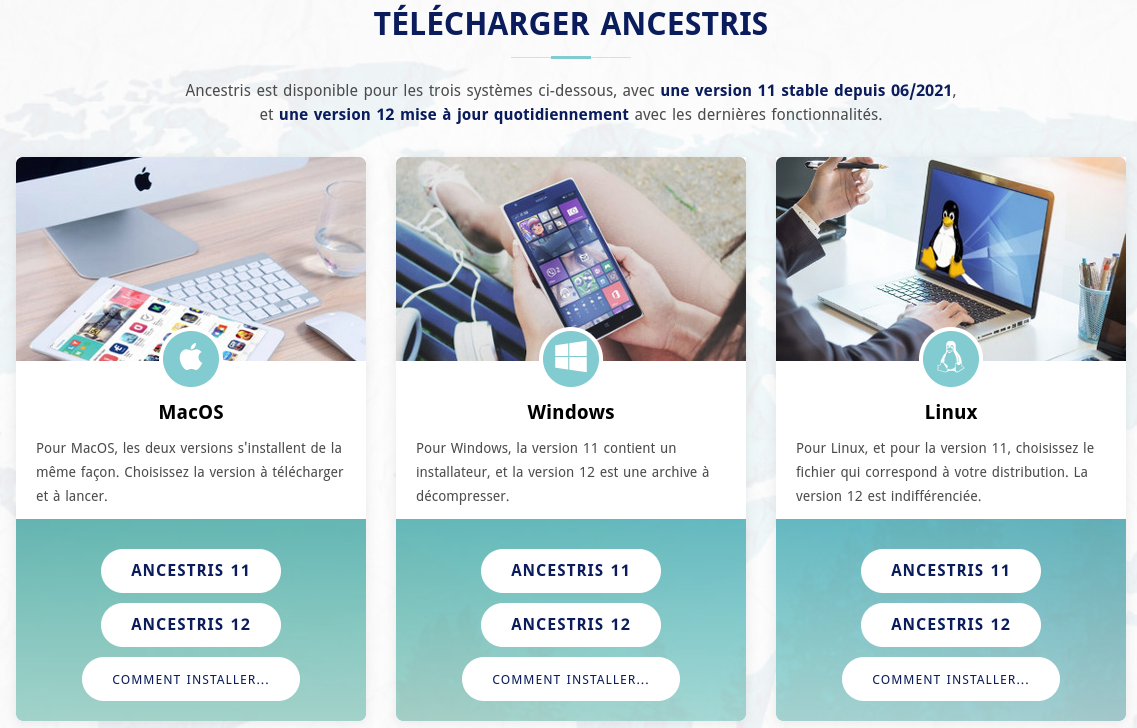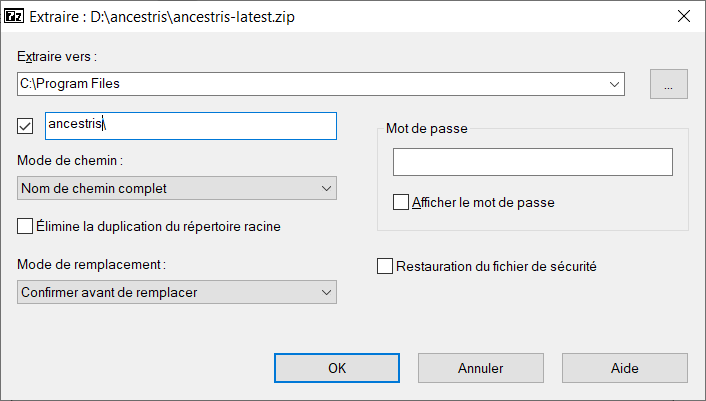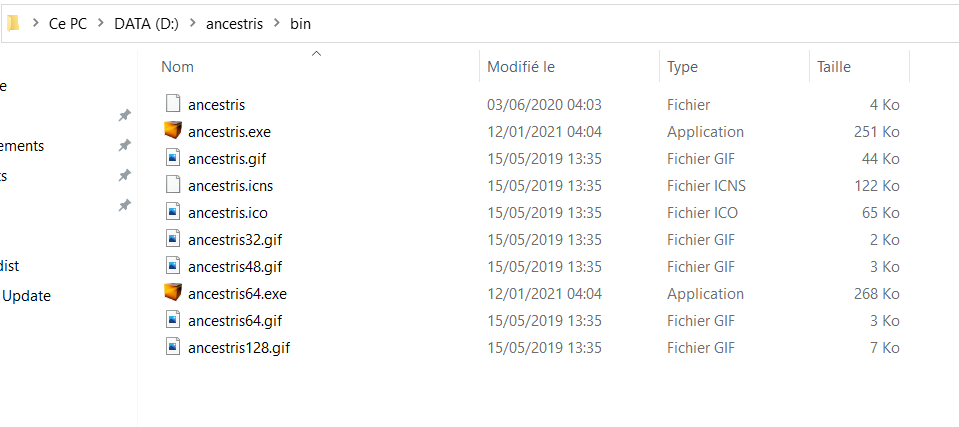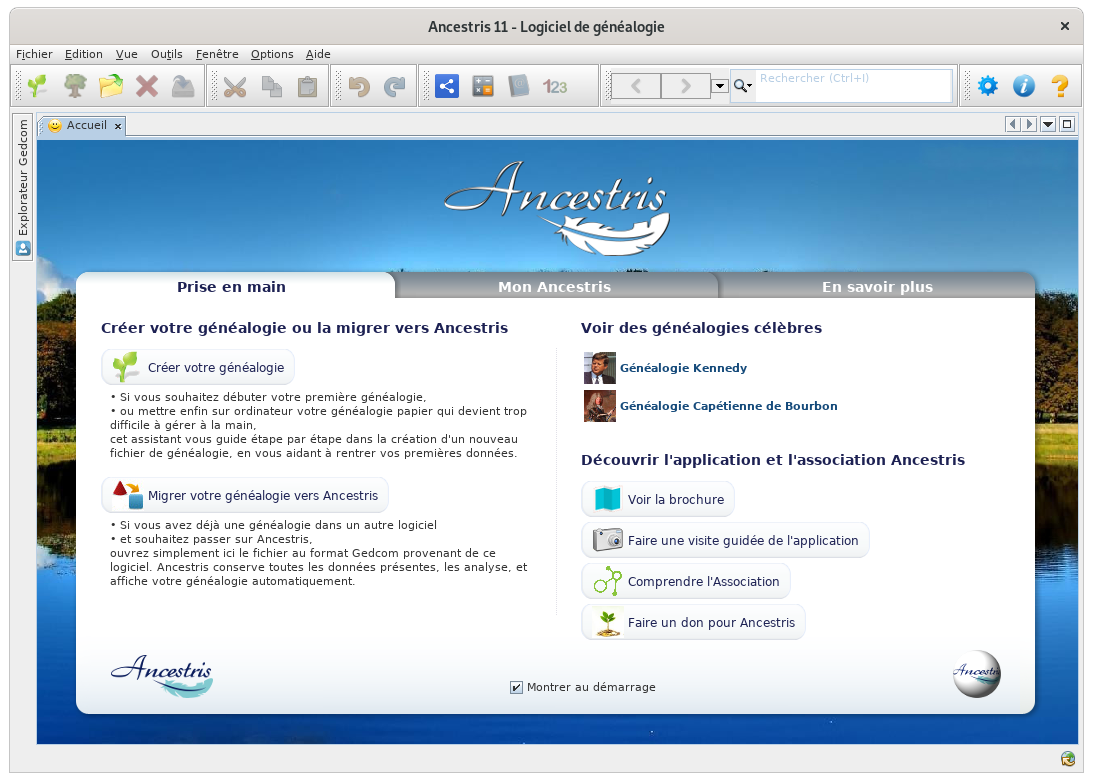Installation pas à pas version 13 sur Windows
Cette page montre, étape par étape, comment installer Ancestris version 1213 sur un système Windows.
La version 1112 bénéficie d'un installateur dédié prenant en charge la détection de Java. Suivez Installation pas à pas version stable 1112 sur Windows.
Les sections ci-dessous sont indépendantes et ne doivent pas toutes être effectuées.
Les écrans affichés peuvent différer de ceux du site Web actuel d'Ancestris ou de la version actuelle du logiciel Ancestris.
Savoir quelle version de Java vous utilisez
Panneau de configuration Java
Ouvrez le Panneau de configuration Windows, puis le Panneau de configuration Java.
Sur son onglet Général, cliquez sur «À propos» pour vérifier la version Java installée.
Sur son onglet Sécurité, décochez «Activer le contenu Java pour les navigateurs et les applications Web Start» pour améliorer la sécurité.
Commande depuis un terminal
Les étapes ci-dessous vous permettent d'identifier la version de Java exécutée sur votre système.
1 - Ouvrez un terminal ou une fenêtre de ligne de commande Windows PowerShell.
2 - Tapez java -version. Vous obtiendrez un affichage comme ci-dessous, qui montre que Java Version 8 (aka 1.8) est installé. Sinon, cela signifie que java n'est pas installé. Suivez les instructions pour l'installer.
java version "1.8.0_221"
Java(TM) SE Runtime Environment (build 1.8.0_221-b11)
Java HotSpot(TM) 64-Bit Server VM (build 25.221-b11, mixed mode)S'il est indiqué "64 Bit", c'est que vous avez installé Java 64-Bit et vous pourrez exécuter ancestris64.exe pour lancer Ancestris
S'il n'est pas indiqué "64 bits", c'est que vous avez installé Java 32 bits et vous ne pourrez pas lancer Ancestris avec ancestris64.exe. Ancestris ne dira qu'il ne trouve pas Java. Vous devrez lancer Ancestris avec ancestris.exe.
3 - Tapez exit pour fermer le terminal.
Installer Ancestris version 1213
Suivez les instructions ci-dessous.
1/6 - Téléchargez Ancestris
- Allez sur https://www.ancestris.org
- Cliquez sur 'TELECHARGER' dans le menu
- Cliquez sur le bouton 'Ancestris
12'13' dans le panneau correspondant à votre système d'exploitation. - La durée de téléchargement est de 2 à 3 minutes et le fichier fait environ 100 Mo.
2/6 - Décompressez le fichier Ancestris obtenu
- Ancestris ne s'installe pas à proprement parlé puisqu'il suffit d'exécuter directement le fichier
.exe - Donc faites un clic-droit sur le fichier '
ancestris-latest.zip', choisissez 'Extraire vers...' et choisissez le répertoire de destination dans lequel se situera le fichier.exeà lancer - Sur Windows 7, décompressez dans le répertoire '
C:\Program Files' sinon Ancestris ne démarrera pas
3/6 - Vérifiez le fichier Ancestris à exécuter
- Dans le répertoire choisi, ouvrez le répertoire '
ancestris' et ensuite le répertoire 'bin'; là se trouve le fichier 'ancestris64.exe' qui pemet de faire tourner Ancestris sur un système 64-bit, alors que 'ancestris.exe' permet de faire tourner Ancestris sur un système 32-bit.
4/6 - Créer une icône de lancement
- Faites un clic-droit sur le fichier '
ancestris64.exe' ou 'ancestris.exe' selon le cas précédent et choisissez 'Epingler au démarrage' ou 'Epingler dans la barre des tâches' pour ajouter le raccourci soit au démarrage soit dans la barre des tâches.
- Ensuite, nous allons définir l'icône correspondante. Pour cela, faites un clic-droit sur le raccourci et remplacez l'icône par le fichier
ancestris.ico.
5/6 - Cliquez sur le raccourci et Ancestris démarre.

6/6 - La page d'Accueil apparaît alors. Vous êtes maintenant prêt à utiliser Ancestris.
Si Ancestris ne démarre pas, il se peut que le problème vienne de votre installation de Java. Vous devrez peut-être définir une version de Java différente. Consultez la page d'installation de java pour plus de détails.