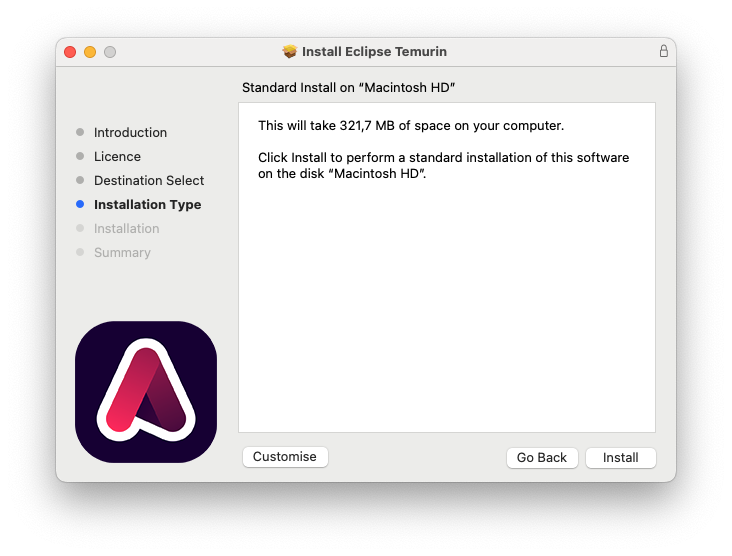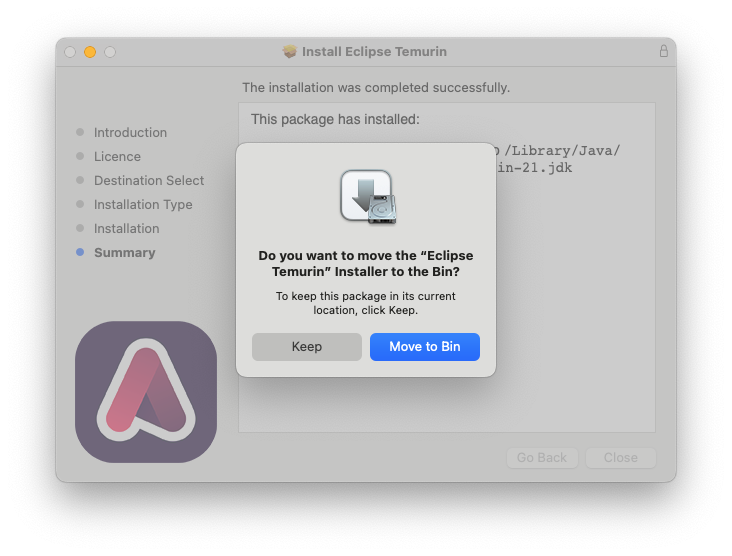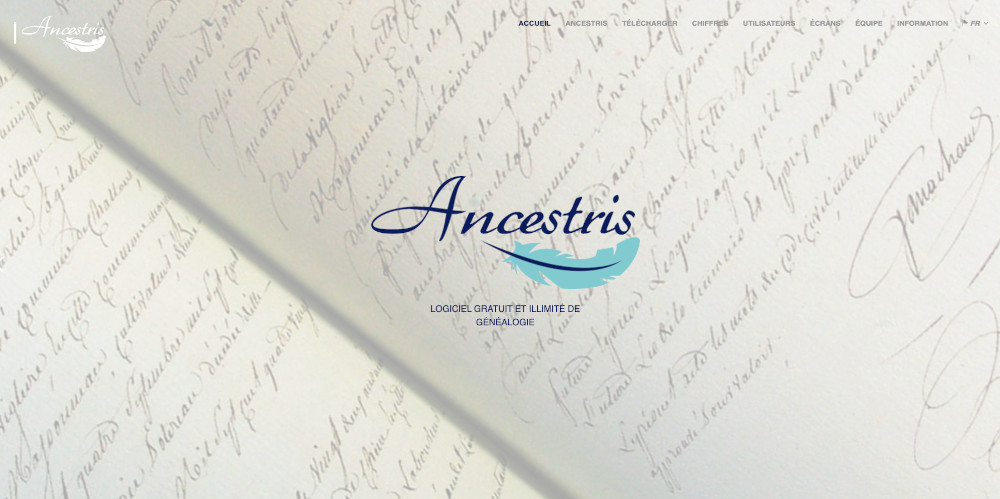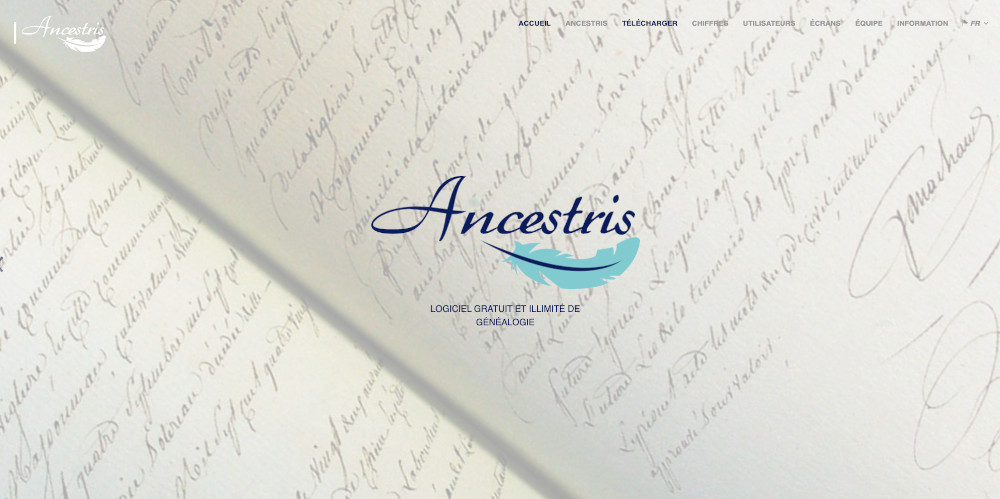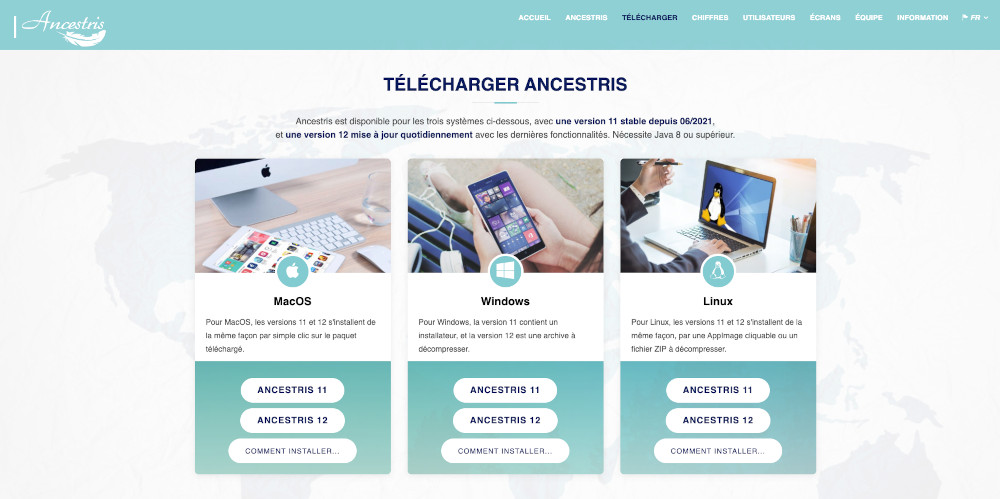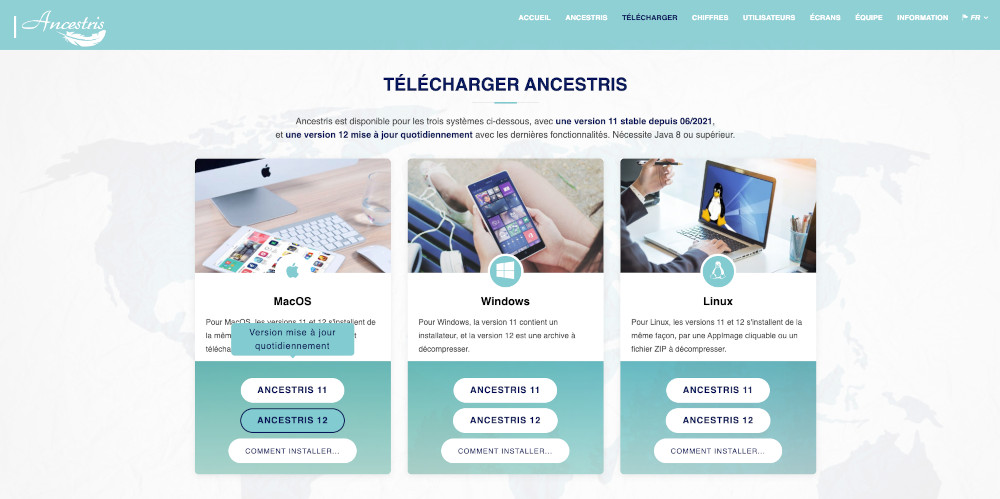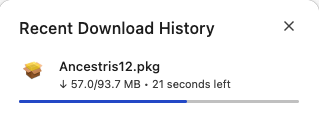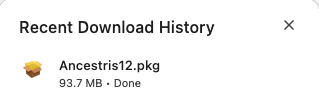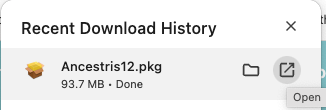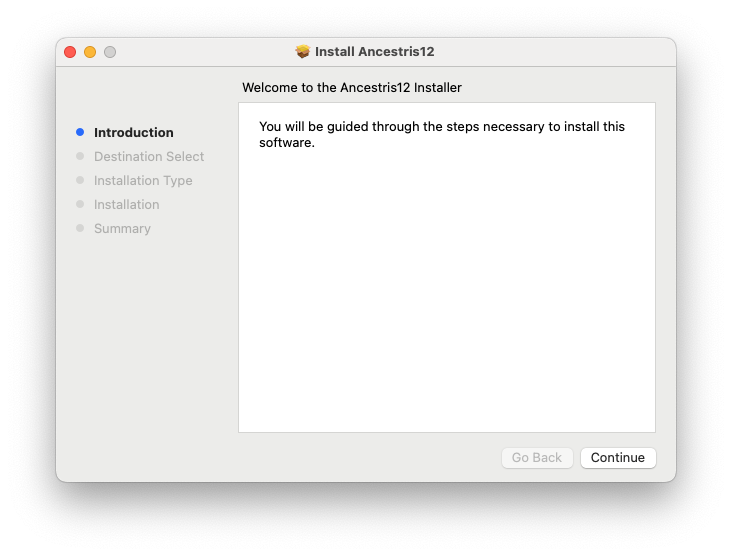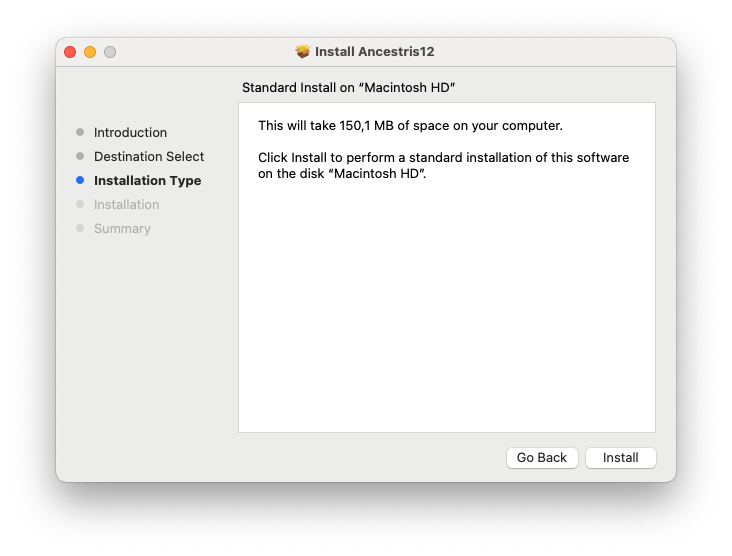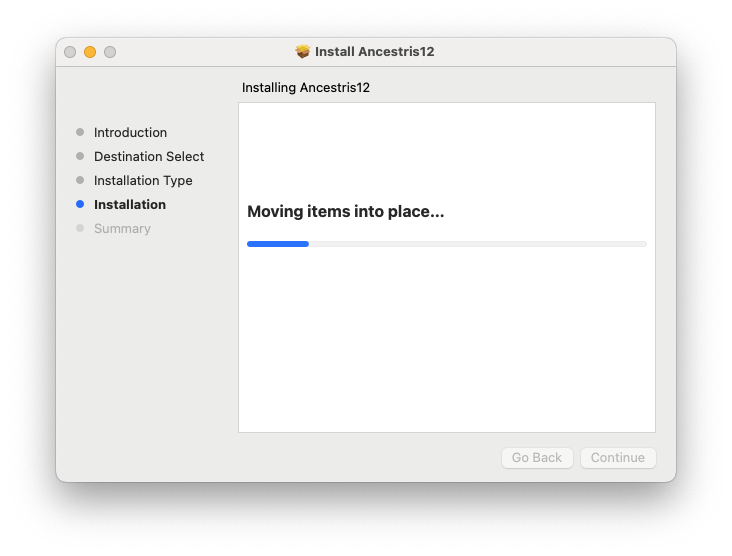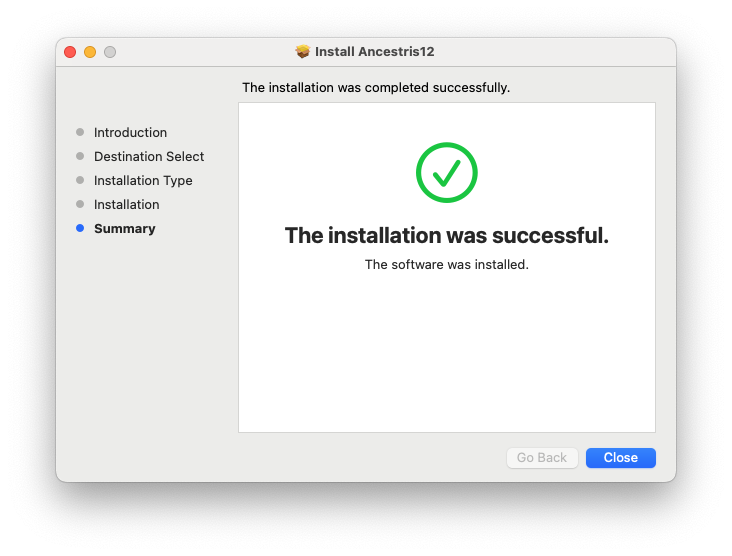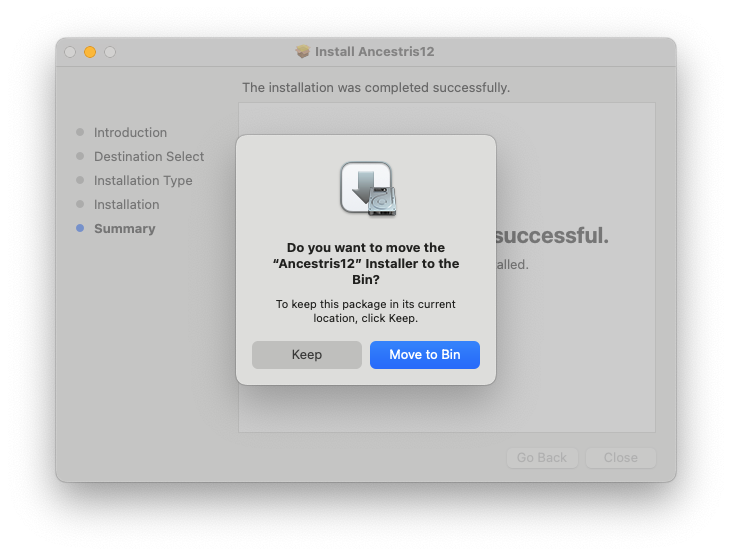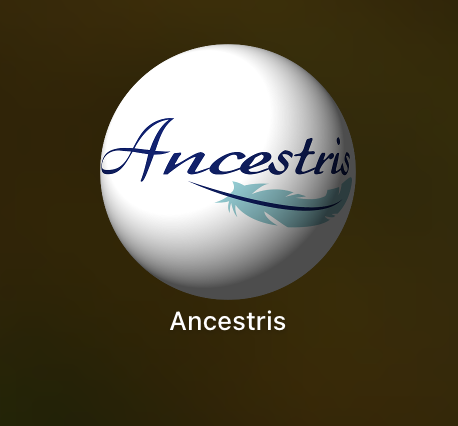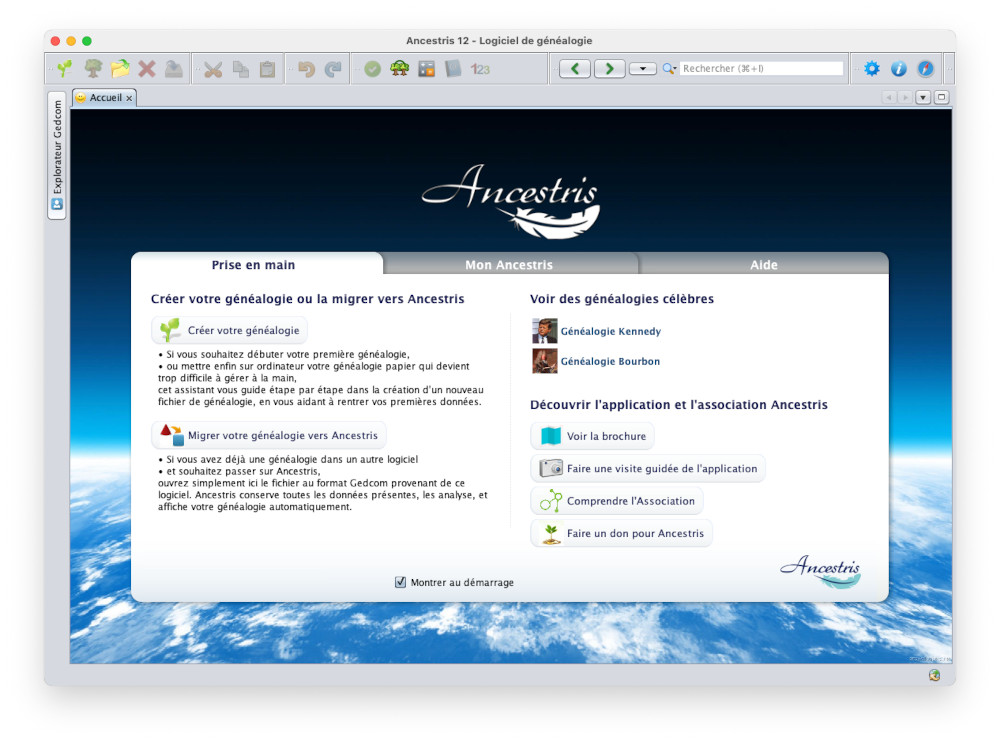Installation pas-à-pas sur MacOS
Cette page documente l'installation détaillée pas à pas d'Ancestris sur un système MacOS.
Nous montrons ici un exemple qui a eu lieu en mars 2024, de l'installation d'Ancestris 12 sur un MacOS Sonoma.
Note: les captures d'écran apparaissent ici en anglais mais certaines pourraient apparaître en français dans votre cas.
Installation de Java
1. Depuis le bureau MacOS...
2. Ouvrez un terminal et tapez "java -version" pour vérifier si Java est déjà installé.
Si Java est déjà installé, la réponse devrait indiquer que Java est trouvé et montrer le numéro de version. Ici, on voit que Java est présent avec la version 17.
Dans ce cas, tout est bon, passez directement à l'étape 5 pour installer Ancestris.
Dans le cas contraire, si Java n'est pas installé, la réponse indique que Java ne peut être trouvé.
Suivez alors les étapes suivantes.
3. Installez Java en allant sur le site Adoptium.
Ici Adoptium vous propose d'installer la version long terme LTS (Long Term Support) release Java 21 pour MacOS.
Cliquez sur le bouton "Latest LTS Release". La page suivante s'affichera.
Note: Si vous voulez une autre version de Java, cliquez sur le bouton "Other platforms and versions".
Le téléchargement a commencé... Cliquez sur le bouton rond "Téléchargement" de votre navigateur et patientez...
Après un court moment, le téléchargement est terminé.
Lancez l'installation depuis cette petite fenêtre de Téléchargement. Vous devriez voir la fenêtre d'installation suivante.
Cliquez sur Continue.
Cliquez sur Continue.
Cliquez sur Agree.
Cliquez sur Install.
Validez avec votre emprunte ou bien en mettant votre mot de passe Mac.
L'installation commence...
L'installation est terminée. Cliquez sur Close.
Enfin, on vous demande si vous voulez conserver ou non le package d'installation. Faites comme vous voulez ici.
4. Vérifiez que Java apparaît bien maintenant dans la fenêtre du terminal.
Tapez "Java -version".
Le résultat suivant apparaît, indiquant que Java 21 est installé.
Vous en avez maintenant terminé avec l'installation de Java. Procédons à l'installation d'Ancestris.
Installation d'Ancestris
5. Allez sur le site https://www.ancestris.org
Cela va vous emmener jusqu'à la section de téléchargement.
Cliquez sur le bouton Ancestris 13 de la colonne MacOS. La version 13 est disponible depuis juin 2024.
Le téléchargement commence. Cliquez sur le bouton rond de Téléchargement de votre navigateur et patientez.
Quand le téléchargement est terminé, vous voyez que le package d'installation fait environ 94 Mo.
Lancez-le en cliquant sur la petite icône "Open".
La fenêtre d'installation d'Ancestris devrait apparaître.
Cliquez sur Continue.
Cliquez sur Install.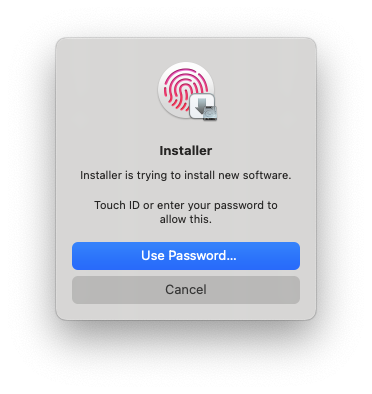 Confirmez en mettant votre emprunte ou en fournissant votre mot de passe Mac.
Confirmez en mettant votre emprunte ou en fournissant votre mot de passe Mac.
L'installation commence...
 L'installateur vous demande la permission de mettre les fichiers sur votre ordinateur. Cliquez sur "Allow" pour accepter.
L'installateur vous demande la permission de mettre les fichiers sur votre ordinateur. Cliquez sur "Allow" pour accepter.
L'installation se termine rapidement. Cliquez sur Close.
Enfin, on vous demande si vous voulez conserver ou non le package d'installation. Faites comme vous voulez ici.
6. Lancez Ancestris depuis l'écran de lancement des Applications.
Dans l'écran de lancement des applications, l'icône d'Ancestris apparaît parmi les autres applications. Lancez Ancestris en cliquant dessus.
Ancestris démarre.
La fenêtre principale d'Ancestris apparaît maintenant. Vous en avez terminé avec l'installation.
L'interface d'Ancestris devrait automatiquement se mettre dans le language de votre ordinateur.
Félicitations.