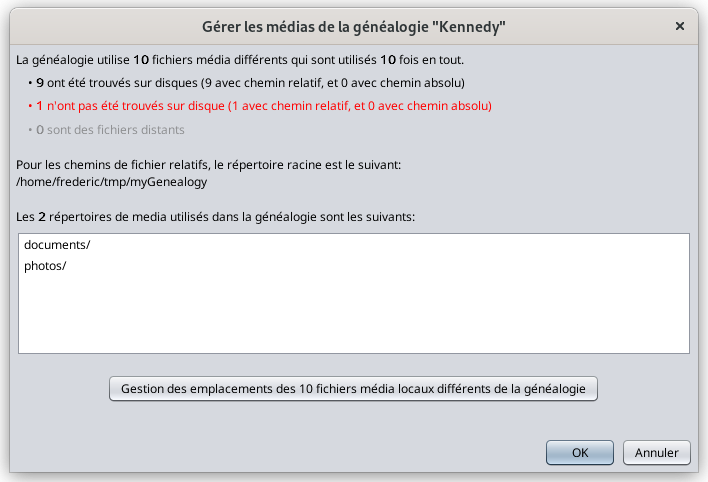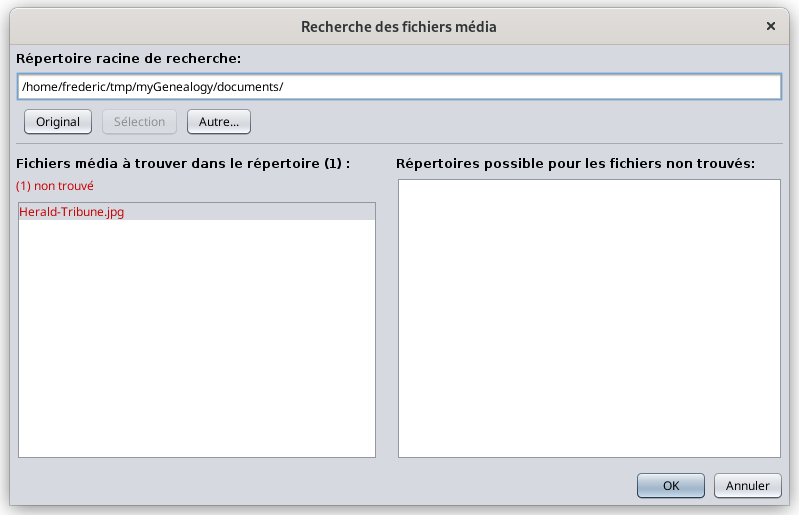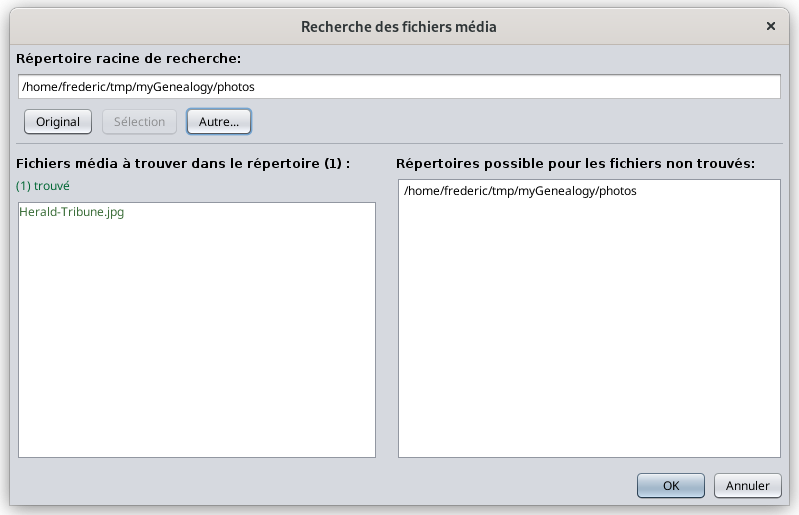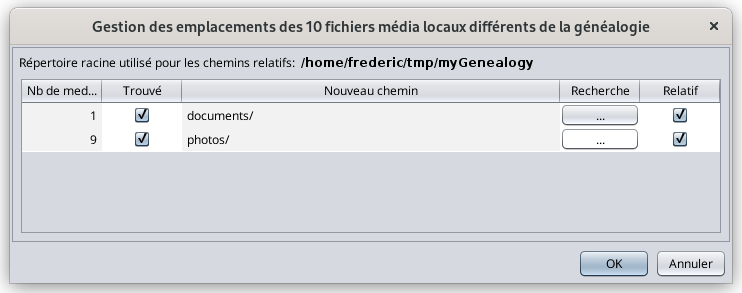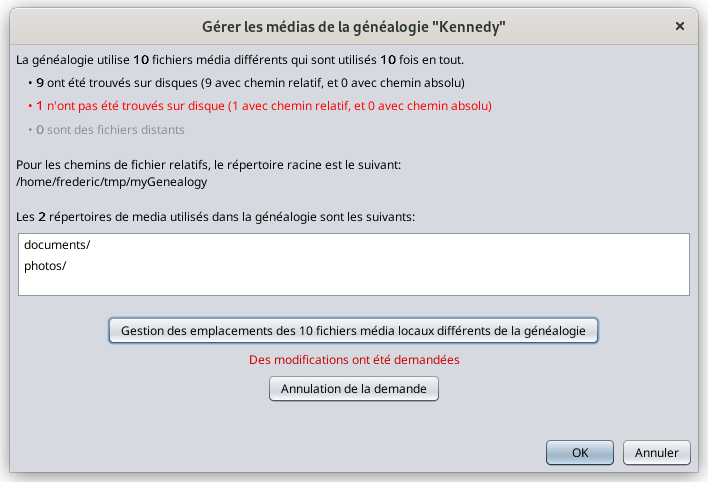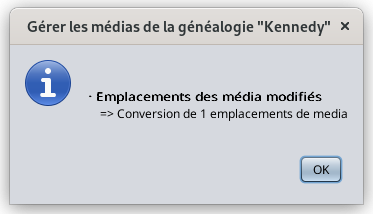Gérer les médias
Cette fenêtre est un gestionnaire de médias qui vous permet de trouver sur votre disque les fichiers médias utilisés dans un fichier Gedcom et de les relier à leurs événements de généalogie correspondants.
Cette situation peut se produire si vous avez modifié vos dossiers photos par exemple, ou si vous venez de migrer votre généalogie depuis un autre logiciel.
Gestion des médias
Cet écran vous permet de vous assurer des bons liens entre votre fichier Gedcom et vos fichiers médias.
Les 3 premiers indicateurs vous indiquent combien de fichiers Gedcom sont correctement rattachés ou non selon leur nature, sur l'ensemble des fichiers médias indiqués dans vos données généalogiques.
Dans l'exemple ci-dessus, l'un des fichiers multimédia n'a pas été trouvé. Il concerne la ligne rouge ci-dessus. C'est un problème car Ancestris ne pourra pas afficher le média correspondant.
Si vous n'avez pas cette ligne rouge, tout va bien et vous pouvez passer à autre chose. Sinon, suivez les instructions ci-dessous.
D'où peut venir le problème?
Avez-vous renommé votre dossier multimédia ou votre fichier multimédia?
Si votre photo se trouve dans un fichier /mygenealogy/photos/MyPicture.jpg et que votre entité Individu référence cette photo dans une balise FILE avec la valeur /mygenealogy/photos/MyPicture.jpg, alors le lien est valide. Tout va bien.
Maintenant, si vous renommez votre répertoire de photos ou simplement le fichier multimédia, cela peut générer un lien brisé. Par exemple, si votre fichier photo devient /mygenealogy/media/MyPicture.jpg avec media au lieu de photos, Ancestris ne le trouvera pas car il pense toujours qu'il se trouve dans le dossier "photos" et non "medias".
C'est suffisant pour rompre le lien. Le gestionnaire de médias ci-dessus affichera par conséquent votre photo comme un média introuvable.
Avez-vous déplacé votre fichier Gedcom ?
Plutôt que de renommer un dossier multimédia ou un fichier, vous avez peut-être déplacé votre fichier Gedcom.
Position relative entre votre Gedcom et vos médias
-
Si vos fichiers médias sont décrits en position relative par rapport à votre fichier Gedcom, le lien est perdu, car dans ce cas vous auriez aussi dû déplacer vos fichiers médias en même temps que votre fichier Gedcom de généalogie.
- Nous vous recommandons de ne spécifier votre média qu'en position relative par rapport à l'emplacement de votre fichier Gedcom car cela vous permet de déplacer vos fichiers sans renommer les liens.
Position absolue entre votre Gedcom et vos médias
-
Si vos fichiers multimédias sont décrits en position absolue, le lien vers le média n'est pas perdu car il n'utilise pas la position du fichier Gedcom.
-
Mais l'inconvénient est que si vous déplacez votre généalogie sur une clé USB par exemple, votre média sera resté sur votre disque dur et vous ne pourrez voir votre média que si la clé USB reste sur votre ordinateur.
-
Si c'est pour montrer votre généalogie à l'un de vos proches, vous devrez déplacer les fichiers médias sur votre clé USB, normal. Mais du coup les liens seront rompus car le fichier Gedcom pensera qu'ils sont toujours sur votre ordinateur. Vous devrez les renommer un par un dans le Gedcom ou bien vous utiliserez cet outil Media Manager pour les passer en liens relatifs.
Vos fichiers ont été supprimés ?
Une autre raison possible d'une perte de lien entre votre Gedcom et vos fichiers médias peut également venir de suppressions de fichiers sur le disque. C'est plus ennuyeux car il faut déjà mettre la main sur ces fichiers avant de continuer avec le gestionnaire de médias ou sinon supprimer les liens dans le fichier Gedcom.
Le gestionnaire de médias ne supprime pas les liens, il les renomme simplement.
Résolution du problème
Si vous êtes sûr que vos fichiers multimédias se trouvent quelque part sur votre ordinateur, cliquez sur le bouton en bas de la fenêtre similaire à celle-ci.
La fenêtre suivante apparaît.
Cette fenêtre donne d'abord le nom du répertoire où se trouve le fichier Gedcom. Les chemins relatifs commenceront à partir de là.
En dessous, dans le tableau, vous verrez la liste de tous les différents chemins trouvés dans le fichier Gedcom (toutes les balises FILE).
Dans l'exemple ci-dessus, sur 10 fichiers multimédias, 1 média est introuvable dans le dossier "documents", 1 média se trouve dans ce même dossier et 8 fichiers multimédias se trouvent dans le dossier "photos". Tous les liens de fichiers multimédias sont spécifiés dans le fichier Gedcom en position relative à partir de l'emplacement du fichier Gedcom.
Sur chaque ligne, vous pouvez cliquer sur le bouton "..." dans la colonne Recherche pour localiser les fichiers multimédias correspondants.
Dans l'exemple ci-dessus, la fenêtre suivante apparaît si vous cliquez sur le premier bouton avec le fichier multimédia introuvable.
Cette fenêtre vous aidera à retrouver le fichier perdu.
Ancestris recherchera le fichier dans tous les répertoires sous le répertoire racine indiqué en haut. Vous pouvez le modifier en utilisant le bouton "Autre..." ou "Original" pour revenir au répertoire racine d'origine.
Les fichiers à trouver sont listés en rouge dans la colonne de gauche. Sinon, ils apparaîtront en vert. Dans cet exemple, le fichier à rechercher est "Herald_Tribune.jpg"
Les répertoires où les fichiers existent sont dans la colonne de droite.
- Si aucun répertoire n'apparaît à droite, cela signifie que le fichier n'existe dans aucun des dossiers sous le répertoire racine indiqué en haut. Si vous changez le dossier racine et toujours aucun répertoire n'apparaît, cela signifie que le fichier est soit supprimé, soit que son nom a changé. Vous devrez utiliser votre explorateur de fichiers sur votre PC pour identifier son nouveau nom ou bien recréer le fichier multimédia.
- Si un ou plusieurs dossiers sont répertoriés à droite, sélectionnez-en un. Le bouton Sélection devrait devenir disponible. Appuyez dessus pour définir le répertoire trouvé comme nouveau répertoire racine. Vous pouvez aussi double-cliquer directement sur le répertoire à sélectionner.
Par exemple, ci-dessous, j'ai changé le répertoire racine en myGenalogy et le dossier photos est apparu à droite. J'ai appuyé sur le bouton "Sélection", puis le fichier de gauche redevient vert et le dossier racine a été mis à jour avec "Photos".
Le fichier avait apparemment été déplacé de "Documents" vers "Photos". Si je préfère le déplacer vers Document, je peux le faire en utilisant mon explorateur de fichiers après avoir annulé l'action ici. Sinon, cliquez simplement sur OK.
Vous serez de retour à cette fenêtre ci-dessous, où les compteurs ont été mis à jour, le fichier introuvable n'est plus introuvable.
Lorsque toutes les cases Trouvé sont cochées, vous avez trouvé tous les fichiers perdus.
Cliquez sur OK.
Le gestionnaire de médias affichera ceci :
A ce stade, aucune modification n'a encore été apportée au fichier Gedcom.
Si vous êtes d'accord pour continuer, appuyez sur OK. Sinon, appuyez sur le bouton central "Annulation de la demande".
Résultat
En appuyant sur OK, si certains liens de fichiers multimédias dans le fichier Gedcom doivent être modifiés, vous verrez un panneau de résultats comme celui-ci.