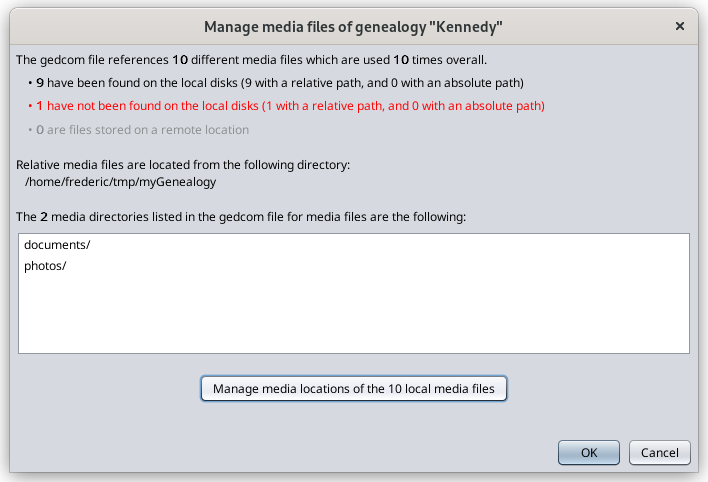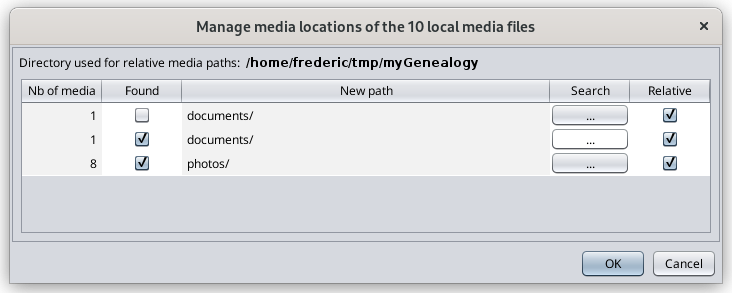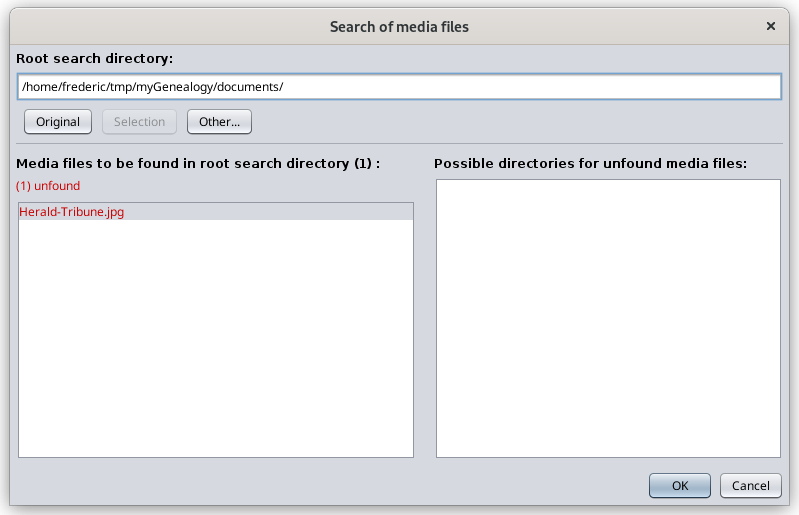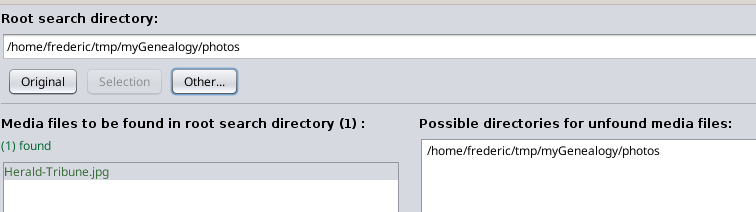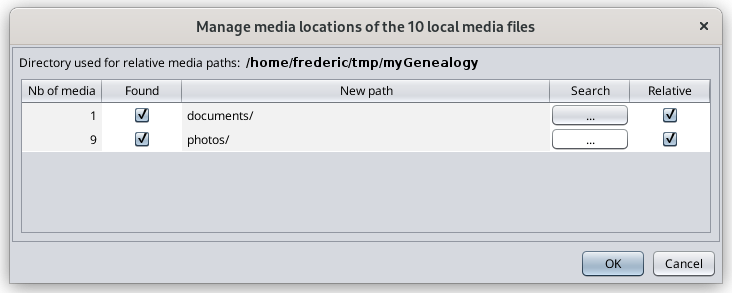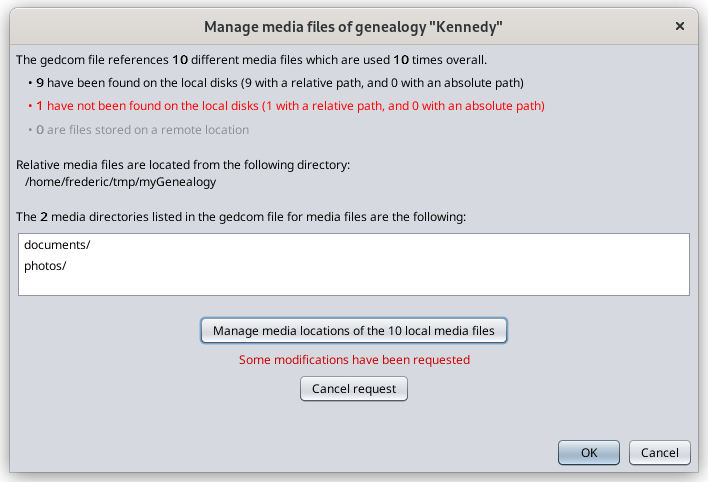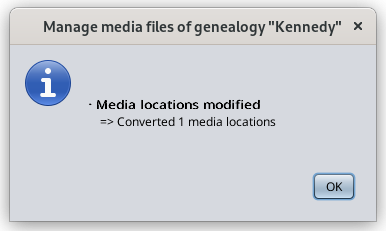Manage medias files
This window is a Media Manager that lets you find on your disk the media files used in a Gedcom file and link them back to their corresponding genealogy events.
This situation may occur if you have modified your photo folders for instance, or if you have just migrated your genealogy from another software.
Media management
This screen allows you to ensure the correct link between your Gedcom file and your media files.
The first 3 indicators tell you how many Gedcom files are correctly attached or not depending on their nature, out of all the media files indicated in your genealogical data.
In the example above, one of the media file has not been found. It relates the red line above. This is a problem because Ancestris will not be able to display the corresponding media.
If you don't have that red line, you're fine and may move on. Otherwise follow the instructions below.
Where can the problem come from?
Have you renamed your media folder or your media file?
If your photo is in a /mygenealogy/photos/MyPicture.jpg file and your Individual entity references this photo in a FILE tag with value of /mygenealogy/photos/MyPicture.jpg, then the link is valid. Everything is fine.
Now, if you rename your photos directory or just the media file, it may generate a broken link. For instance, if your photo file becomes /mygenealogy/media/MyPicture.jpg with media instead of photos, Ancestris will not find it because it still thinks it is in the "photos" folder, not "medias".
This is enough to break the link. The Media Manager above will consequently display your photo as an unfound media.
Have you moved your Gedcom file?
Rather than renaming a media folder or a file, you may have just moved your Gedcom file.
Relative position between your Gedcom and your media
- If your media files are described in relative position with respect to your Gedcom file, the link is lost, because in this case you would have had to move your media files at the same time as your genealogy Gedcom file.
- We recommend that you only specify your media in relative position of your Gedcom file location as this allows you to move your files without renaming the links.
Absolute position between your Gedcom and your media
- If your media files are described in absolute position, the link to the media is not lost because it is not using the position of the Gedcom file.
- But the downside is that if you move your genealogy to a USB key, for example, your media will have remained on your hard drive and you will only be able to see your media if the USB key remains on your computer.
- If it is to show your genealogy to one of your relatives, you will have to move the media to the key. But suddenly the links will be broken because the Gedcom file will think that they are still on your computer. You will have to rename them by one in Gedcom or else you use this Media Manager tool.
Have your files been deleted?
Another possible reason for a lost link between your Gedcom and your files can also be the deletion of files on disk. It is more annoying because you must already get your hands on it before continuing with the wizard or removing the links in the Gedcom file.
The Media manager does not remove the links, it just renames them.
Resolution of problem
If you are confident that your media files are somewhere on your computer, click the button at the bottom of the window similar to this one.
The following window appears.
This window first gives the name of the directory where the Gedcom file is located. Relative paths will start from there.
Underneath, in the table, you will see the list of all the different paths found in the Gedcom file (all the FILE tags).
In the example above, out of 10 media files, 1 media is not found in the "documents" folder, 1 media is found in this same folder, and 8 media files are found in the "photos" folder. All media file links are specified in the Gedcom file in relative position from the Gedcom file location.
On each row, you can click on the "..." button in the Search column to locate the corresponding media files.
In the example above, the following window appears if you click on the first button with the unfound media file.
This window will help you find the lost file.
Ancestris will search for the file in all directories within the root directory indicated at the top. You can change it using the "Other..." button, or 'Original" to go back to the original root directory.
The files to be found are listed in red in the left column. Otherwise, they will appear in green. In this example, the file to be found is "Herald_Tribune.jpg"
The directories where the files exist are in the right column.
- If no directory appear on the right, it means the file does not exist in any of the folders under the root directory indicated on top. Change the root folder and still no directory appear, it means the file is either deleted or its name has changed. You would have to use your file explorer on your PC to identify its new name or else recreate the media file.
- If one or more folder is listed on the right, select one of them. The Selection button should becomes available. Press it to set the found directory as the new root directory. You can also directly double click on the directory to be selected.
For instance, below I changed the root directory to myGenalogy and the photos folder appeared on the right. I pressed the "Selection" button and then, the file on the left becomes green again, and the root folder was updated to "Photos".
The file had apparently been moved from "Documents" to "Photos". If I prefer to move it back to Document, I can do it using my file explorer after cancelling the action here. Otherwise, just click OK.
You will be back to this window below,where the counters have been updated, the unfound file is no longer unfound.
When all the Found boxes are checked, you have found all the lost files.
Click OK.
The Media Manager will show this:
At this stage, no modification has been made to the Gedcom file.
If you are OK to proceed, press OK. Otherwise, press "Cancel request".
Result
By pressing OK, if some media files pointers in the Gedcom file are to be modified, you will see a result panel like this one.