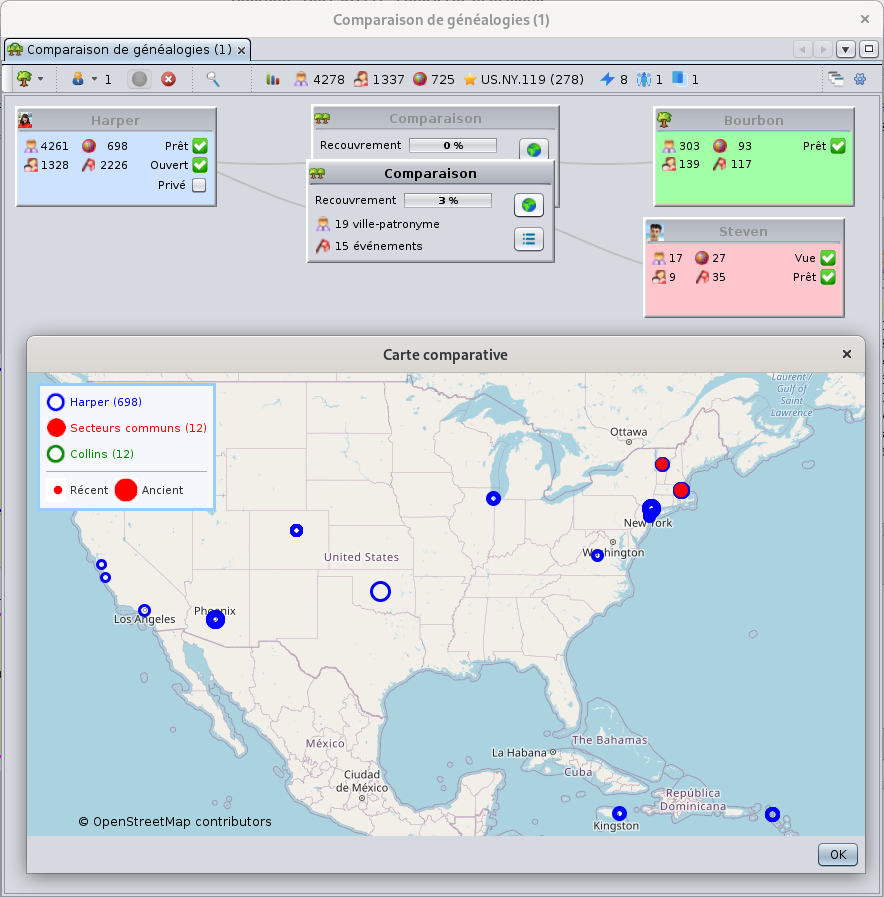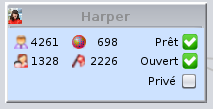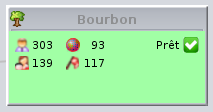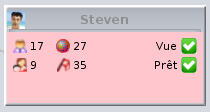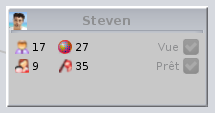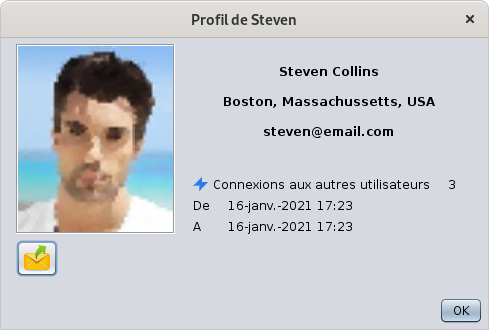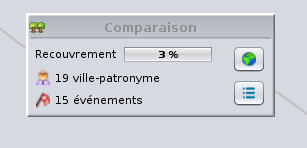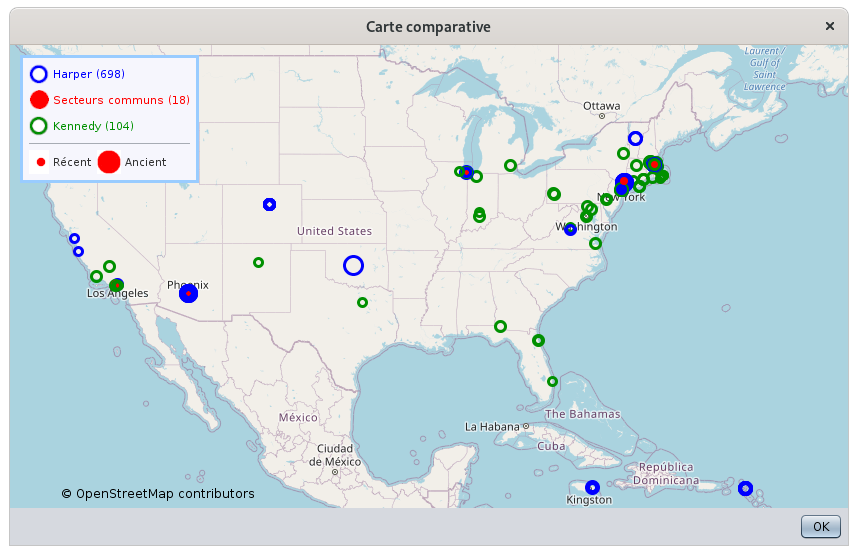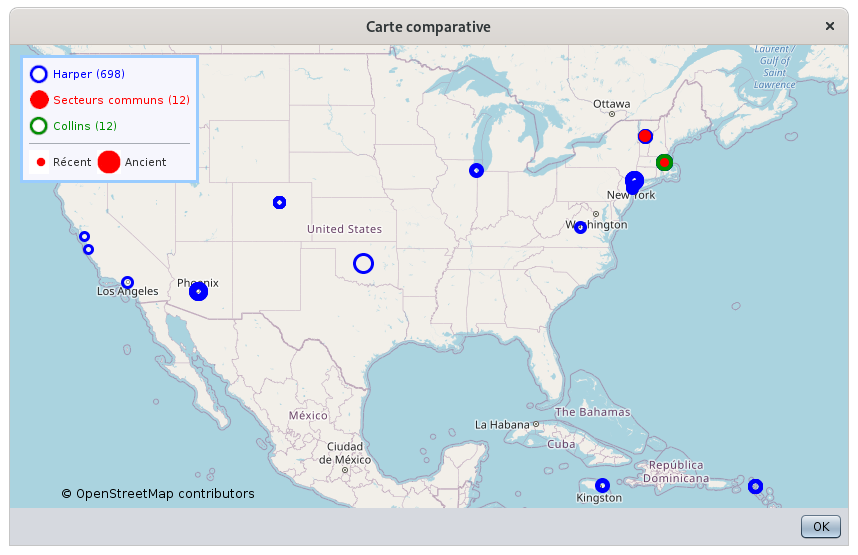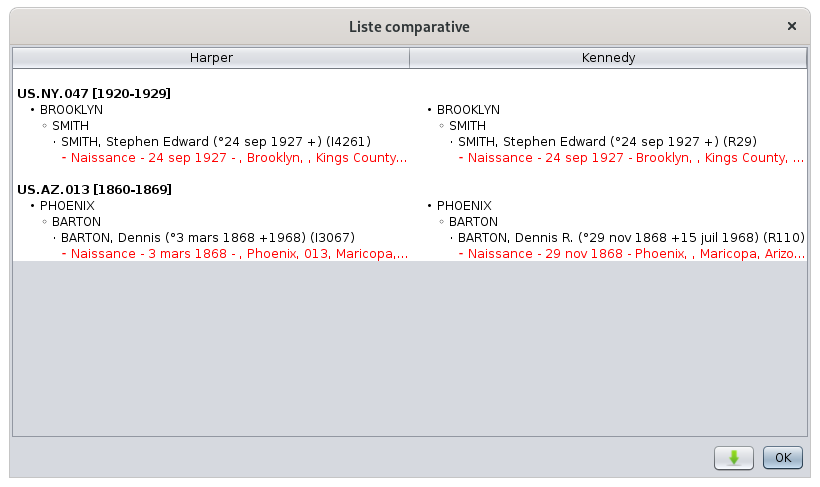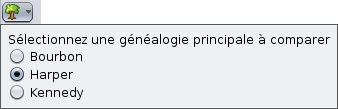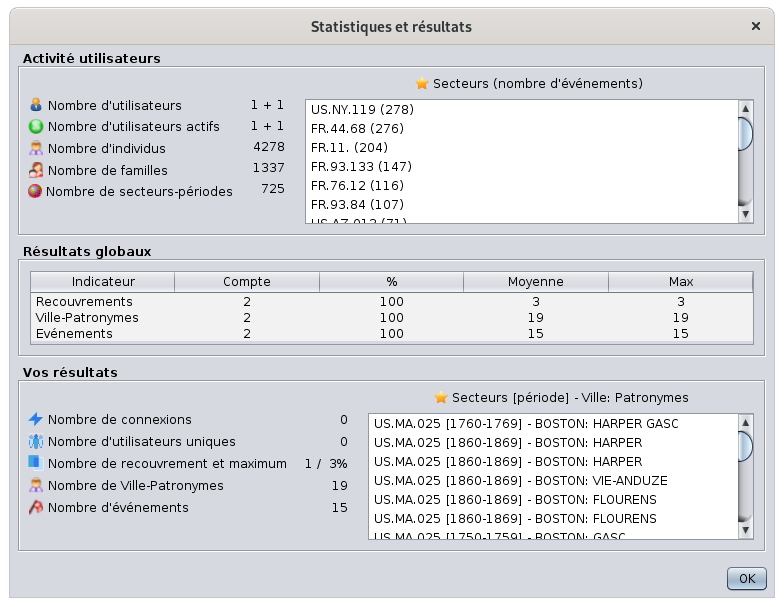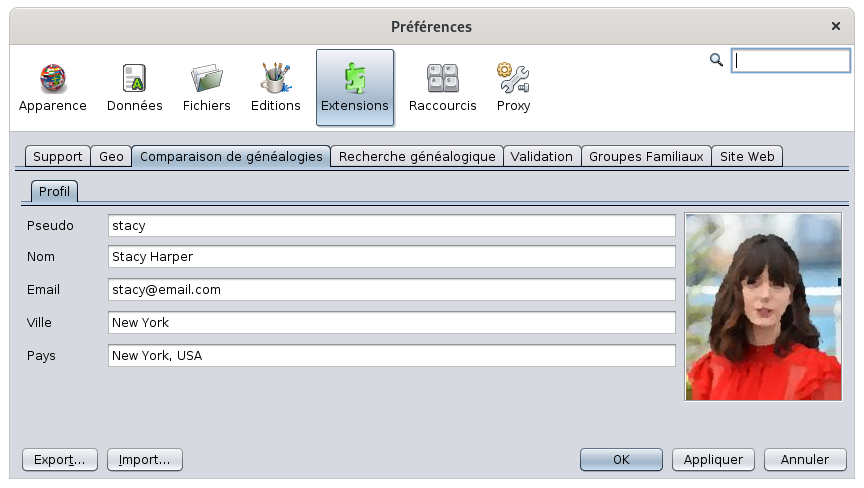Comparaison de généalogies
L'outil de comparaison généalogique compare les généalogies entre elles dans le but de trouver des lieux en commun, avec des villes et des noms de famille similaires, et des événements similaires, en vue de développer votre propre généalogie.
L'outil peut aussi facilement comparer des généalogies que vous possédez ou qui sont détenues par d'autres utilisateurs d'Ancestris, sans qu'il soit nécessaire de partager des informations sensibles avec qui que ce soit ou de leur envoyer des fichiers.
Pour comparer votre généalogie avec celles d'autres utilisateurs d'Ancestris, il vous suffit de laisser Ancestris partager des informations de base et Ancestris se charge de faire les comparaisons nécessaires.
Votre généalogie n'est jamais transférée sur un serveur ou à quiconque, et les informations privées peuvent rester confidentielles.
Si une correspondance est trouvée, vous pouvez contacter l'utilisateur Ancestris correspondant par courrier électronique.
C'est une innovation Ancestris
L'idée derrière cette innovation est d'exploiter les données de la communauté des utilisateurs d'Ancestris sans avoir à se communiquer les données ni à les charger sur un serveur.
L'objectif de cet outil est de trouver des liens entre les généalogies, qui vous aideront ensuite à développer votre propre généalogie.
Cet outil est très facile à utiliser et vous donne en quelques clics un aperçu rapide montrant si deux généalogies ont quelque chose en commun.
Une généalogie peut être comparée à plusieurs autres généalogies en même temps.
Ces autres généalogies peuvent être constituées de fichiers Gedcom locaux ouverts dans votre application Ancestris, ou il peut s'agir de généalogies d'autres utilisateurs utilisant Ancestris en même temps que vous.
Lorsque vous comparez les généalogies de différents utilisateurs, vos données restent protégées et vous gardez le contrôle de vos données. C'est un principe clé de la communauté Ancestris dont nous faisons partie.
Vous pouvez comparer des généalogies et trouver des liens entre vous et les généalogies d'autres utilisateurs de deux manières :
- De manière proactive, pour identifier les utilisateurs susceptibles d'avoir des ancêtres communs avec les vôtres,
- De manière réactive, en mode écoute, pour identifier ces mêmes utilisateurs lorsqu'ils font eux-mêmes des recherches proactives.
Soit vous les trouvez, soit ils vous trouvent. Dans les deux cas, vous en tirerez profit.
Une fois que les utilisateurs ont trouvé d'éventuels ancêtres communs entre eux, ils peuvent se contacter pour en savoir plus. Ils sont libres d'établir le contact ou non.
Deux ancêtres communs n'existent que s'ils partagent tous les deux un événement dans un même espace-temps !
Secteur-période, un concept d'espace-temps
Afin de pouvoir comparer facilement les généalogies, nous avons défini la notion de secteurs-périodes.
Nous avons divisé l'espace du monde physique en secteurs. Ces secteurs suivent la définition de la base de données Geonames. Un secteur est un département ou un arrondissement en France, un comté aux États-Unis, ou un district en Angleterre. Dans cet outil, un secteur est composée de 3 éléments séparés par un point : le pays, le premier niveau de juridiction de Geonames, et le second niveau.
- Par exemple, "FR.44.68" serait le département 68 (Bas Rhin), de la région 44 (Alsace Lorraine) en France.
Nous avons divisé la dimension temps en périodes. Nous avons défini des périodes de 10 ans pour correspondre aux tables décennales qui existent dans les dépôts généalogiques officiels.
Chaque événement localisé et daté d'une généalogie peut donc être localisé dans un secteur-période. Un secteur-période peut inclure plusieurs événements.
- Par exemple, "FR.44.68 [1890-1899]" inclurait tous les événements ayant eu lieu dans le Bas Rhin entre 1890 et 1899.
Par conséquent, deux généalogies ont quelque chose en commun si au moins un événement de chaque généalogie a eu lieu dans un même secteur-période.
Confidentialité des données
Lorsque vous comparez les généalogies de différents utilisateurs, le partage des informations s'effectue en toute confidentialité et suite à un choix délibéré de votre part de "partager" quelques informations de base sur votre généalogie.
L'information de base partagée est le "rapport d'événements de la liste flash" de votre généalogie. Elle est constituée des noms de ville, des noms de famille et des dates d'événements. Aucune de ces informations n'est envoyée à un serveur. Elles sont simplement échangées par le biais de messages temporaires.
- Seuls les utilisateurs qui acceptent de partager leurs données peuvent comparer leurs généalogies avec d'autres.
- Les données privées peuvent être cachées de la comparaison
- Les utilisateurs ne peuvent voir de votre généalogie que les événements qu'ils ont également dans leur propre généalogie.
En d'autres termes, seules les données communes peuvent être vues par les utilisateurs concernés.
Les utilisateurs n'ont pas accès à votre ordinateur. L'échange de données fonctionne comme un appel téléphonique. Votre application Ancestris discute avec l'application Ancestris de l'autre personne et ce n'est que lorsque des informations communes sont détectées que vous pouvez voir les chevauchements correspondants et les événements s'ils existent.
Pré-requis
Il y a 2 pré-requis pour utiliser toutes les possibilités de cet outil.
Afin de comparer les généalogies, vous devez localiser et dater le plus grand nombre d'événements possible, et vous devez localiser les lieux de votre généalogie à l'aide de l'éditeur de lieux. Si vous n'avez pas utilisé cet éditeur pour structurer vos descriptions de lieux, Ancestris essaiera de trouver ces lieux directement dans la base de données de Geonames et en tirera le meilleur parti.
Les dates peuvent être approximatives ou utiliser des plages de dates.
Les événements qui ne sont ni datés ni localisés ne peuvent pas être comparés pour des raisons évidentes.
Pour pouvoir comparer des généalogies avec d'autres utilisateurs, vous devez remplir votre profil d'utilisateur avec un nom d'utilisateur, une photo et un courriel valide.
Description
L'outil de comparaison des généalogies traite des généalogies locales et des généalogies "connectées".
Les généalogies locales sont des fichiers Gedcom que vous avez sur votre ordinateur.
Les généalogies connectées sont les fichiers Gedcom détenus par d'autres utilisateurs d'Ancestris qui ont décidé de partager leur généalogie à des fins de comparaison.
L'outil compare une généalogie locale principale avec toutes les autres, locales ou connectées.
Vous décidez la généalogie locale qui sera la généalogie principale à comparer avec toutes les autres.
Seule la généalogie principale de chaque utilisateur peut être partagée à un moment donné avec les autres utilisateurs.
Chaque généalogie est représentée par une petite fenêtre, et est placée dans la zone d'affichage de l'espace de travail, la zone de comparaison.
Le reste de l'outil est constitué d'un titre de fenêtre et d'une barre d'outils.
La zone de comparaison
La partie centrale de la fenêtre montre 3 types de fenêtres:
- Les fenêtres des généalogies locales, la généalogie principale et les autres
- Les fenêtres des généalogies connectées
- Les fenêtres de comparaison
Genealogies locales
Chaque généalogie ouverte dans Ancestris apparaît et est représentée par une petite fenêtre.
- La généalogie principale est représentée par défaut dans le coin supérieur gauche et est une fenêtre bleue
- Les autres généalogies locales sont représentées par des fenêtres vertes. Elles sont placées le long du côté droit de la zone d'affichage, autour de la généalogie principale.
Ces fenêtres ressemblent à ceci :
Signification des icônes et des cases à cocher
Le titre de cette fenêtre est le nom de la généalogie.
Une icône est affichée à gauche du titre de la fenêtre :
- L'icône arbre
 apparaît lorsque vous ne partagez pas votre généalogie principale à des fins de comparaison avec d'autres utilisateurs, et que vous ne comparez que des fichiers locaux
apparaît lorsque vous ne partagez pas votre généalogie principale à des fins de comparaison avec d'autres utilisateurs, et que vous ne comparez que des fichiers locaux - Votre photo de profil
 apparaît lorsque vous partagez votre généalogie principale avec d'autres utilisateurs
apparaît lorsque vous partagez votre généalogie principale avec d'autres utilisateurs
Dans la fenêtre sont affichés quatre nombres :
 Nombre d'individus dans la généalogie. Ce nombre est mis à jour automatiquement si la généalogie est modifiée.
Nombre d'individus dans la généalogie. Ce nombre est mis à jour automatiquement si la généalogie est modifiée. Nombre de familles dans la généalogie. Ce numéro est mis à jour automatiquement si la généalogie est modifiée.
Nombre de familles dans la généalogie. Ce numéro est mis à jour automatiquement si la généalogie est modifiée. Nombre de secteur-périodes dans la généalogie. Voir ci-dessus ce qu'est un secteur. Ce nombre n'est *pas* mis à jour automatiquement si la généalogie est modifiée. Comme il peut s'agir d'un calcul long, il est calculé à la demande lorsque vous le décidez à l'aide du menu contextuel de ces fenêtres. Voir ci-dessous pour le menu contextuel.
Nombre de secteur-périodes dans la généalogie. Voir ci-dessus ce qu'est un secteur. Ce nombre n'est *pas* mis à jour automatiquement si la généalogie est modifiée. Comme il peut s'agir d'un calcul long, il est calculé à la demande lorsque vous le décidez à l'aide du menu contextuel de ces fenêtres. Voir ci-dessous pour le menu contextuel. Nombre d'événements dans la généalogie. Ce nombre n'est *pas* mis à jour automatiquement si la généalogie est modifiée. Il est mis à jour lorsque les secteurs-périodes sont recalculés comme décrit ci-dessus.
Nombre d'événements dans la généalogie. Ce nombre n'est *pas* mis à jour automatiquement si la généalogie est modifiée. Il est mis à jour lorsque les secteurs-périodes sont recalculés comme décrit ci-dessus.
Trois cases à cocher sur le côté droit ont les rôles suivant :
 ou
ou  Prêt: si elle est sélectionnée, les secteurs-périodes sont calculés et la comparaison devient possible. Pour forcer un recalcul, utilisez le menu contextuel ci-dessous.
Prêt: si elle est sélectionnée, les secteurs-périodes sont calculés et la comparaison devient possible. Pour forcer un recalcul, utilisez le menu contextuel ci-dessous. ou
ou  Ouvert: ne s'applique qu'à la généalogie principale. Si elle est sélectionnée, la généalogie principale peut être comparée par d'autres utilisateurs. Elle est automatiquement cochée ou décochée lorsque vous activez ou désactivez le mode de partage.
Ouvert: ne s'applique qu'à la généalogie principale. Si elle est sélectionnée, la généalogie principale peut être comparée par d'autres utilisateurs. Elle est automatiquement cochée ou décochée lorsque vous activez ou désactivez le mode de partage. ou
ou  Privé: ne s'applique qu'à la généalogie principale. Si elle est sélectionnée, les informations privées de la généalogie principale *ne peuvent pas* être comparées ni vues par les autres utilisateurs. Par défaut, elle est cochée lorsque le mode de partage est activé. Vous devez cocher ou décocher cette fonction vous-même.
Privé: ne s'applique qu'à la généalogie principale. Si elle est sélectionnée, les informations privées de la généalogie principale *ne peuvent pas* être comparées ni vues par les autres utilisateurs. Par défaut, elle est cochée lorsque le mode de partage est activé. Vous devez cocher ou décocher cette fonction vous-même.
Menu contextuel d'une généalogie locale
Un clic droit sur la fenêtre affiche un menu contextuel :
 Afficher le profil utilisateur affiche votre profil. Voir ci-dessous.
Afficher le profil utilisateur affiche votre profil. Voir ci-dessous. Mettre à jour lieux et événements force à recalculer les secteurs-périodes et les événements si vous avez modifié vos lieux généalogiques depuis le dernier clic sur la case "Prêt".
Mettre à jour lieux et événements force à recalculer les secteurs-périodes et les événements si vous avez modifié vos lieux généalogiques depuis le dernier clic sur la case "Prêt".
Votre profil
Lorsque vous affichez votre profil, vous devriez voir la fenêtre suivante :
Votre profil affiche les informations que vous avez spécifiées dans les préférences de l'outil de comparaison généalogique. Voir la section correspondante ci-dessous.
De plus, il affiche le nombre de connexions que vous avez faites avec d'autres utilisateurs et la période pendant laquelle vous les avez faites.
Généalogies connectées
La généalogie locale principale d'un autre utilisateur d'Ancestris devient une généalogie connectée pour vous une fois qu'il a décidé de la partager à des fins de comparaison.
- Les généalogies connectées sont représentées par de petites fenêtres sous les généalogies locales, à droite de la zone d'affichage
Une généalogie connectée peut être active ou inactive.
Elle est active lorsque l'utilisateur partage actuellement sa généalogie principale. Elle devient inactive lorsque l'utilisateur ne la partage plus.
- Les généalogies connectées actives sont représentées en rouge
- Les généalogies connectées inactives sont représentées en gris
Les généalogies connectées ressemblent à ceci :
Signification des icônes et des cases à cocher
Le titre de cette fenêtre est le nom de l'utilisateur.
Une icône est affichée à gauche du titre de la fenêtre :
- L'icône de personne générique
 apparaît lorsque le profil de l'utilisateur n'est pas encore connu de vous.
apparaît lorsque le profil de l'utilisateur n'est pas encore connu de vous. - La photo du profil de l'utilisateur
 apparaît lorsque le profil de l'utilisateur est connu.
apparaît lorsque le profil de l'utilisateur est connu.
Dans la fenêtre sont affichés quatre nombres :
 Nombre d'individus dans la généalogie de l'utilisateur. Ce nombre est mis à jour automatiquement s'il change et que l'utilisateur reste connecté.
Nombre d'individus dans la généalogie de l'utilisateur. Ce nombre est mis à jour automatiquement s'il change et que l'utilisateur reste connecté. Nombre de familles dans la généalogie de l'utilisateur. Ce nombre est mis à jour automatiquement s'il change et que l'utilisateur reste connecté.
Nombre de familles dans la généalogie de l'utilisateur. Ce nombre est mis à jour automatiquement s'il change et que l'utilisateur reste connecté. Nombre de secteurs-périodes dans la généalogie de l'utilisateur. Voir ci-dessus ce qu'est un secteur-période. Ce nombre est mis à jour chaque fois que vous comparez la généalogie connectée. Vous comparez une généalogie en utilisant la case à cocher "Prêt" décrite ci-dessous.
Nombre de secteurs-périodes dans la généalogie de l'utilisateur. Voir ci-dessus ce qu'est un secteur-période. Ce nombre est mis à jour chaque fois que vous comparez la généalogie connectée. Vous comparez une généalogie en utilisant la case à cocher "Prêt" décrite ci-dessous. Nombre d'événements dans la généalogie de l'utilisateur. Ce nombre est mis à jour chaque fois que vous comparez la généalogie connectée. Vous comparez une généalogie en utilisant la case à cocher "Prêt" décrite ci-dessous.
Nombre d'événements dans la généalogie de l'utilisateur. Ce nombre est mis à jour chaque fois que vous comparez la généalogie connectée. Vous comparez une généalogie en utilisant la case à cocher "Prêt" décrite ci-dessous.
Deux cases à cocher sur le côté droit ont les rôles suivants :
 ou
ou  Vue: si vous cochez cette case, la généalogie de l'utilisateur est scannée pour détecter un recouvrement potentiel entre votre généalogie principale et la généalogie principale de l'utilisateur. Ce scan ne peut être effectuée que si le mode de partage est activé. Une fois que la généalogie de l'utilisateur a été scannée avec succès, la case reste cochée et vous devez utiliser le menu contextuel ci-dessous pour la réinitialiser. Sinon, en cas d'échec, elle reste décochée.
Vue: si vous cochez cette case, la généalogie de l'utilisateur est scannée pour détecter un recouvrement potentiel entre votre généalogie principale et la généalogie principale de l'utilisateur. Ce scan ne peut être effectuée que si le mode de partage est activé. Une fois que la généalogie de l'utilisateur a été scannée avec succès, la case reste cochée et vous devez utiliser le menu contextuel ci-dessous pour la réinitialiser. Sinon, en cas d'échec, elle reste décochée. ou
ou  Prêt: si vous cochez cette case, la généalogie de l'utilisateur est comparée à votre généalogie principale. Elle ne peut être comparée que si la case à cocher "Vue" décrite ci-dessus est cochée. Une fois que la généalogie de l'utilisateur est comparée avec succès, la case reste cochée et vous devez utiliser le menu contextuel ci-dessous pour la réinitialiser. Sinon, en cas d'échec, elle reste décochée.
Prêt: si vous cochez cette case, la généalogie de l'utilisateur est comparée à votre généalogie principale. Elle ne peut être comparée que si la case à cocher "Vue" décrite ci-dessus est cochée. Une fois que la généalogie de l'utilisateur est comparée avec succès, la case reste cochée et vous devez utiliser le menu contextuel ci-dessous pour la réinitialiser. Sinon, en cas d'échec, elle reste décochée.
Menu contextuel d'une généalogie connectée
Un clic droit sur la fenêtre affiche un menu contextuel :
 Afficher le profil utilisateur affiche le profil de l'utilisateur. Voir ci-dessous.
Afficher le profil utilisateur affiche le profil de l'utilisateur. Voir ci-dessous. Contacter l'utilisateur vous aide à contacter l'utilisateur en ouvrant le courrier de votre client et en préparant un courrier à son attention.
Contacter l'utilisateur vous aide à contacter l'utilisateur en ouvrant le courrier de votre client et en préparant un courrier à son attention. Remettre à zéro réinitialise les cases à cocher Voir et Prêt. Vous pouvez ensuite effectuer un nouveau balayage et comparer à nouveau la généalogie de l'autre utilisateur. Cela peut être utile si l'utilisateur apporte des modifications à sa généalogie qui affectent la comparaison.
Remettre à zéro réinitialise les cases à cocher Voir et Prêt. Vous pouvez ensuite effectuer un nouveau balayage et comparer à nouveau la généalogie de l'autre utilisateur. Cela peut être utile si l'utilisateur apporte des modifications à sa généalogie qui affectent la comparaison. Masquer cet utilisateur masque la fenêtre de l'utilisateur. Cela peut être utile si vous avez trop d'utilisateurs affichés et que vous voulez supprimer les utilisateurs avec lesquels aucun chevauchement n'a été détecté.
Masquer cet utilisateur masque la fenêtre de l'utilisateur. Cela peut être utile si vous avez trop d'utilisateurs affichés et que vous voulez supprimer les utilisateurs avec lesquels aucun chevauchement n'a été détecté.
Profil de l'utilisateur
Lorsque vous affichez un profil d'utilisateur, vous devriez voir la fenêtre suivante :
La fenêtre du profil utilisateur affiche les informations spécifiées dans les préférences de l'outil de comparaison de généalogie de l'utilisateur concerné.
En outre, elle affiche le nombre de connexions que cet utilisateur a effectuées avec vous et la période pendant laquelle ils les a effectuées.
Enfin, un bouton de courrier électronique  vous aide à contacter l'utilisateur en ouvrant votre logiciel de courrier et en préparant un email à son attention.
vous aide à contacter l'utilisateur en ouvrant votre logiciel de courrier et en préparant un email à son attention.
Comparaison
Pour chaque comparaison entre la généalogie principale et une autre, locale ou connectée, une fenêtre de comparaison est affichée.
- Une fenêtre de comparaison est représentée par une petite fenêtre grise et est placée par défaut entre les généalogies comparées et liée à celles-ci par des liens de chaque côté
Signification des icônes et des boutons
Le titre de cette fenêtre est "Comparaison" et un double arbre de comparaison  apparaît à gauche du titre de la fenêtre.
apparaît à gauche du titre de la fenêtre.
Le premier élément de la fenêtre est l'indicateur de recouvrement entre les deux généalogies comparées. Le pourcentage indique le ratio des secteurs-périodes communs sur le total.
Dans la fenêtre sont affichés deux nombres :
 Nombre de ville-patronymes identiques dans les deux généalogies comparées.
Nombre de ville-patronymes identiques dans les deux généalogies comparées. Nombre d'événements identiques entre les deux généalogies comparées.
Nombre d'événements identiques entre les deux généalogies comparées.
 Carte comparative : affiche une vue géographique des généalogies comparées avec les secteurs communs. Voir la description ci-dessous.
Carte comparative : affiche une vue géographique des généalogies comparées avec les secteurs communs. Voir la description ci-dessous. Liste comparative : affiche la liste des noms de ville et des événements communs entre les deux généalogies comparées. Voir la description ci-dessous.
Liste comparative : affiche la liste des noms de ville et des événements communs entre les deux généalogies comparées. Voir la description ci-dessous.
Carte comparative
La carte comparative est la fenêtre suivante :
Cette fenêtre affiche votre généalogie avec des cercles bleus et la généalogie comparée, locale ou connectée, avec des cercles verts.
Chaque cercle représente un secteur-période. Voir la définition ci-dessus. Plus le cercle est grand, plus la période est ancienne.
Les secteurs-périodes communs sont affichées en rouge. Nous pouvons voir ici 18 secteurs-périodes communs entre votre généalogie et la généalogie Kennedy, qui sont situés à Los Angeles, Phoenix, Chicago et New York. Plusieurs secteurs-périodes peuvent exister pour un lieu donné, donc sur plusieurs périodes.
Pour une carte comparative avec une généalogie connectée, seules les secteurs communs de l'utilisateur connecté sont affichés. Dans l'exemple ci-dessous, nous ne voyons que 12 secteurs-périodes de la généalogie principale de Steven, appelée "Collins". Il s'agit des secteurs de Boston et de Vermont en rouge.
Comme vous pouvez également le voir, les cercles bleus sont identiques avec la carte précédente, car ils représentent les mêmes périodes de la même généalogie, la généalogie "Harper".
Liste comparative
La liste comparative est la suivante :
Cette liste affiche les noms de ville et de famille communs au sein des secteurs-périodes communs.
Un secteur-période en commun ne signifie pas nécessairement qu'il y aura un nom de famille commun dans la même ville que l'autre généalogie.
Ci-dessus se trouve l'exemple des éléments communs entre la généalogie Harper et la généalogie Kennedy. Alors que 18 secteurs-périodes étaient communs entre ces deux généalogies, seules deux d'entre eux ont réellement des événements communs.
Chaque correspondance est affichée sur 5 lignes :
- le secteur-période en gras,
- puis la ville,
- puis le nom de famille,
- puis le nom complet de la personne,
- puis l'événement affiché en rouge, avec la date et le lieu.
Dans cette liste, un clic sur la ligne rouge de l'événement affiche l'événement correspondant dans les éditeurs d'Ancestris. Évidemment, cela n'est pas possible lorsque la généalogie est une généalogie connectée car le fichier Gedcom correspondant n'a pas été copié et ouvert dans votre application Ancestris.
Le bouton Export en bas à droite peut être utilisé pour obtenir cette liste dans un tableur.
Titre de la fenêtre
Le titre de la fenêtre indique entre parenthèses le nombre de généalogies, autres que la vôtre, actuellement connectées à l'outil de comparaison généalogique, et donc disponibles pour la comparaison.
Barre d'outils
La barre d'outils ressemble à ceci en cours d'utilisation :
Bouton Généalogies locales
Ce bouton affiche les généalogies actuellement ouvertes dans Ancestris.
En cliquant sur le bouton, un menu déroulant apparaît, listant les noms des fichiers Gedcom.
Une seule généalogie peut être sélectionnée à la fois. C'est la généalogie principale et elle peut alors être comparée avec les autres.
Bouton Utilisateurs connectés
Ce bouton affiche les utilisateurs Ancestris connectés, à l'exclusion de vous-même.
En cliquant sur ce bouton, la liste est mise à jour. Ceci se fait aussi automatiquement toutes les minutes environ.
En cliquant sur la petite flèche des boutons, un menu déroulant apparaît, listant les utilisateurs connectés avec diverses informations pour chacun d'entre eux.
 indique si l'utilisateur est caché ou non dans l'espace de comparaison. En cliquant dessus, il sera affiché ou masqué. C'est la même action que l'action "Masquer l'utilisateur" dans le menu contextuel des généalogies connectées .
indique si l'utilisateur est caché ou non dans l'espace de comparaison. En cliquant dessus, il sera affiché ou masqué. C'est la même action que l'action "Masquer l'utilisateur" dans le menu contextuel des généalogies connectées . indique le nom de l'utilisateur connecté. Ce nom est défini par l'utilisateur dans son profil.
indique le nom de l'utilisateur connecté. Ce nom est défini par l'utilisateur dans son profil. indique le nombre d'individus dans la généalogie principale de l'utilisateur.
indique le nombre d'individus dans la généalogie principale de l'utilisateur. indique le nombre de familles dans la généalogie principale de l'utilisateur.
indique le nombre de familles dans la généalogie principale de l'utilisateur. indique le nombre de secteurs-périodes dans la généalogie principale de l'utilisateur.
indique le nombre de secteurs-périodes dans la généalogie principale de l'utilisateur. indique le nom du secteur le plus fréquent dans la généalogie principale de l'utilisateur et le nombre d'événements qui s'y sont produits.
indique le nom du secteur le plus fréquent dans la généalogie principale de l'utilisateur et le nombre d'événements qui s'y sont produits.
Boutons de démarrage / arrêt du mode partage
Ces deux boutons poussoirs vont ensemble. Le bouton vert permet d'activer le mode partage. Le bouton rouge désactive le mode partage.
Lorsque le mode de partage est activé, l'outil de comparaison change d'icône et il apparaît un lien entre les deux arbres de l'icône.
Ces boutons n'effectuent aucune comparaison en tant que tel. Leur rôle est de vous déclarer comme utilisateur connecté et d'ouvrir votre généalogie principale aux autres pour comparaison. Vous apparaissez alors dans la liste des utilisateurs connectés des autres utilisateurs.
Bouton de scan
Le scan peut prendre un certain temps et une icône tournante s'affiche pendant le scan avec le nom de l'utilisateur en cours de scan à côté.
Au fur et à mesure que les recouvrements sont calculés, le résultat apparaît dans la fenêtre de comparaison. Voir ci-dessus.
Appuyer sur ce bouton de scan a la même action que d'appuyer sur les boutons "Vue" de toutes les généalogies connectées.
Bouton Statistiques et résultats
Les 4 indicateurs à droite de ce bouton représentent le nombre total pour tous les utilisateurs, y compris vous-même, des indicateurs respectifs dans la liste des utilisateurs connectés :
 indique le nombre total d'individus actuellement "partagés".
indique le nombre total d'individus actuellement "partagés". indique le nombre total de familles actuellement "partagées".
indique le nombre total de familles actuellement "partagées". indique le nombre total de secteurs-périodes actuellement "partagées".
indique le nombre total de secteurs-périodes actuellement "partagées". indique le nom de secteurs les plus fréquents parmi tous les utilisateurs et le nombre cumulé d'événements qui s'y sont produits.
indique le nom de secteurs les plus fréquents parmi tous les utilisateurs et le nombre cumulé d'événements qui s'y sont produits.
Les 3 autres indicateurs représentent les connexions qui ont été faites vers vous par d'autres utilisateurs :
 indique le nombre de tentatives de connexion faites par d'autres utilisateurs vers vous. Il s'agit soit de scans, soit de comparaisons réelles.
indique le nombre de tentatives de connexion faites par d'autres utilisateurs vers vous. Il s'agit soit de scans, soit de comparaisons réelles. indique le nombre d'utilisateurs qui ont établi des connexions avec vous
indique le nombre d'utilisateurs qui ont établi des connexions avec vous indique le nombre d'utilisateurs avec "un recouvrement avec vous", c'est-à-dire lorsque votre généalogie principale a un secteur-période en commun avec votre généalogie.
indique le nombre d'utilisateurs avec "un recouvrement avec vous", c'est-à-dire lorsque votre généalogie principale a un secteur-période en commun avec votre généalogie.
Fenêtre Statistiques et résultats
Cette fenêtre est la suivante :
Cette fenêtre est la suivante :
- Activité des utilisateurs : le nombre cumulé d'éléments partagés par tous les utilisateurs, y compris vous-même.
- Résultats globaux : les résultats cumulés des utilisateurs qui ont effectué des comparaisons fructueuses
- Vos résultats : le résultat de vos propres comparaisons.
Ces statistiques n'incluent que les comparaisons effectuées entre les utilisateurs connectés. Elles n'incluent pas les comparaisons entre deux généalogies locales.
Bouton Arranger les fenêtres
Ce bouton permet de réorganiser les fenêtres dans la zone d'affichage.
Cela peut être utile après que vous avez déplacé les fenêtres, pour tout afficher à nouveau de manière ordonnée.
Bouton de réglage des préférences
Ce bouton permet de personnaliser votre profil.
Voir la section Personnalisation ci-dessous pour plus de détails.
Utilisation
L'objectif de l'outil de comparaison est de trouver des ancêtres communs entre votre généalogie et celle d'une autre personne.
Soit vous demandez à quelqu'un de vous envoyer son fichier Gedcom, soit vous demandez à cette personne de le charger dans Ancestris. Dans les deux cas, vous utilisez ensuite l'outil de comparaison de la généalogie pour identifier les points communs.
Comme vous ne savez pas nécessairement d'où viendront vos prochaines découvertes, vous pouvez activer le mode de partage sur votre généalogie principale et attendre que quelqu'un ait une généalogie qui se recoupe avec la vôtre.
Si vous comparez votre généalogie avec celles d'autres utilisateurs, suivez les instructions ci-dessous. Si vous ne souhaitez pas comparer votre généalogie avec celle d'autres utilisateurs, suivez simplement ces autres instructions.
Vérifier les utilisateurs connectés
La première chose que vous verrez en lançant l'outil de comparaison généalogique est l'ensemble des utilisateurs connectés. Ils apparaîtront sous la forme de fenêtres rouges "Généalogie connectée".
Vous les verrez également en utilisant le bouton "Utilisateurs connectés" de la barre d'outils.
Activer le mode partage
- Ouvrez votre généalogie principale. N'hésitez pas à en ouvrir plus d'une si nécessaire.
- Retournez à la fenêtre de comparaison de généalogie.
- Veillez à sélectionner votre généalogie principale si vous en avez plusieurs. Elle doit apparaître dans le coin supérieur gauche.
- Appuyez sur le bouton "Prêt" correspondant à votre généalogie principale. Cela vous permettra de calculer les secteurs-périodes.
Veuillez noter que la première fois que vous calculez les secteurs-périodes d'une généalogie, cela peut prendre un peu de temps si les lieux n'ont pas de géo-coordonnées. Ancestris les recherchera alors dans la base de données Geonames.
- Une fois prêt, appuyez sur le bouton vert pour partageer votre généalogie principale à la comparaison. Si la connexion est réussie, vous devriez entendre une sonnerie.
Maintenant, si des personnes de la communauté Ancestris utilisent également l'outil de comparaison généalogique au même moment, ils vous verront apparaître sur leur écran, dans la minute qui suit.
Si votre profil n'est pas rempli, il suffit d'aller dans les préférences et de le remplir. Voir la section Profil sur cette page.
Vous pouvez alors soit attendre que quelqu'un d'autre scanne votre généalogie, soit lancer un scan vous-même.
Scanner les généalogies connectées
- Cliquez sur chaque bouton View de chaque généalogie connectée si vous souhaitez choisir la généalogie à comparer.
- Cliquez sur le bouton Scan dans la barre d'outils pour les parcourir toutes.
Le scan commence. Vous pouvez voir la petite roue tourner et le nom de chaque utilisateur dont la généalogie est scannée.
Les résultats du scan calculent les recouvrement dans les fenêtres de comparaison.
C'est un moyen efficace pour ne comparer ensuite que les généalogies qui ont un recouvrement avec la vôtre.
Comparer les généalogies connectées
Pour les généalogies qui ont un recouvrement avec la vôtre, vous pouvez alors effectuer une comparaison.
- Cliquez sur le bouton "Prêt" des généalogies correspondantes.
La comparaison démarre et récupère également le profil de l'utilisateur.
À la fin du processus, la photo de l'utilisateur doit apparaître dans le titre de la fenêtre et les deux cases à cocher doivent être cochées et vertes.
Vérifier les résultats
Que vous ayez fait la comparaison vous-même ou que l'autre utilisateur l'ait fait, vous verrez tous les deux les mêmes résultats.
Une légère différence peut exister selon que vous avez tous deux montré ou caché les informations privées, ou que l'un d'entre vous seulement l'ait fait.
Les résultats finaux sont constitués de 3 niveaux :
- Le niveau de recouvrement : il indique le pourcentage de secteurs-périodes en commun entre deux généalogies. Un secteur-période commun signifie seulement que vous et l'autre utilisateur avez des ancêtres qui ont eu des événements dans le même secteur et au cours de la même période de 10 ans. Rien de plus.
- Le niveau "ville-patronyme" : il indique les villes et les noms de famille qui sont tous deux identiques dans les secteurs-périodes communs. Une ville-patronyme commun signifie seulement que parmi les ancêtres, les événements mentionnés ci-dessus sont liés à des personnes ayant à la fois le même nom de famille et ayant eu lieu dans la même ville.
- Le niveau d'événement : il indique les événements qui correspondent exactement. Les événements communs sont parmi ceux mentionnés ci-dessus et correspondent en termes de type d'événement (naissance, mariage, décès ou autre), en termes de patronyme, en termes de ville et en termes d'année.
Le niveau de recouvrement est exprimé en pourcentage des secteurs-périodes des généalogies comparées. Vous et l'autre utilisateur devriez voir le même pourcentage.
Ouvrez la carte comparative pour voir où se trouvent les secteurs correspondantes.
Le niveau des villes-patronymes est exprimé sous forme de nombre. Les détails sont donnés dans la liste comparative.
Le niveau des événements est exprimé sous forme de nombre. Leur liste est l'objet de la liste comparative.
Si aucun résultat n'est affiché, cela signifie qu'il n'y a pas eu de correspondance. Vous pouvez alors masquer l'utilisateur en utilisant la case à cocher dans la liste des utilisateurs connectés, ou en utilisant le menu contextuel de la fenêtre de la généalogie connectée correspondant à cet utilisateur.
Contacter un utilisateur
S'il existe suffisamment d'éléments communs entre vous et un utilisateur, vous pouvez le contacter.
Pour cela, utilisez le bouton Mail dans le profil de l'utilisateur ou utilisez le menu contextuel de la fenêtre de l'utilisateur connecté correspondant.
Le bouton Email vous permet de générer automatiquement un courrier électronique à cette personne avec votre logiciel de messagerie.
Il vous suffit de compléter le texte de l'email et de l'envoyer.
Circonstances particulières
- Mise à jour des généalogies : si vous ou les autres utilisateurs avez mis à jour votre généalogie depuis la comparaison précédente, il est possible de la réinitialiser. Utilisez le menu contextuel correspondant, local ou distant, pour rafraîchir les éléments de la comparaison.
- Utilisateurs inactifs : si un utilisateur a quitté le mode de partage, il restera visible jusqu'à ce que vous fermiez Ancestris. Il ne sera plus possible de comparer, mais votre dernière comparaison restera visible. Si cet utilisateur revient en mode partage, Ancestris le réactivera.
- Changement de généalogie principale : vous pouvez décider de changer votre généalogie principale à comparer. Dans ce cas, il suffit de changer la généalogie principale en utilisant le menu déroulant Généalogie locale. Ancestris changera de généalogie locale. Cela désactivera le mode partage s'il était activé. Vous devrez le réactiver.
Comparaisons locales
La comparaison entre les généalogies locales est une version plus simple des étapes ci-dessus :
- Ouvrir les généalogies à Ancestris
- Aller à l'outil de comparaison de la généalogie
- Choisissez lequel est le plus important à comparer avec les autres
- Appuyez sur les boutons "prêt" des généalogies pour comparer
- Vérifiez chaque résultat dans les fenêtres de comparaison. Les mêmes indicateurs que ceux décrits ci-dessus s'appliquent.
Personnalisation
Il est possible de personnaliser votre profil.
Profil Ancestris
Si vous souhaitez comparer votre généalogie avec celle d'autres utilisateurs, vous devrez indiquer votre profil ici. Il a deux objectifs :
- Il donne confiance aux autres et vous pourrez ainsi effectuer des comparaisons avec d'autres utilisateurs.
- Il fournit vos coordonnées aux autres utilisateurs, et donne une indication de votre localisation au cas où certains utilisateurs vivraient à côté de chez vous.
Bien entendu, vous pouvez indiquer tout ce que vous voulez dans ces champs, et mettre la photo de Zorro par exemple. Mais comme pour les réseaux sociaux, vous serez tôt ou tard banni et personne ne voudra vous laisser comparer votre généalogie.
Il est donc dans votre intérêt de donner les bonnes informations si vous voulez bénéficier de cette fonction de comparaison.