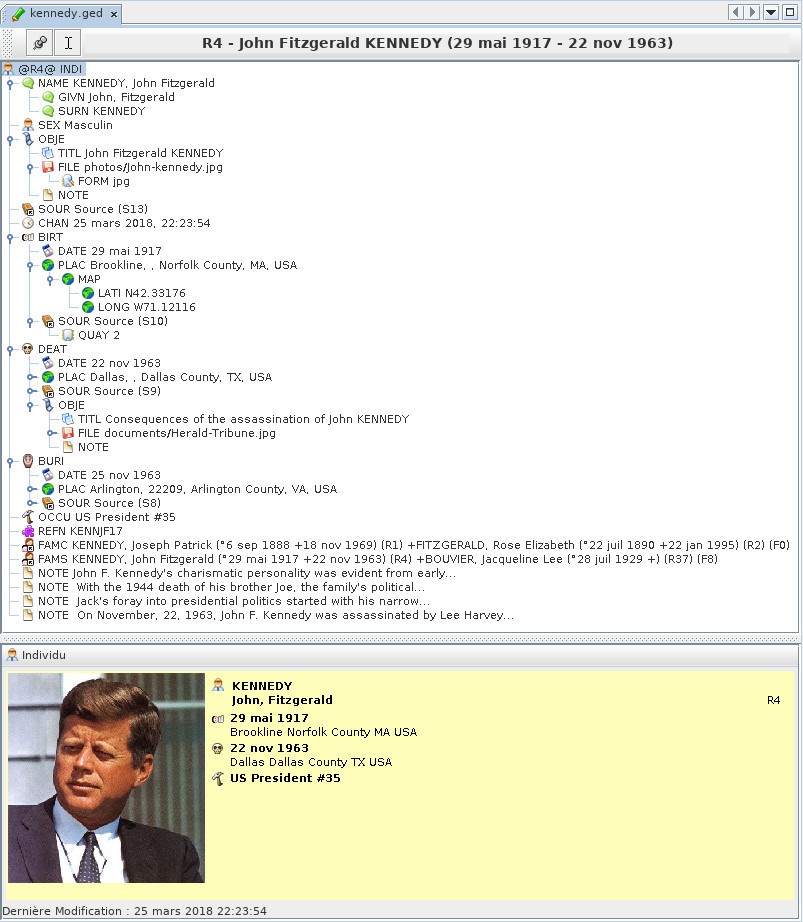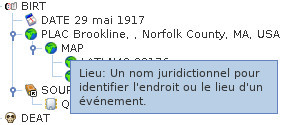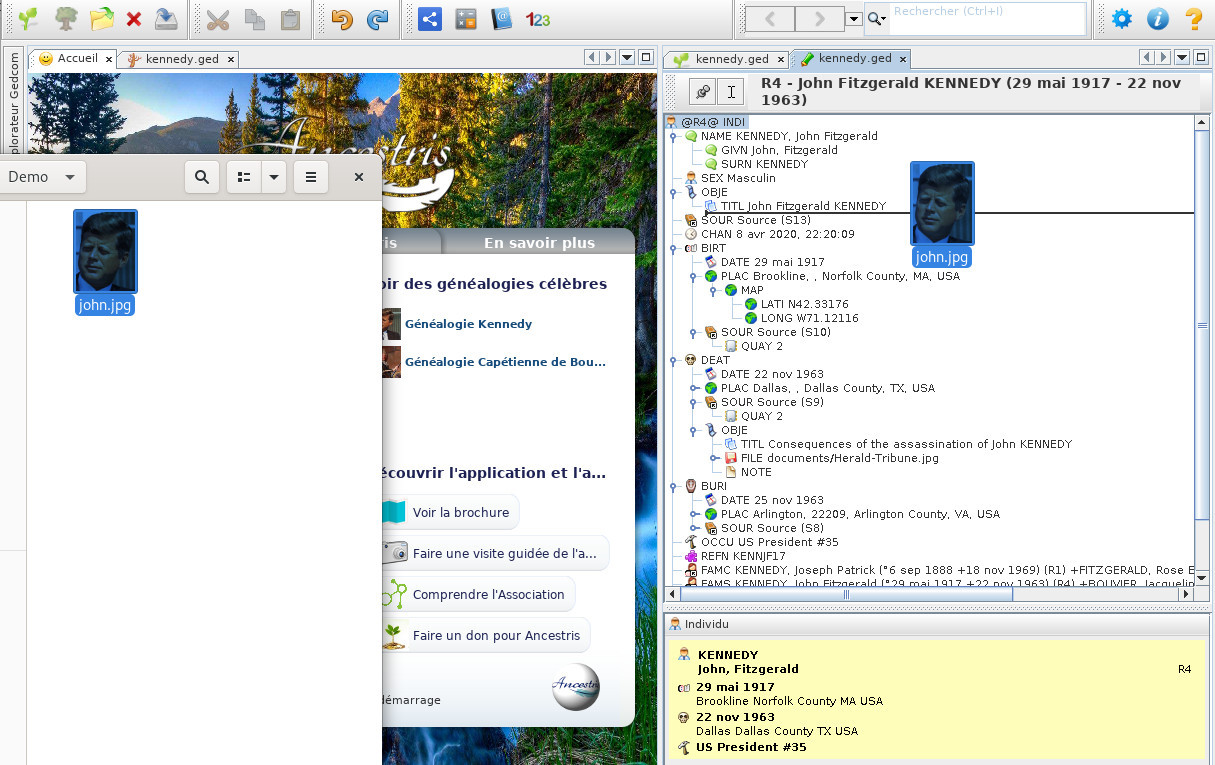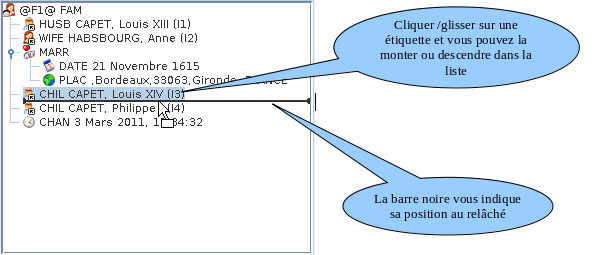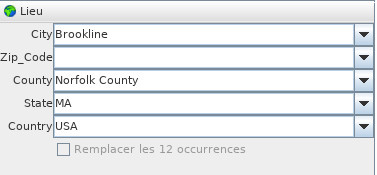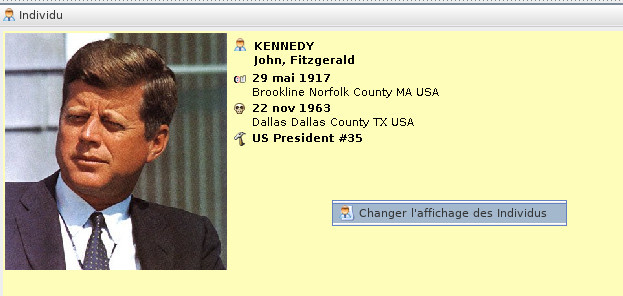Éditeur Gedcom
L'éditeur Gedcom est l'un des trois principaux éditeurs d'Ancestris.
La philosophie de l'éditeur Gedcom vient de la volonté de transparence et de se calquer sur la façon dont la norme Gedcom structure l'information généalogique.
Volonté de transparence de l'information où l'utilisateur voit 100% de l'information stockée dans sa généalogie ce qui permet la conservation et le contrôle des données
Volonté de respecter à 100% la norme Gedcom pour une meilleure pérennité de son travail
L'avantage est d'avoir toute l'information pour chaque entité quelle quelle soit, sous forme structurée.
Si les deux éditeurs Aries et Cygnus sont visuels et graphiques, l'éditeur Gedcom affiche l'aspect plutôt déroutant pour le débutant du mode texte. C'est que l'éditeur Gedcom manipule directement l'organisation hiérarchique des différentes entités du fichier Gedcom au moyen des tags (étiquettes) et de la syntaxe Gedcom. Il permet d'accéder à toutes les possibilités de la norme.
Il affiche une seule entité à la fois, de n'importe quelle catégorie. Il permet de modifier l'entité en cours (individu, famille, etc.) de façon la plus précise possible.
Cela le rend d'une extrême simplicité à utilisé, mais nécessite un temps d'adaptation.
Il en faut pour tous les goûts, et les utilisateurs d'Ancestris choisissent souvent d'utiliser deux éditeurs principaux : Cygnus + Gedcom, ou Aries + Gedcom. Certains préfèrent n'utiliser que l'éditeur Gedcom. Voici un comparatif des 3 éditeurs si vous deviez encore faire un choix.
| Cygnus | Gedcom | Aries | |
| Focus | L'individu et son environnement proche | La norme Gedcom |
L'exhaustivité |
| Simplicité d'utilisation | ++ | +++ | + |
| Ergonomie | +++ | + | +++ |
| Couvertures des besoins | 80% | 100% | 100% |
| Transparence des données | + | +++ | ++ |
| Efficacité | +++ | + | + |
| Entités Gedcom modifiables | Toutes | Toutes | Toutes |
| Respect norme Gedcom | 100% | 100% | 100% |
Description
L'éditeur Gedcom est divisé horizontalement en deux zones.
- La zone supérieure affiche les différentes propriétés associées à l'entité actuellement affichée et permet d'en sélectionner une.
- La zone inférieure affiche le détail de la propriété sélectionnée dans la zone supérieure, pour consultation ou édition.
Arborescence des propriétés
La zone supérieure affiche une succession de lignes dont chacune correspond à une propriété.
Ces différentes lignes sont organisées de manière arborescente : les propriétés qui dépendent d'une propriété supérieure en sont des caractéristiques.
Arborescence
Conformément à la norme Gedcom, la ligne principale de l'entité est placée tout en haut de la liste. Elle affiche la référence contenant son numéro ID, et le tag correspondant à la catégorie concernée. Toutes les autres lignes dépendent de cette ligne principale.
Il faut impérativement veiller à ce que chaque ligne conserve sa place dans l'arborescence car chaque ligne :
- qualifie sa ligne de niveau supérieur. Exemple : la naissance qualifie un individu, la date de naissance qualifie une naissance.
- porte potentiellement des lignes de niveau inférieur. Exemple : la naissance est décrite par une date et un lieu.
- est dans un ordre particulier par rapport aux autres lignes de même niveau et de même ligne supérieur. Exemple : l'ordre des enfants pour une famille.
il existe une valeur associée au niveau hiérarchique de chaque ligne. Cette valeur est enregistrée dans le fichier Gedcom mais n'est pas affichée par l'éditeur. Cet affichage est en effet inutile, car l'indentation de l'ensemble permet une appréciation suffisante de l'organisation générale.
Des ascenseurs horizontaux et verticaux s'affichent lorsque c'est nécessaire. Cependant, afin de faciliter la lecture sans avoir recours à ceux-ci, l'arborescence est dotée de clapets  permettant d'afficher ou de masquer certaines propriétés. Il va de soi que le masquage d'une ligne masque également les lignes hiérarchiquement placées au-dessous de celle-ci.
permettant d'afficher ou de masquer certaines propriétés. Il va de soi que le masquage d'une ligne masque également les lignes hiérarchiquement placées au-dessous de celle-ci.
Icônes des propriétés
Pour une meilleure visibilité, chaque début de ligne de l'arborescence affiche l'icône correspondant au tag associé à cette ligne. Puis suivent le tag proprement dit et sa valeur.
Si l'icône est pourvue d'un indicateur de navigation comme ceci :  , c'est-à-dire un petit carré blanc contenant une courte flèche pointant vers l'angle supérieur gauche, cela signifie que la propriété concernée peut-être double-cliquée pour afficher l'entité indiquée (individu, famille, source, etc.)
, c'est-à-dire un petit carré blanc contenant une courte flèche pointant vers l'angle supérieur gauche, cela signifie que la propriété concernée peut-être double-cliquée pour afficher l'entité indiquée (individu, famille, source, etc.)
Pour plus de détails sur les icônes des différentes icônes associées aux propriétés, consulter la page des Étiquettes.
Propriétés grisées
Certaines propriétés peuvent apparaître grisées. Il s'agit de propriétés qui ne figurent pas réellement dans le fichier Gedcom mais qui sont déduites quand Ancestris ouvre la généalogie.
Vous voyez ici que les étiquettes GIVN pour le prénom, et SURN pour le nom de famille, sont légèrement grisées. Elles n'existent pas dans le fichier Gedcom, mais Ancestris l'a déduit de l'étiquette NAME qui elle figure bien dans le fichier Gedcom.
Propriétés inconnue ou mal placée
Lorsque l'icône est un point d'interrogation,  cela signifie que l'étiquette de la propriété est inconnue ou mal placée dans l'arborescence, au sens de la norme Gedcom.
cela signifie que l'étiquette de la propriété est inconnue ou mal placée dans l'arborescence, au sens de la norme Gedcom.
Propriétés en anomalie
Lorsque l'icône est un panneau attention,  cela signifie que la valeur de la propriété est en anomalie, par rapport à la norme Gedcom.
cela signifie que la valeur de la propriété est en anomalie, par rapport à la norme Gedcom.
Les anomalies par rapport à des critères d'anomalie définis dans les préférences d'Ancestris, volet Extension, onglet Validation ne sont visibles que depuis l'éditeur Cygnus.
Dans l'exemple suivant, la date et le lieu du décès sont en anomalie car les valeur sont vides. En effet, dans la norme Gedcom, une ligne avec une étiquette ne peut être sans valeur en général.
Obtenir de l'information sur une propriété
Lorsque l'on survole une ligne avec la souris, une case info-bulle apparaît décrivant à quoi sert la propriété.
Dans l'exemple suivant, le survol de la ligne PLAC Brookline, , Norfolk affiche ceci :
Détails de la propriété sélectionnée
La zone inférieure affiche les détails pour visualiser ou modifier les valeurs des propriétés sélectionnées dans la zone supérieure.
Elle peut afficher :
- La description de l'entité, via le calque correspondant au type d'entité
- Les composants du nom de l'individu à saisir sur plusieurs champs
- Une valeur à saisir pour l'un des composant
- Un date à saisir
- Un petit texte à saisir pour une note
- Le sexe d'un individu à indiquer parmi un choix donné
- Un fichier multimédia
- Etc.
Utilisation
Les principaux traitements à effectuer dans l'arborescence sont : la sélection, la navigation, l'ajout, le déplacement, la copie ou la suppression d'une propriété.
Les traitements à effectuer dans les détails de la propriété dépendent de la propriétés sélectionnée : saisir un lieu, une date, une valeur simple, etc. ou encore modifier le calque d'affichage de l'entité.
Sélection d'une propriété
La sélection d'une ligne de propriété se fait tout naturellement en cliquant dessus.
Dans la zone inférieure, cette opération induit instantanément l'affichage des détails de la propriété sélectionnée, en vue de l'éditer, ou simplement, de la consulter.
Lorsqu'une ligne de propriété est une ligne de navigation  , un double-clic sur cette ligne affiche dans l'entité correspondant à la place de celle sur laquelle l'éditeur était positionnée. Pour revenir à l('affichage de l'entité précédente, on peut utiliser les flèches de navigation de la barre d'Outils.
, un double-clic sur cette ligne affiche dans l'entité correspondant à la place de celle sur laquelle l'éditeur était positionnée. Pour revenir à l('affichage de l'entité précédente, on peut utiliser les flèches de navigation de la barre d'Outils.
Ajout d'une propriété
L'ajout d'une ligne de propriété est obtenu via le Menu contextuel, commande Ajouter une propriété, et sélection du tag dans le sous-menu qui s'affiche. Le clic droit doit être effectué sur la ligne correspondant à la propriété immédiatement supérieure, servant de contenant au tag que l'on est sur le point de créer.
Certaines sous-propriétés sont automatiquement ajoutées. Lorsqu'on a besoin d'une sous-propriété, il faut refaire la manipulation avec un clic droit sur la propriété concernée.
Une fois que les propriétés ont été ajoutées, il faut les compléter en remplissant les champs adéquats dans la zone inférieure.
Cas particulier d'un ajout de fichier multimédia par glisser déplacer
Il est possible d'ajouter une propriété Élément multimedia directement depuis l'explorateur de fichiers de votre ordinateur.
Pour cela, il suffit de glisser / déposer le fichier en question depuis l'explorateur de fichiers jusque dans l'arborescence de l'Éditeur Gedcom. Vous voyez ci-dessous la ligne noire jusque avant de relâcher la souris. Une fois le clic relâché, la propriété  se retrouvera ajoutée en sous-propriété de
se retrouvera ajoutée en sous-propriété de  .
.
Déplacement ou copie d'une propriété
De manière classique, le déplacement et la copie d'une propriété sont obtenus via le Menu contextuel, dont le clic droit doit être effectué sur la ligne concernée par le traitement en cours, ou par Glisser/Déplacer.
Par le menu contextuel :
- Pour déplacer une propriété, commande Couper, puis commande Coller, avec un nouveau clic droit sur la ligne devant recevoir la propriété déplacée.
- Pour copier une propriété, commande Copier, puis commande Coller, avec un nouveau clic droit sur la ligne devant recevoir la propriété copiée.
Par Glisser / Déplacer :
Ordre des enfants, et des propriétés en général
Vous pouvez ordonner les enfants dans l'ordre souhaité de cette façon. Ancestris conservera l'ordre affiché dans le fichier.
Cette méthode vaut pour l'ordre de toutes les propriétés.
Suppression d'une propriété
Pour supprimer une ligne de propriété, Menu contextuel, dont le clic droit doit être effectué sur la ligne concernée par la suppression en cours, puis choisir Effacer. Comme d'habitude, une fenêtre de confirmation s'affiche avant l'exécution de la commande.
Il est évident que la suppression d'une ligne entraîne également la suppression des lignes hiérarchiquement placées au-dessous de cette ligne.
Saisir ou modification d'un lieu
Lorsqu'on veut modifier un lieu sélectionné dans les propriétés de l'Éditeur Gedcom, on peut se trouver devant deux types d'affichage pour saisir ou modifier ce lieu:
- Affichage sur une seule ligne
- Affichage séparé par juridiction
Auto remplissage (auto-completion en anglais)
dedededed
Extension à tous les lieux
il est parfois plus pratique d'utiliser l'éditeur Gedcom que l'éditeur de lieux. C'est le cas lorsqu'on souhaite rectifier l'orthographe d'une juridiction (un lieu-dit, par exemple).
Si l'on souhaite que la modification soit automatiquement répercutée à toutes les occurrences du lieu dans le fichier Gedcom, il convient d'activer la case à cocher Remplacer les xx occurrences, située en bas.
Le changement global est aussi valable pour d'autres données qui apparaissent dans cette fenêtre.
Modification du calque d'affichage de l'entité
Quand c'est la propriété de l'entité qui est sélectionnée dans la partie supérieure, celle portant le numéro d’identification, c'est le calque qui s'affiche dans la partie inférieure.
Pour modifier ce calque, il suffit de faire un clic-droit sur le calque actuel et de choisir "Changer l'affichage". Voici la partie de la fenêtre correspondant au changement de l'affichage dans l'Éditeur Gedcom pour tous les individus.
La fenêtre de gestion des calques apparaît. Suivre les instructions dans la page correspondante.