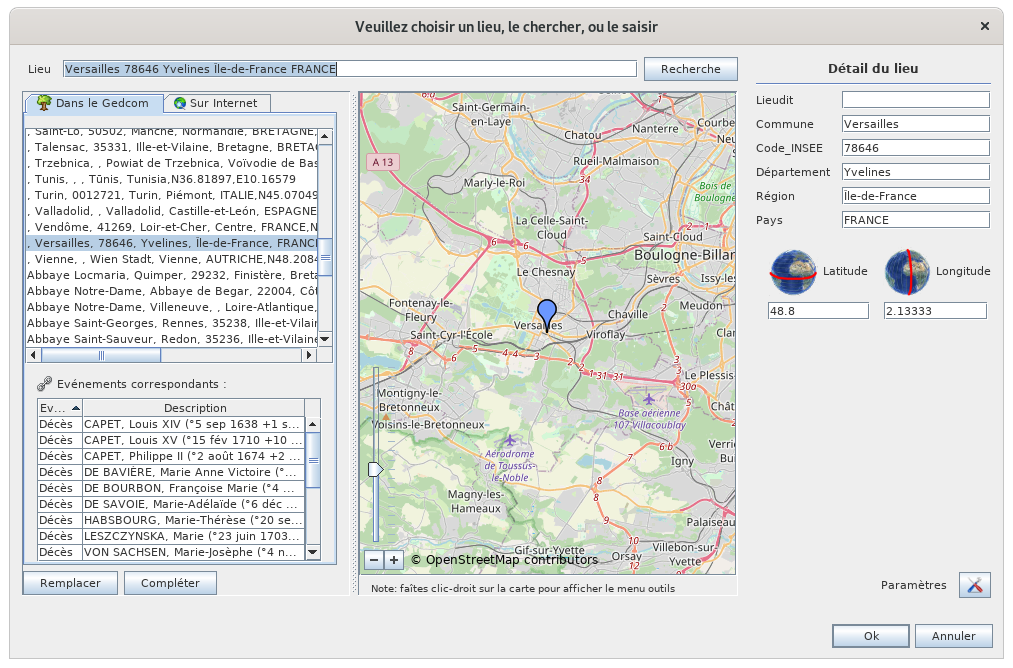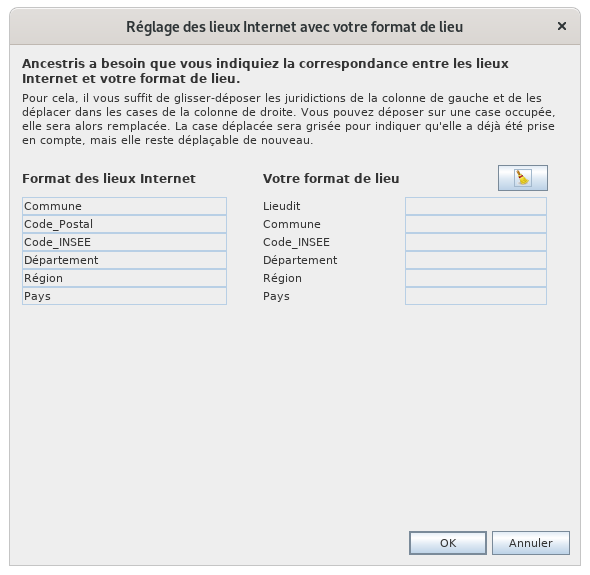Éditeur de lieux
L'éditeur de lieux est un éditeur consacré à l'ajout ou à la modification des lieux.lieux, en normalisant leur nom grâce à une base de données de lieux disponibles sur Internet.
L'éditeur de lieux n'est accessible qu'à partir d'un lieu. Il n'est pas accessible depuis la barre de menu.
La suppression de lieux n'est possible que depuis l'Éditeur Gedcom. /!\ TODO : Evolution à faire ?
Description
La fenêtre comprend :
- un titre qui est important,
- le nom du lieu à modifier ou à rechercher,
- deux listes de lieux trouvés ressemblant au lieu,
- une liste d'événements utilisant le lieu,
- des boutons de récupération des détails d'un lieu trouvé
- la carte de positionnement du lieu,
- le détail du lieu,
- un bouton Paramètres
- les bouton OK et Annuler de confirmation de votre modification
Titre de la fenêtre
Il y a deux titres possibles pour cette fenêtre selon que vous êtes en train de modifier le lieu d'un seul événement ou de plusieurs à la fois :
- Un seul : c'est la modification du lieu d'un événement en particulier pour une entité particulière de la généalogie
- Plusieurs à la fois : c'est la modification d'un lieu à tous les endroits où il est utilisé dans la généalogie. Tous les événements qui utilisent ce lieu sont donc modifiés en même temps.
Dans le cas de la modification d'un seul lieu, vous êtes arrivé à l'Éditeur de lieux en provenantvenant de l'un des éditeurs, Cygnus, Aries ou Gedcom, et la barre de titre doit dire ceci :
Dans le cas de la modification du lieu de plusieurs lieux de tous événements utilisantà unla même lieu,fois, vous êtes arrivé à l'Éditeur des lieux en venant de la Liste des lieux ou de la Table des lieux, et la barre de titre doit inclure "EditionÉdition de tous les lieux comme" et préciser le nom du lieu.
Voici par exemple ce que dit le titre de la fenêtre si j'édite tousle leslieu Versailles à partir de la liste des lieux Versailles de la généalogie des Bourbons :
Avant de valider la modification d'un lieu, regardez ce titre pour être sûr du contexte dans lequel vous vous trouvez.
Lieu Bandeauà supérieurmodifier ou à rechercher
Le bandeau supérieur de l'éditeur de lieux comprend les éléments suivants.
La lucarnechamp Lieu. Au lancement de l'éditeur, cette lucarneaffiche le lieusurenlequel l'utilisateur a double-cliqué. Il est possibletrain d'enêtremodifiermodifiélaousaisie etpermet deproposersaisir uncritèrelieudifférentàpourrechercher.rechercher un autre lieu.Le bouton Recherche
.lance une recherche du lieu saisi.Ce bouton
déclencheest grisé quand une recherche est en cours.La recherche s'effectue dans la base de données libre Geonames de tous les lieux du monde entier.
Uns fois la recherche
duterminée, le bouton est de nouveau accessible et le résultat s'affiche en dessous dans l'onglet "Sur Internet".Si aucun lieu ne correspond à votre recherche, ou
dessilieuxlesdontrésultats ne correspondent pas du tout, vous pouvez modifier leouchamplesdenomsrecherchecorrespondentetauencritèrelancerproposéunedansautre.la lucarne précédente.
Listes des lieux trouvés
SituéeLes enlieux haut,trouvés correspondent à gauche,tous les lieux "ressemblant" aux informations saisies dans le champ Lieu.
Sur la zone Listes des lieuxgauche de l'éditeurla présentefenêtre se trouvent, chacune dans un onglet, deux panneauxlistes àde ongletslieux trouvés, selon qu'ils aient été trouvés dans sale partieGedcom supérieureou etsur Internet :
Onglet Dans le Gedcom
Cet onglet comporte deux boutonslistes dansqui safonctionnent partieensemble inférieure.:
- En
Panneaux à onglets
Le panneau à onglet Sur Internet affichehaut, la liste des lieux trouvés sur Internet, tandis quedans le panneau à onglet Dans lefichier Gedcom affichede la liste de ceux trouvés dans le fichier Gedcom actif (autrement dit, dans le fichier de généalogie actuellement ouvert).
Les
Les deux panneaux sont dotésliste des classiques ascenseurs (horizontal en bas, et vertical à droite) permettant d'accéder à la totalité de l'affichage.
La sélection, au moyen d'un simple clic de souris, de n'importe quelle ligne de l'un ou l'autre de ces deux tableaux est aussitôt répercutée sur la carteévénements de la zonegénéalogie centrale.
Boutons de la partie inférieure
Dans la partie inférieure de la zone, figurent deux boutons.
Le boutonRemplacerpermet de remplacer les actuels détails duau lieu(celui sur lequel l'utilisateur a double-cliqué pour ouvrir l'éditeur) par ceux du lieu actuellementsélectionné dans la listedes lieux.Le boutonCompléterpermet de simplement compléter les détails vides (du lieu sur lequel l'utilisateur a double-cliqué pour ouvrir l'éditeur) par ceux du lieu sélectionné.Gedcom.
![]()
Attention ! Ce type de traitement doit être effectué avec beaucoup de précautions. En cas de maladresse, il est prudent de refermer la fenêtre de l'éditeur de lieux en cliquant sur le bouton Annuler (afin de ne pas valider d'éventuelles erreurs), puis de recommencer la manœuvre.
Grille Événements correspondants
Lorsque le panneau Dans le Gedcom est activé, la grille Événements correspondants s'affiche entre laLa liste des lieux et les boutons de la partie inférieure. Les lignes de cette grille sont autant d'événements associés au lieu actuellement sélectionné dans la liste.
Cette grille comprend deux colonnes colonnes :
- La colonne Événement indique le type d'événement concerné (naissance, baptême, mariage, profession, etc.)
- La colonne Description indique le nom et le numéro ID de l'individu concerné par l'événement ; s'il s'agit d'une famille, la colonne indique le nom et le numéro ID de chaque membre de la famille en question.
Comme dans d'autres fenêtres d'Ancetris, cette grille est dotée d'ascenseurs. De plus, unUn clic sur chacune des têentêtes de colonnescolonne permet d'obtenir instantanément un tri alphanumérique des différentes lignes.
ChaqueUn double clic sur une ligne peutpermet d'afficher l'entité dans les autres vues d'Ancestris.
Onglet Sur internet
Cet onglet liste les lieux trouvés sur Internet après la dernière recherche venant d'être effectuée. Cette liste est vide à sonl'ouverture de la fenêtre.
La sélectionnéelection, au moyen d'un simple clic de souris.
de Zonen'importe centralequelle
ligne Lade l'un ou l'autre de ces deux tableaux est aussitôt répercutée sur la carte de la zone centrale.
Boutons de récupération des détails d'un lieu
Ces boutons servent à récupérer tout ou partie des détails d'un lieu sélectionné dans la liste des lieux trouvés.
Bouton Remplacer
Il permet de remplacer tous les détails du lieu à modifier par ceux du lieu nouvellement trouvé.
Bouton Compléter
Il permet de compléter les détails manquant du lieu par ceux du lieu nouvellement trouvé.
Attention ! Ce type de traitement doit être effectué avec beaucoup de précautions. En cas de maladresse, il est prudent de refermer la fenêtre de l'éditeur de lieux esten occupéecliquant parsur le bouton Annuler (afin de ne pas valider d'éventuelles erreurs), puis de recommencer la manœuvre.
Carte de positionnement
La partie centrale de l'éditeur de lieux affiche une carte destinéegéographique àpermettant l'affichagede dupositionner le lieu en train d'être édité ou le lieu sélectionné dans l'une ou l'autre des deux listes des lieux, à gauche.trouvés.
Une échelle, en bas, à gauche, permet de régler le zoom.
Cette carte admet l'utilisation d'un menu contextuel qui s'ouvre classiquement au moyen d'un clic droit effectué sur un point quelconque de la carte. Ce menu contextuel spécifique (distinct du Menu contextuel standard des autres vues) permet de déterminer les coordonnées du point en question. Il contient les commandesactions suivantes.
La commandeCopie les coordonnées pointées dans l'adresse : copie dans leslucarneschamps Latitude et LongitudededulazoneDétail du lieu les coordonnées géographiques du point sélectionné sur la carte.La commandeCopie le lieu le plus proche dans l'adresse : copie dansceslesmêmeschampslucarnesLatitude et Longitude du Détail du lieu les coordonnées géographiques du lieu le plus proche du point sélectionné sur la carte.
Zone Détail du lieu
Située à droite, la zonele Détail du lieu de l'éditeur comprend neufles lucarneschamps de saisie,juridiction ainsi qu'un bouton, tout en bas.
Les sept premières lucarnes correspondent respectivement aux septjuridictionsdifférentes dude lieusélectionnédéfinisaudansmomentladugénéalogielancementactuellementde l'éditeur (Lieu-dit,Ville,INSEE,Code_postal,Département,Régionouverte, etPays).les Les deux lucarnes suivantes sont celleschamps des coordonnées géographiques dulieulieu.sélectionnéLa
audéfinitionmomentdesdujuridictionslancementsedefaitl'éditeurvia(LatitudeMenu/Fichier/Propriétés.Ces champs peuvent être modifiés et
Longitude).un Lemécanismeboutond'auto-remplissage facilite la saisie des lieux déjà connus.Bouton Paramètres
Il ouvre la fenêtre
Réglagesuivante,des lieux Internet avec votre format de lieu. Celle-ciqui permet de faire correspondre l'intitulé des différentes juridictions utilisées par Internet avec celui du fichier Gedcomactifouvert.(le mode opératoire est détaillé sur le panneau).
Les différentesinstructions lucarnesconcernant affichentson lesutilisation détailssont (juridictionsaffichées etdans coordonnées)la fenêtre.
Bouton OK
Permet de valider la modification du lieulieu.
Bouton auAnnuler
Permet d'annuler la validation du lancementlieu.
Utilisation
Cette fenêtre permet de modifier plusieurs informations se rapportant aux lieux :Finalité
/!\ -Bug Au lancement de: la fenêtre du lieu, c'est la partie gauche de la fenêtre qui est utilisée. Le lieu est recherché sur Internet et les réponses possibles sont affichées dans la liste. Dans la colonne de droite seules Latitude et longitude sont renseignées. Si ce choix vous convient vous pouvez quitter la fenêtre. En tête, le plus souvent, le choix par défaut choisi par Ancestris et affiché dans la Carte géographique : à comparer les coordonnées en bas de la liste "détails" avec celles de "descriptions à conserver" ou via "détails de ce lieu" dans la "liste des lieux".
- Sélectionnez le lieu qui convient, si différent du choix par défaut. Cliquez sur le bouton "Choisir ce lieu" pour le faire apparaître en gris dans la partie droite de l'éditeur de lieu : "Description à conserver", en vuesaisie d'éventuellesune modifications puis valider : OK. ![]()
N.B. la fonction "coordonnées seules" décochée en haut à droite semble poser problème etjuridiction ne permetdevrait pas de personnaliser le contenu du champ PLAC. la touche "OK" viderachanger le champ PLAC ! Si c'est le cas vérifiez la liste des juridictions dans Préférences/Données, elle est peut-être vide ! Il est préférable en attendantlieu de passer par l'éditeur GEDCOM par exemple double clic sur l'événement concerné. [1]
- Si le lieu n'est pas trouvé, vous pouvez éventuellement changer son nom dans le champ en haut à gauche et relancer la recherche en(cela appuyant sur le bouton "Rechercher".
![]()
RemarquePour modifier une juridiction dans un lieu (par exemple, pour corriger l'orthographe d'un lieu-dit...), il est recommandé d'utiliser l'éditeur Gedcom plutôt que l'éditeur de lieux. L'éditeur Gedcom permet en effet, sous réserve de cocher la bonne option, de répercuter la modification effectuée dans l'ensemble des entités et des événements associés au lieu en question.
Vérification de l’ordre des critères de lieu
Avant toute action dansefface les champs PLAC, à la première utilisation d'un fichier Gedcom dans Ancestris vous devez vous assurer de la conformité de l'ordonnancement des critères entre le fichier Gedcom et Ancestris, pour cela deux boutons : Format Gedcom et Préférences.
Via le bouton Format Gedcom de l'éditeurlistes de lieux voustrouvés vérifiezqui l'ordrenous desservent juridictionsencore dessi lieuxon dansveut votre généalogie.
Le Bouton donne un nomcontinuer à chacune des juridictions séparéeschanger les uneslieux, descela autresse parfait une virgule. En terme de fichier Gedcom, c'est l'enregistrement "PLAC" dans l'entête du fichier que toutes les étiquettes "PLAC" devront suivre : tous les lieux du fichier Gedcom devront être saisis sur ce format-là afin que votre fichier soit en cohérence avec la norme.
--> La fonction : "Établir la hiérarchie des Entitédès juridictionnelles" remplit la même fonction : modifier et créer l'entête si elle n'existe pas. --> Si vous avez créé votre Gedcom dans Ancestris la ligne PLAC d'en-tête sera déjà remplie par :
Lieudit,Commune,Code_INSEE,Code_Postal,Département,Région,Pays
--> Si ce champ est vide c'est que peut-être l'en-tête n'a pas encore été créée ce qui peut arriver si vous venez d'importer votre fichier depuis un autre logiciel qui ne respecte pas la norme. N"hésitez pas au préalable à vous familiariser avec cette question en lisant ce paragraphe ou la page Ordonnancement des juridictions afin de vous éviter de faire coexister dans votre fichier deux modes d'ordonnancement et vous obliger à reprendre ligne par ligne.
(Ou pour préparer la création d'une nouvelle généalogie) via Préférences vous vérifiez que les juridictions suivent en nom et en nombre la même organisation que la liste des juridictions de "Format gedcom".
![]()
N.B. la fonction Préférences/Données ne fonctionne pas optimalement pour le moment.cli Il est prévu de refaire complètement cette partie d'Ancestris. Mais n'hésitez pas à lire les lignes ci-dessous qui pourront vous faire gagner du temps en vous évitant par la suite d'avoir à reprendre ligne par ligne le contenu de votre Gedcom.
Le bouton fait apparaître la fenêtre de Préférences d'Ancestris comme si vous y accédiez depuis le menu principal. Il permet à Ancestris de savoir la signification de chaque juridictions d'un lieu, Les préférences en généralmêm sur les composantsboutons d'un lieu : les juridictions, leur séquence,compléter et siremplacer. ellesPas sontnormal).. obligatoires ou non.
Attention : Si la liste des juridictions de votre généalogie n'est pas la même que celle des préférences, l'éditeur de lieu va peut-être placer les juridictions aux mauvais endroits.Par exemple, si l'on ouvre un fichier où se trouve dans le format des lieux du Gedcom (bouton Format Gedcom) :
lieudit,commune,code_insee,departement
et que les préférences de lieux disent :
Lieudit:1, Commune:2, Code Insee:3, Code Postal:4, Département:5
alors la fenêtre d'édition des lieux fera apparaître la juridiction "Département" dans la case "Code Postal" de la fenêtre, car c'est la 4e juridiction dans cet exemple.
- Le mieux dans ce cas est de temporairement changer les préférences de lieux d'Ancestris pour s'aligner sur le Gedcom.
- Si vous souhaitez faire l'inverse, c'est-à-dire réaligner les juridictions du Gedcom à celles de vos préférences Ancestris, alors il vous faudra passer les lieux à la moulinette de la boîte à outils d'Ancestris.
N.B. il est important de rappeler que La norme Gedcom impose de saisir les lieux suivant un format de juridictions croissantes.
La page Ordonnancement des juridictions reprend et développe cette section.
Personnalisation
Les
Recherche:juridictions.RechercheLa
si ce mot clef correspond à des lieux existant dans le monde. Par défaut larechercheest effectuée à partir du nombarre decommuneséparation.et affiché dansliste de lieux trouvés.
Liste de lieux trouvés: Affiche l'ensemble des résultats de la recherche. En tête, le plus souvent le choix par défaut choisi par Ancestris et affiché dans laCarte géographique.
Détails: Donne les informations sur chacune des juridictions du lieu sélectionné dans la colonne de gauche. Les sélectionner successivement pour faire apparaître les détails pour chacune d'elles.
Nom: Juridiction principal par laquelle Ancestris classe les lieux dans la liste des lieux : lenom de la communes.
Choisir ce lieu: Permet de recopier les informations du lieu (cf.Détails) trouvé versDescription à conserver.
Description à conserver: En gris affiche le détail du lieu correspondant aux nouvelles coordonnées assignées viachoisir ce lieuau champ PLAC du fichier Gedcom.La
validation de ces nouvelles coordonnées se fait par le boutonOK.
Coordonnées seules: Cocher cette case si vous souhaitez ne sauvegarder que les coordonnées géographiques et laisser le lieu dans le format où il se trouve dans le fichier Gedcom.N.B.la fonction "cordonnées seules" décochée en haut à droite semble poser problème et ne permet pas de personnaliser le contenu du champ PLAC. la touche "OK" videra le champ PLAC ! Si c'est le cas vérifiez la liste des juridictions des préférences, elle est peut-être vide ! Il est préférable en attendant de passer par l'éditeur Gedcompar exemple double-clic sur l'événement concerné.
Latitude et longitude: Les coordonnées géographiques d'un lieu dans le fichier paramètre en local sur votre ordinateur. A l'ouverturetaille de la fenêtretre.elles contiennent les coordonnées affichées dans la liste des lieux. Puis change de valeur après "choisir ce lieu". A vérifier avant d'enregistrer (OK).
Format Gedcom: Ouvrele champ "PLAC" dans l'entête du Gedcom, c'est l'enregistrement "PLAC" dans l'entête du fichier que toutes les étiquettes "PLAC" devront suivre.
Préférences: Ouvre la fenêtre de Options/Préférence d'Ancestris,onglet "Données"comme si vous y accédiez depuis le menu principal. Ceci permet à Ancestris de savoir la signification de chaque juridictions d'un lieu.
Coller:
OK: Enregistre les nouvelles coordonnées et Description.